How to manually register devices to Microsoft Intune Autopilot. Microsoft Intune Autopilot is a cloud-based service that simplifies the deployment and management of Windows 10 devices. With Autopilot, you can pre-configure devices with policies, apps, and settings before they are delivered to users. This way, users can get productive right away with minimal IT intervention.
To use Autopilot, you need to register your devices with the service. There are several ways to do this, depending on your scenario and preferences. In this post, we will explore the options for manually registering devices with Autopilot.
Table of Contents
How to manually register devices to Microsoft Intune Autopilot
How to manually register devices to Microsoft Intune Autopilot. Before you can register devices with Autopilot, you need to export their Autopilot information. This is a set of data that identifies each device and allows Autopilot to apply the appropriate configuration. The Autopilot information includes the following attributes:
- Device Serial Number
- Windows Product ID
- Hardware Hash
You can export the Autopilot information from the devices in various ways, depending on how you acquire and manage them. Here are some of the options available:
- Option 1: Using Windows PowerShell
- Option 2: During OOBE
- Option 3: From Windows Settings
- Option 4: Using Microsoft Configuration Manager
Step 1: Export Windows Autopilot information
Option 1: Using Windows PowerShell
If you prefer to use Windows PowerShell to export the Autopilot information, you can use the Get-WindowsAutoPilotInfo cmdlet from the WindowsAutoPilotIntune module. This option requires that you have PowerShell version 5.1 or later, and that you have installed the WindowsAutoPilotIntune module from the PowerShell Gallery.
To export the Autopilot information using Windows PowerShell, follow these steps:
- On the device that you want to export, open an elevated PowerShell session.
- Run the following command to install the WindowsAutoPilotIntune module, if you have not done so already:
Install-Module -Name WindowsAutoPilotIntune -Scope CurrentUser
- Run the following command to export the Autopilot information to a CSV file:
Get-WindowsAutoPilotInfo -OutputFile C:\Autopilot.csv
- You can then upload the CSV file to Intune using the Intune portal or the Graph API.
Option 2: During OOBE
If you have devices that are not yet enrolled in Intune or Configuration Manager, you can export the Autopilot information during the Out-of-Box Experience (OOBE). This option requires that you have access to the devices and that they are connected to the internet.
To export the Autopilot information during OOBE, follow these steps:
- Turn on the device and wait for the OOBE to start.
- On the Let’s start with region page, press the Windows key five times to enter the Autopilot mode.
- A message will appear, asking you to confirm that you want to collect the Autopilot information. Click Yes to proceed.
- The device will display a QR code and a URL that contain the Autopilot information. You can scan the QR code with your phone or tablet, or visit the URL on another device, to view and copy the Autopilot information.
- You can then upload the Autopilot information to Intune using the Intune portal or the Graph API.
Option 3: From Windows Settings
If you have devices that are already enrolled in Intune or Configuration Manager, but not registered with Autopilot, you can export the Autopilot information from the Windows Settings app. This option requires that you have administrator rights on the devices and that they are connected to the internet.
To export the Autopilot information from Windows Settings, follow these steps:
- On the device that you want to export, open the Settings app and go to Accounts > Access work or school.
- Click on the account that is connected to Intune or Configuration Manager, and then click on Info.
- Under the Device sync status section, click on Sync to synchronize the device with the service.
- Under the Windows Autopilot section, click on Export Autopilot Information to download a CSV file that contains the Autopilot information.
- You can then upload the CSV file to Intune using the Intune portal or the Graph API.
Option 4: Using Microsoft Configuration Manager
If you use Microsoft Configuration Manager (also known as SCCM) to manage your devices, you can use it to export the Autopilot information as well. This option requires that you have Configuration Manager version 2103 or later, and that you have enabled the co-management feature with Intune.
To export the Autopilot information using Configuration Manager, follow these steps:
- In the Configuration Manager console, go to the Assets and Compliance workspace, and select the Devices node.
- Select the devices that you want to export, and click Collect Autopilot Information from the ribbon or the right-click menu.
- The Autopilot information will be collected and uploaded to Intune. You can monitor the progress and status of the operation in the Monitoring workspace, under the Autopilot Information Collection node.
Step 2: Register devices to Microsoft Intune
Once you have the hardware hash of the devices, you can register them as Autopilot devices in Intune. You can do this manually by uploading a CSV file with the hardware hashes, or automatically by using the Windows Autopilot Deployment Service. You can also transfer device hashes from one tenant to another tenant if needed.
To upload the CSV file go to intune.microsoft.com and click on Devices > Windows > Windows enrollment > Devices. There click on Import and upload your CSV file. Now your Device should be visible in the list below. If you are going to setup the device soon, dont forgett to manually trigger the sync next to the Import button. This makes sure that the device will be correctly assigned to this tenant.
Conclusion
In this post, we have seen the options for manually registering devices with Microsoft Intune Autopilot. Depending on your scenario and preferences, you can choose the option that suits you best. By registering your devices with Autopilot, you can streamline the deployment and management of your Windows 10 devices, and provide a better user experience. For more information about Autopilot, please visit the official documentation.

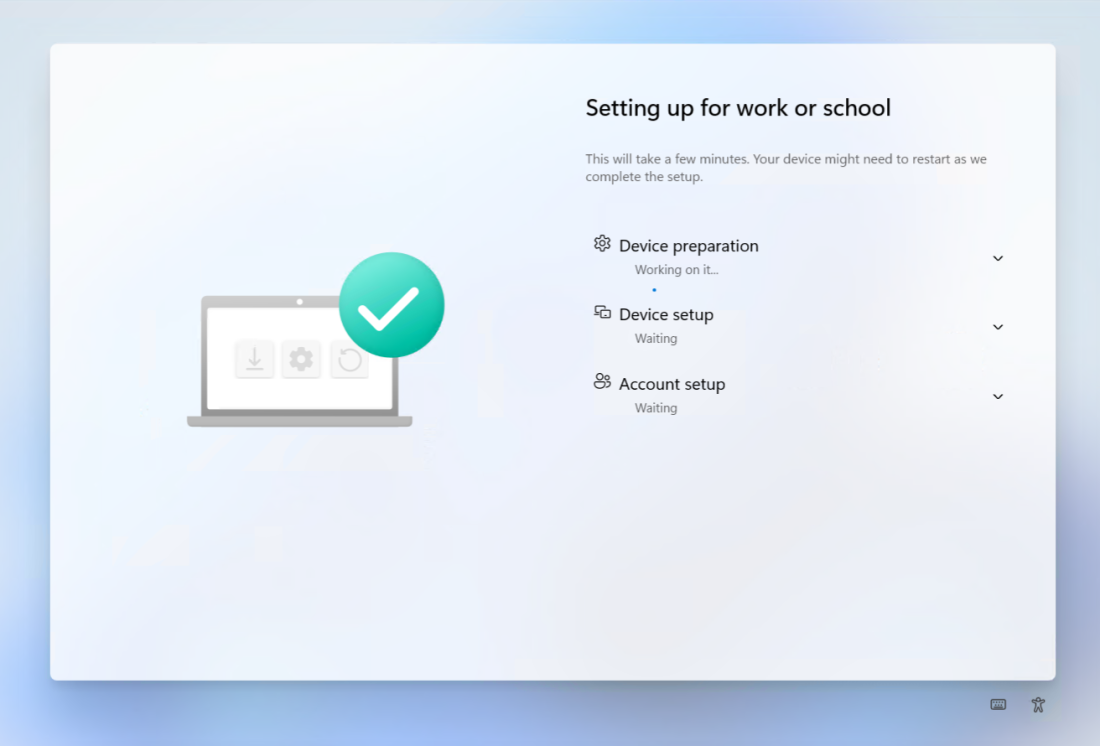

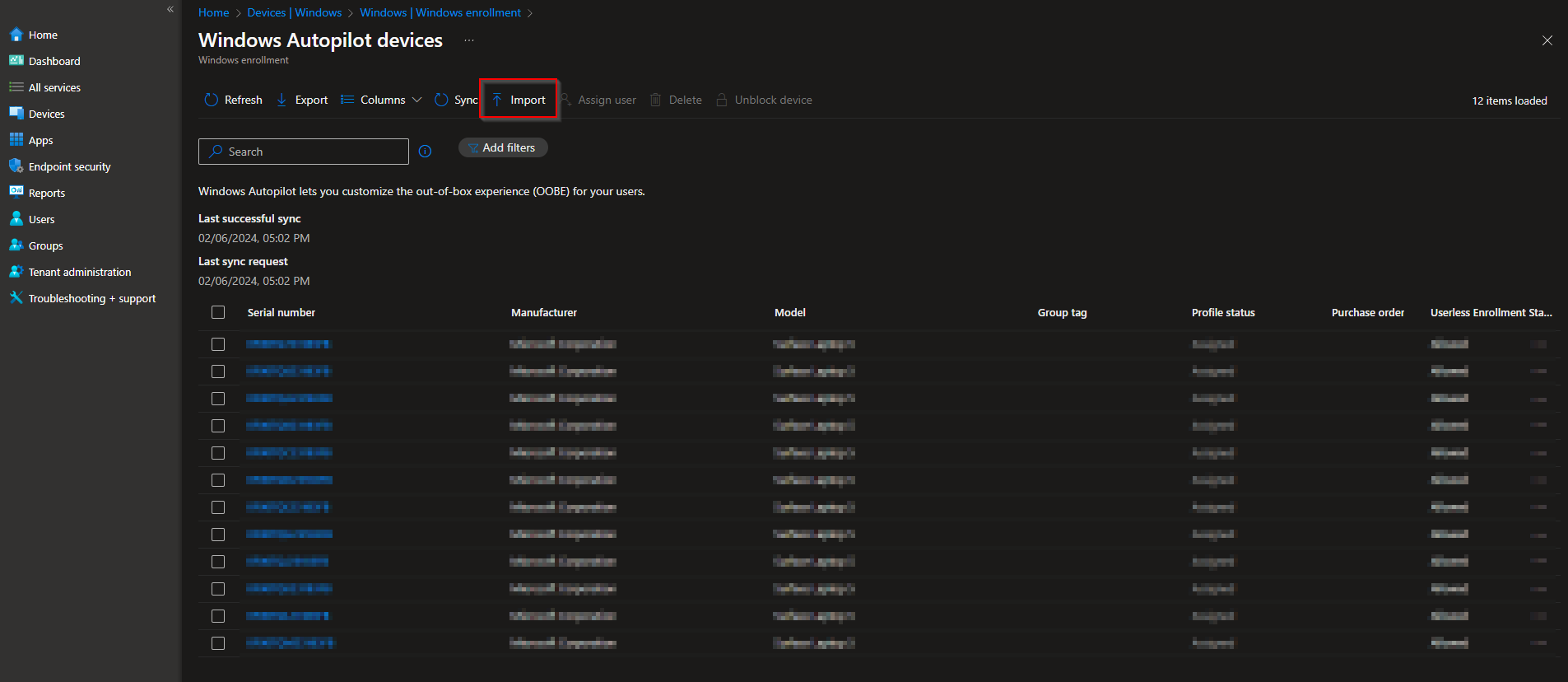



please share guide how to automatically import hardware hash without providing intune administrator credentials
please share guide how to onboard to intune from sccm managed devices via co management and only intune managed
please share guide how to establish NETWORK connect between on premise AD, DFS, applications, to hybrid Azure devices