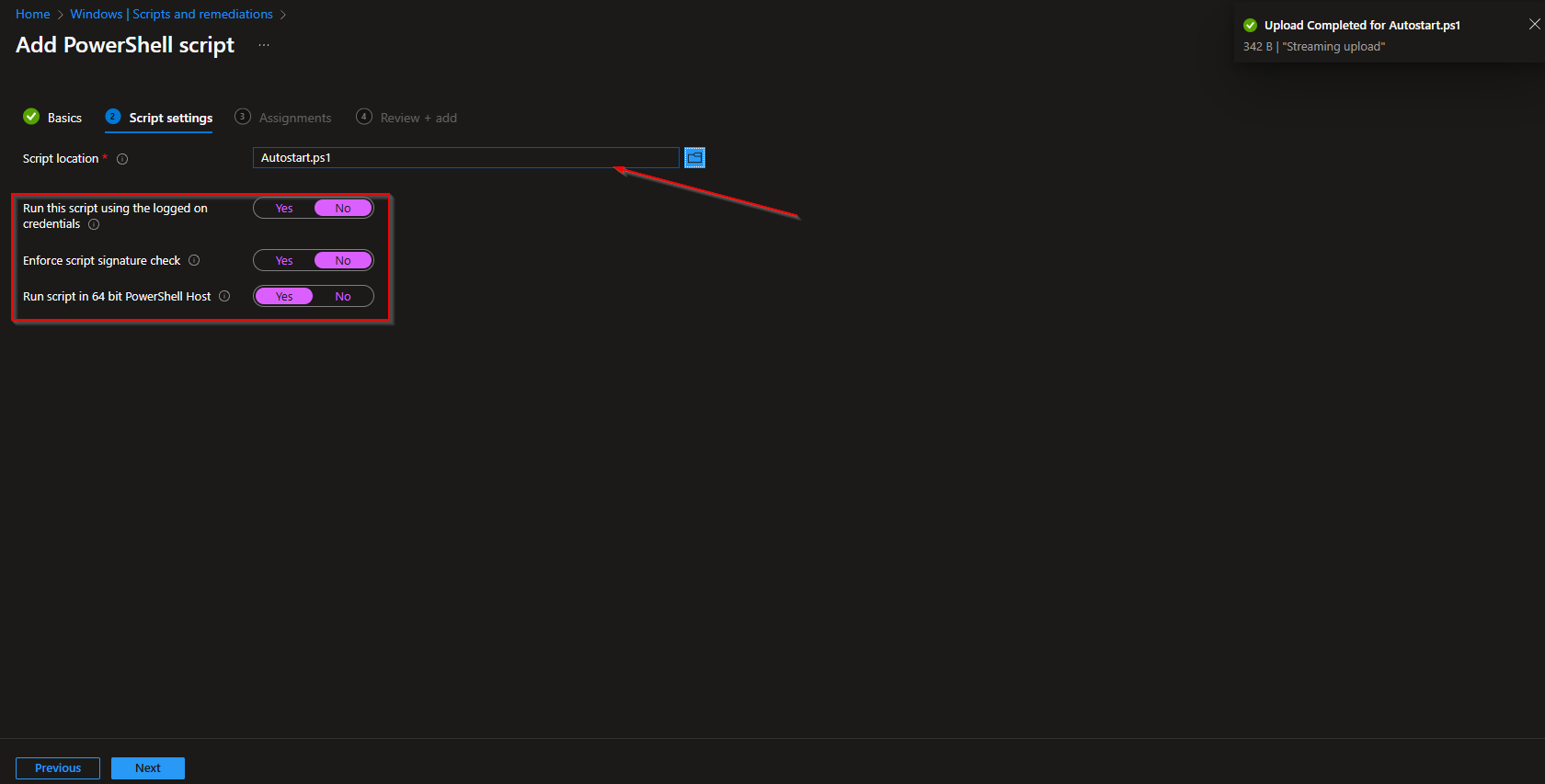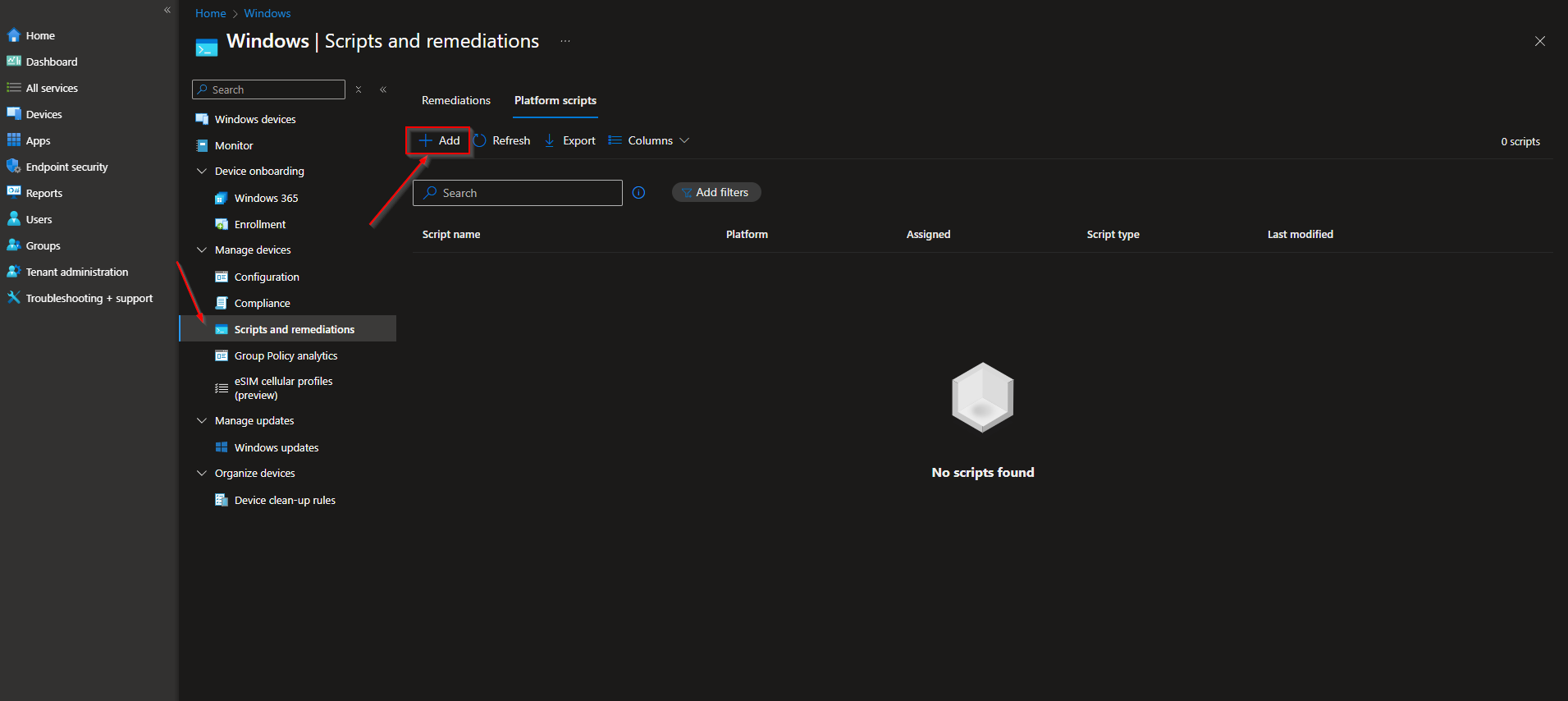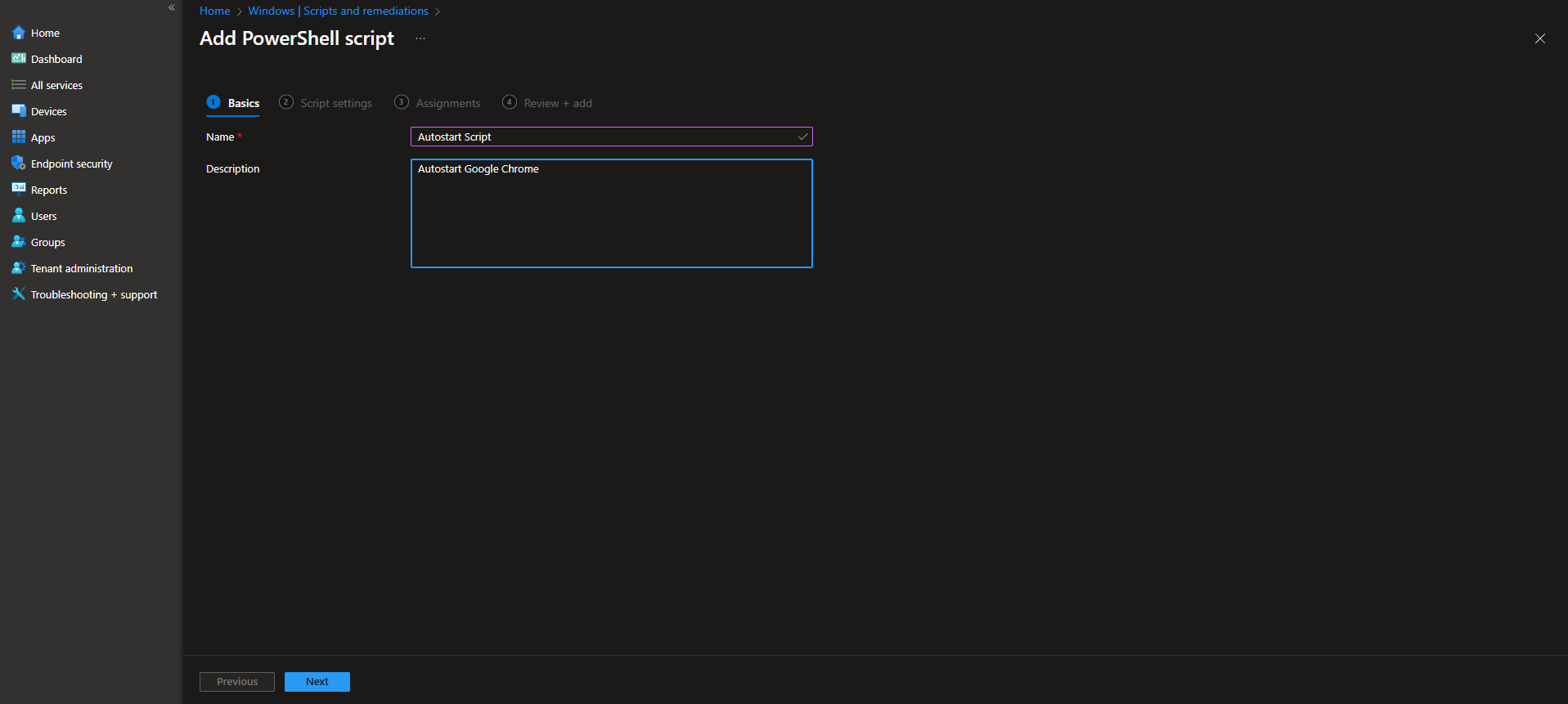Welcome to our latest blog post on How to set any App to Autostart with Microsoft Intune. In this article, we’ll explore the best practices for setting any App, for example Chrome, to Autostart, helping you to get the most out of Microsoft Intune. Whether you’re new to Intune or looking to enhance your existing setup, these tips will guide you toward a more secure and efficient management experience.
Table of Contents
Different Autostart methods
If you want to set an App to Autostart you may already know, that you can do this in different ways. You have the following options available.
- Windows Settings: You can change the Startup application in the Windows Settings. Link to Setting
- Task Manager: You can change the Startup application from the Task Manager.
- File Explorer: You can Add or Delete applications from the following Path.
- Current User: %userprofile%\AppData\Roaming\Microsoft\Windows\Start Menu\Programs\Startup
- All User: %ProgramData%\Microsoft\Windows\Start Menu\Programs\Startup
- Registry: You can Add or Delete appllications from the Registry Settings.
- All User: HKCU\Software\Microsoft\Windows\CurrentVersion\Run
- Current User 1: HKLM\Software\Wow6432Node\Microsoft\Windows\CurrentVersion\Run
- Current User 2: HKLM\Software\Microsoft\Windows\CurrentVersion\Run
In this blog post I will have use the File Explorer All User to Add a new application to Autostart. We will copy a link to the application to the Current User or All User folder. Just follow the steps below.
How to set any App to Autostart with Microsoft Intune
In this section we will use a script to create a link in the File Explorer startup folder for All User. With this, the desired application will autostart on startup for all users on the local device. We will first create the Powershell script and define the application in it. After, we will upload and deploy the Powershell script with Microsoft Intune. The script will run on the devices and create a link to the desired application.
Step 1: Create Powershell Script
First, we will create Powershell script and define the application. Just follow the steps below.
- Copy the script below and paste it to your Powershell instance
- Change the red part in the script.
$path: Enter the path to the installed application on the device. For me it would be
$applicationname: Enter the executable in the desired path. For me it is chrome.exe
# Enter Application $path = "Enter path to application" $applicationname = "Enter executable of application" # Create Link $targetpath = $path + "\" + $applicationname $linkpath = "C:\ProgramData\Microsoft\Windows\Start Menu\Programs\Startup\" + $applicationname New-Item -ItemType SymbolicLink -Path $linkpath -Target $targetpath
Important: In the path make sure you DONT put a \ on the end. Just look at the example.
Save this script. We will upload it in the next step.
Step 2: Upload and Deploy Powershell Script
We just created a Powershell script. In this step we will upload and deploy it with Microsoft Intune. Just follow the steps below.
- Go to intune.microsoft.com
- Click on Devices
- Click on Windows
- Click on Scripts and remediations
- Click on Platform scripts
- Click on Add
Give it a meaningful name and description. Click on Next.
On the Scripts settings tab do the following:
- Click on Script location
- Upload the script form step 1
- Run this script using the logged on credentials: No
- Enforce script signature check: No
-
Run script in 64 bit PowerShell Host: Yes
- On the Assignments tab assign the Policy to a Group or to All Users / All Devices
- And Review + add
Congratulations! You have successfully deployed the script.
Conclusion
You learned How to set any App to Autostart with Microsoft Intune. We created a new Powershell Script and upload / deployed it with Microsoft Intune. We hope this guide has provided you with valuable insights to improve your device management strategy. Did you enjoy this article? Dont forget to follow us and share this article. If you have any questions or need further assistance, feel free to reach out or leave a comment below.