How to deploy Adobe Reader DC with Microsoft Intune. Adobe Reader DC is a popular and versatile application that allows you to view, edit, and sign PDF documents. Whether you need to read a report, fill out a form, or sign a contract, Adobe Reader DC can help you get the job done.
However, installing and updating Adobe Reader DC on multiple devices can be a challenge for IT administrators, especially if they are managing a large and diverse fleet of devices. That’s where Microsoft Intune comes in.
Microsoft Intune is a cloud-based service that enables IT administrators to manage and secure devices, apps, and data from a single console. With Intune, you can deploy apps to your devices, configure settings and policies, monitor compliance, and troubleshoot issues remotely.
One of the features that Intune offers is the Win32 app management, which allows you to deploy Win32 apps (such as Adobe Reader DC) to Windows 10 devices using the Intune management extension. This way, you can leverage the power and flexibility of Win32 apps without compromising on security and control.
What are we going to set up?
In this blog post, we will show you how to deploy Adobe Reader DC with Microsoft Intune using the Win32 app management feature. We will walk you through the steps of downloading the Adobe Reader DC installer, customizing it with the Adobe Customization Wizard, creating a Win32 app package, uploading it to Intune, and assigning it to your devices.
- Step 1: Download the Adobe Reader DC application
- Step 2: Create Intune Win App
- Step 3: Import and deploy with Microsoft Intune
Step 1: Download the Adobe Reader DC application
The first step is to download the Adobe Reader DC application from the official website. Once you have downloaded the application, you can proceed to the next step.
- Go to https://get.adobe.com/reader/enterprise/
- Choose the Operating systen, Language and Version from the table.
- Click on Download Acrobat Reader
Step 2: Create Intune Win App
After you have downloaded the Adobe Reader DC application the next step is to create an Intune Win App. Just follow the steps below:
- Create a new folder DeployeAdobeReader on C:. Copy the downloaded executable into this folder. Note that the executable can have a different name.
- Create a new folder Output on C:
Now we are going to create an Intune Win file with the official application. First of all download the official Microsoft Intune Win App Tool.
- Download the official Microsoft Intune Win App Tool
- After installation open the Intune Win App Tool. Important: You need to open the Tool with Administrator right. Otherwise there will be an error.
In the application specify the following things:
- Please specify the source folder: C:\DeployAdobeReader
- Please specify the setup file: AcroRdrDC2300820470_en_US.exe [Enter the executable file. This can be different]
- Please specify the output folder: C:\Output
- Do you want to specify catalog folder: N
In your Output Folder, there should be a new file called AcroRdrDC2300820470_en_US.intunewin [This can be different]. We need this file in Step 2
Step 3: Import and deploy with Microsoft Intune
After we have created the intunewin file of the executable, we can now upload the application to Microsoft Intune and deploy it to our environment. Just follow these steps.
- Go to intune.microsoft.com
- Click on Apps
- Click on Windows
- Click on Add
- Chose App type Windows app (win32)
- Click on Select
- Click on Select app package file
- Upload your IntuneWin file which is located in C:\Output
- Click on OK
- Click on Next
- Here you can change the Settings. I leave it as it is. Dont forget to enter a Publisher
- Click on Next
On the Program tab enter the following Commands:
- Install Command: AcroRdrDC2300820470_en_US.exe /sAll /rs /msi EULA_ACCEPT=YES [If your executable has a different name change it in this command]
- Uninstall command: MsiExec.exe /x {AC76BA86-7AD7-1033-7B44-AC0F074E4100} /qn
- Allow available uninstall: Yes
- Install behavior: System
- Click on Next
On the Requirements tab enter:
- Operating system architecture: 64-bit
- Minimum operating system: Windows 10 1607
- Click on Next
On the Detection rules tab enter the following:
- Rules format: Manually configure detection rules
- Click on Add
- Rule type: File
- Path: C:\Program Files (x86)\Adobe\Acrobat Reader DC\Reader\
- File or Folder: AcroRd32.exe
- Detection method: File or folder exists
- Associated with a 32-bit app on 64-bit clients: No
- Click on Ok and on Next
- Define your Dependencies if applicable and click on Next
- Define your Supersedence if applicable and click on Next
- On the Assignments tab assign the Policy to a Group or to All User
- Click on Next
- And Review + Create the Policy
Congratulations! You have successfully deployed the policy.
Conclusion
In this blog post, we showed you how to deploy Adobe Reader DC with Microsoft Intune using the Win32 app management feature. We hope you found this guide useful and easy to follow. If you have any questions or feedback, please feel free to leave a comment below. Thank you for reading!

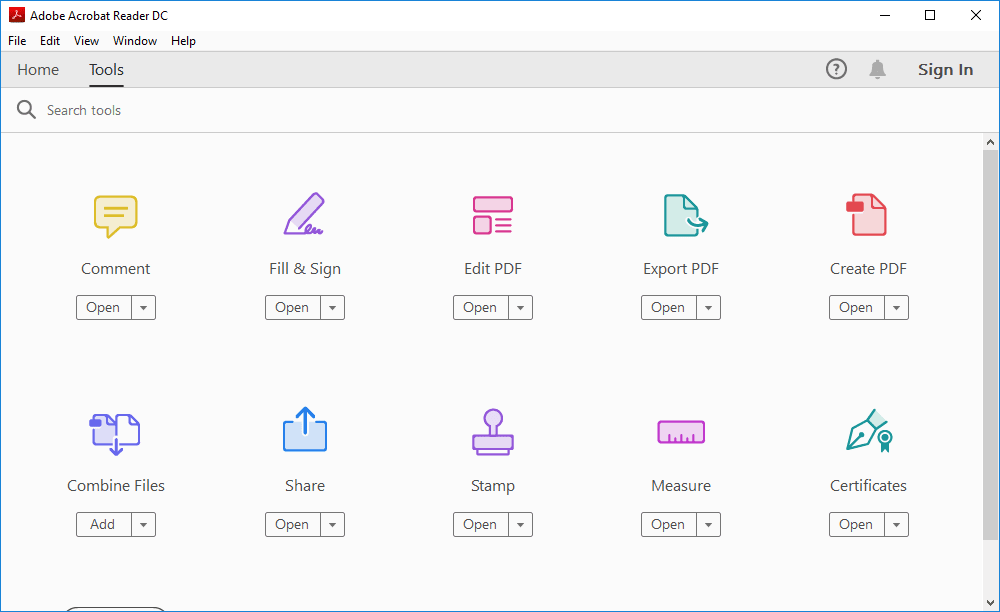
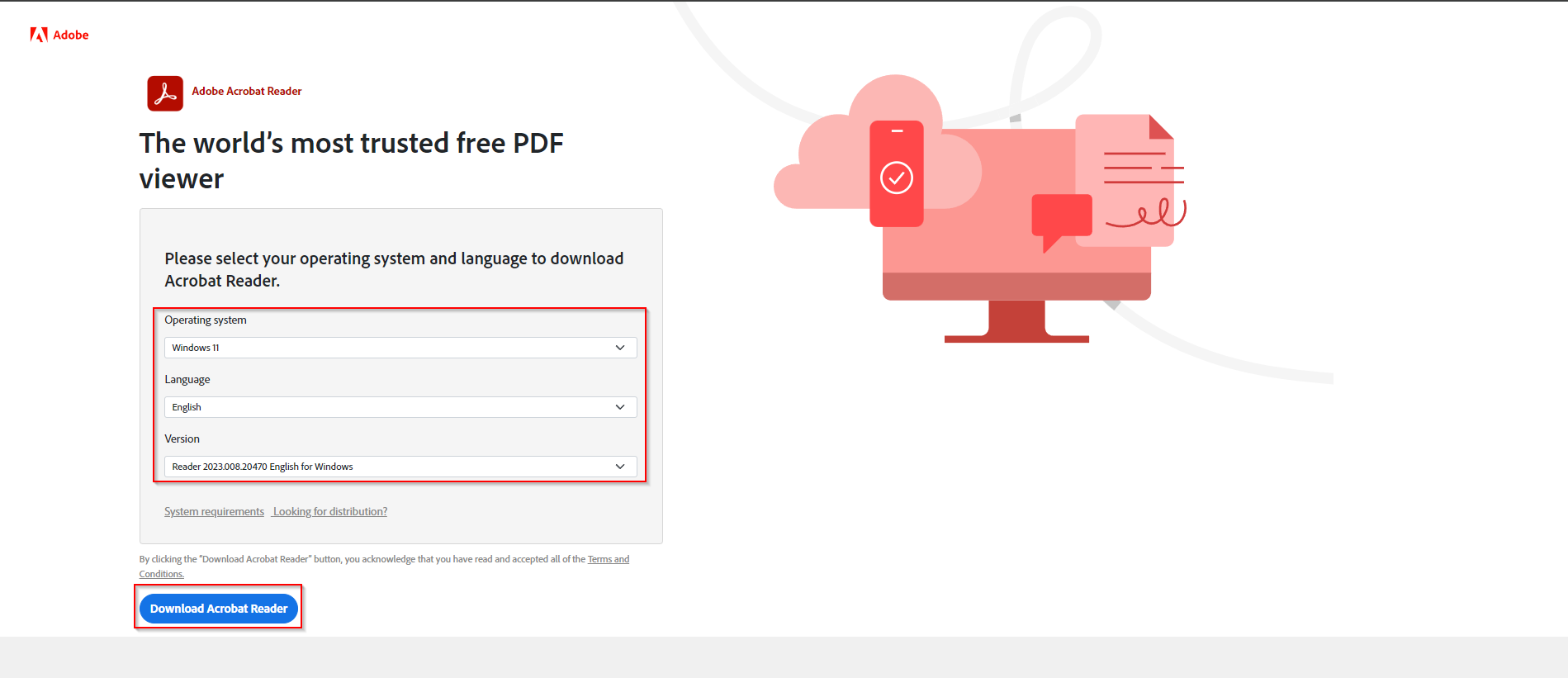
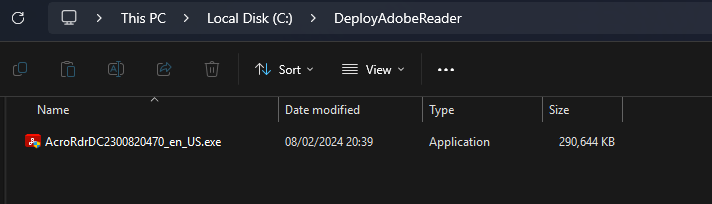
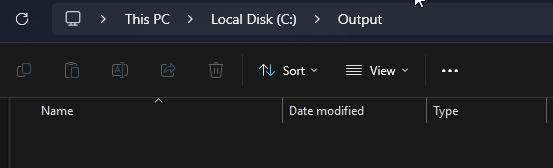
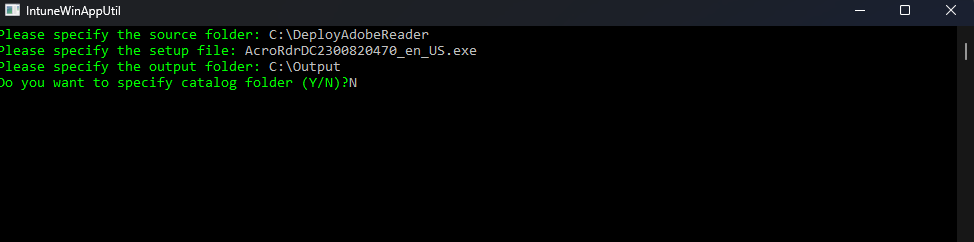
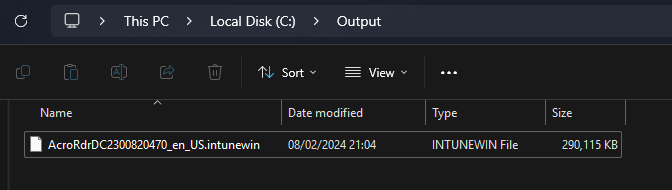
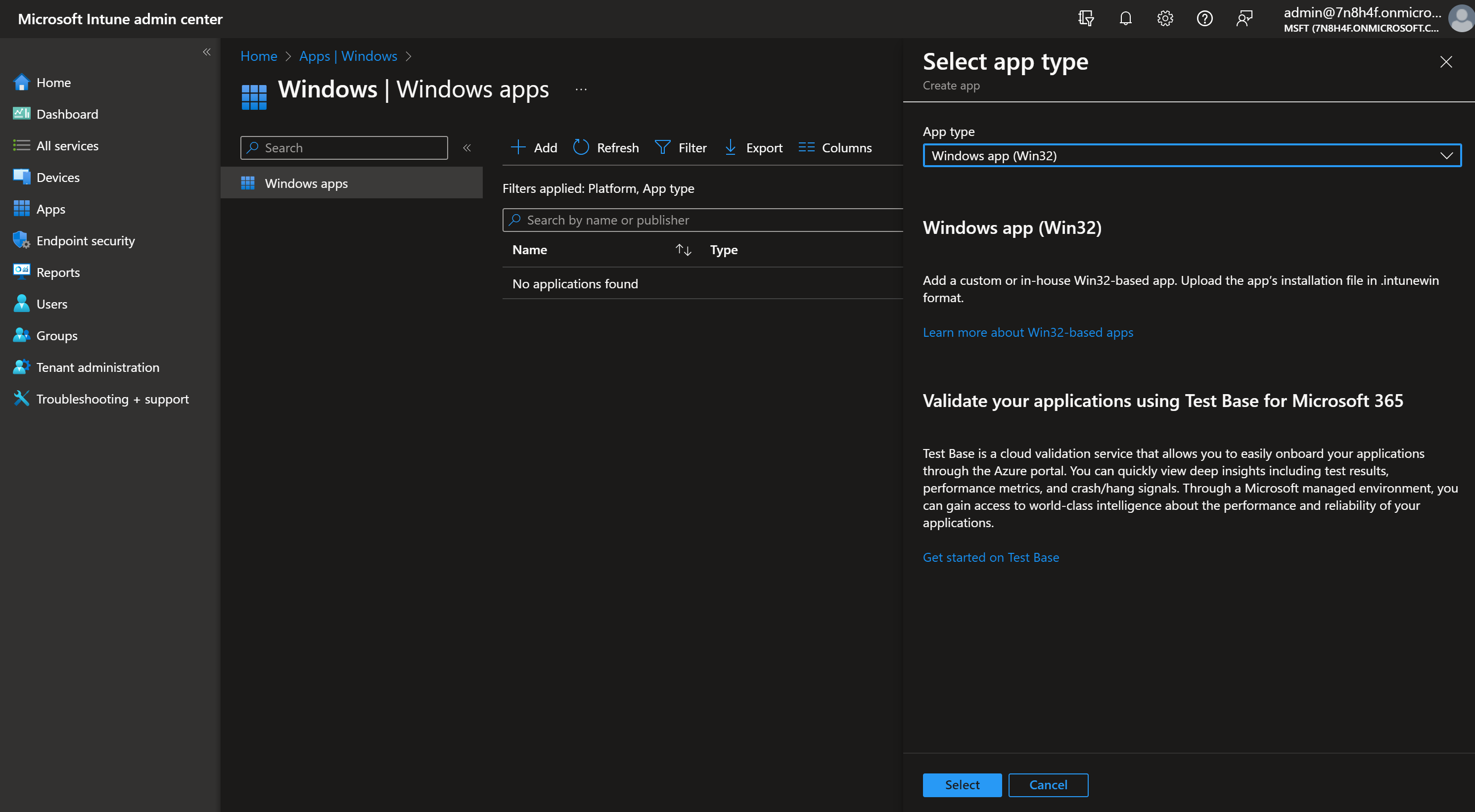
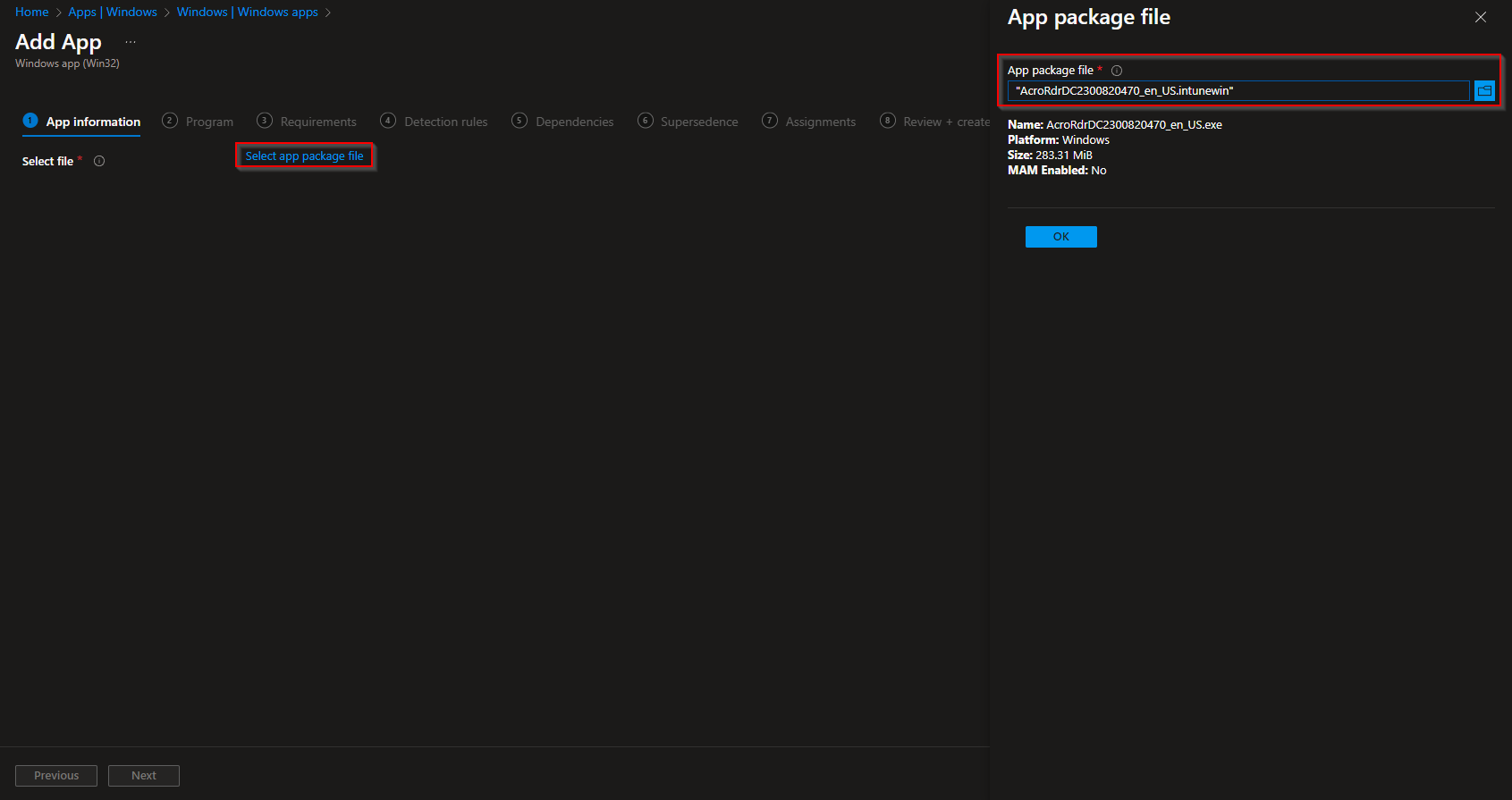
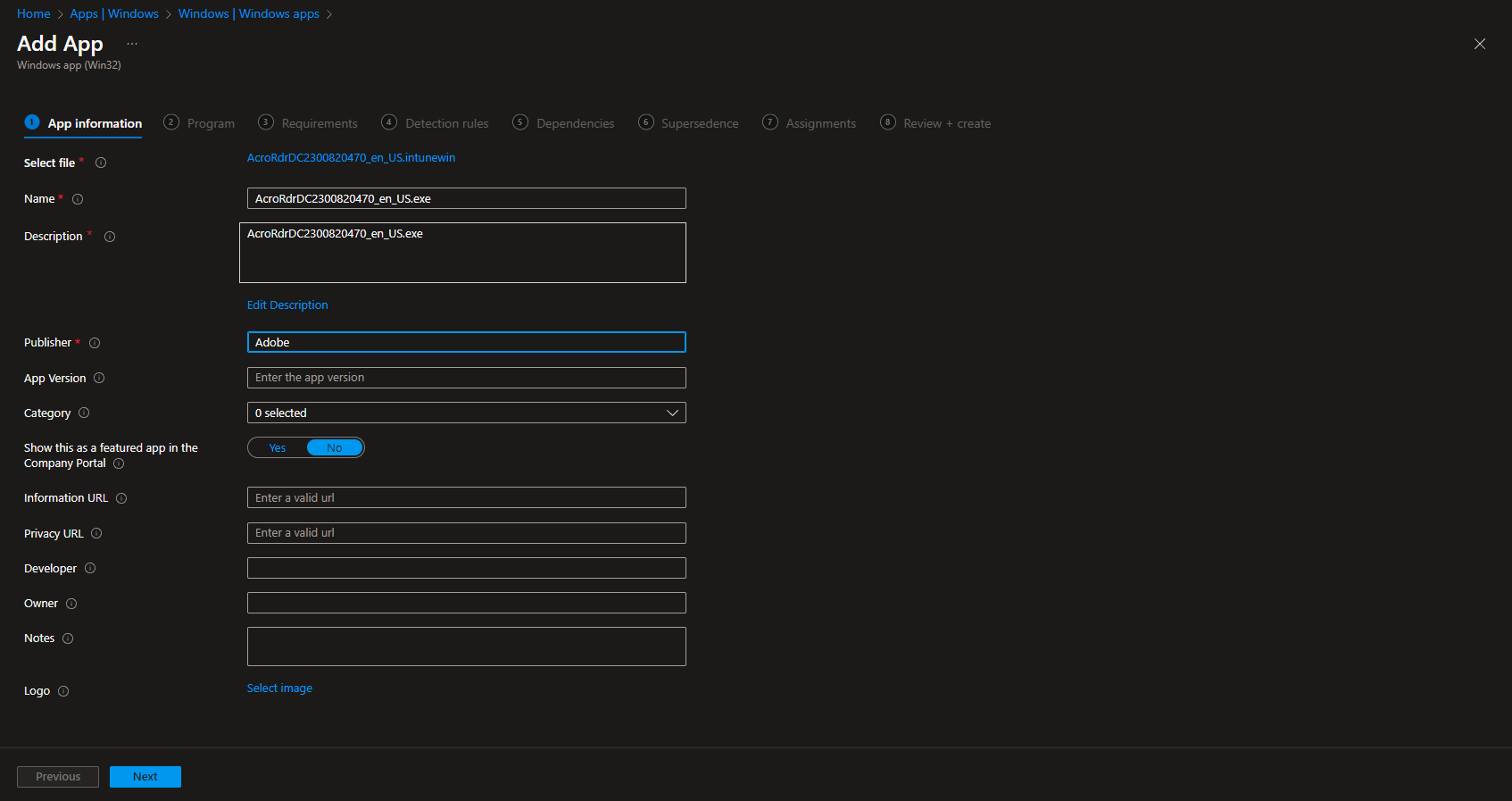
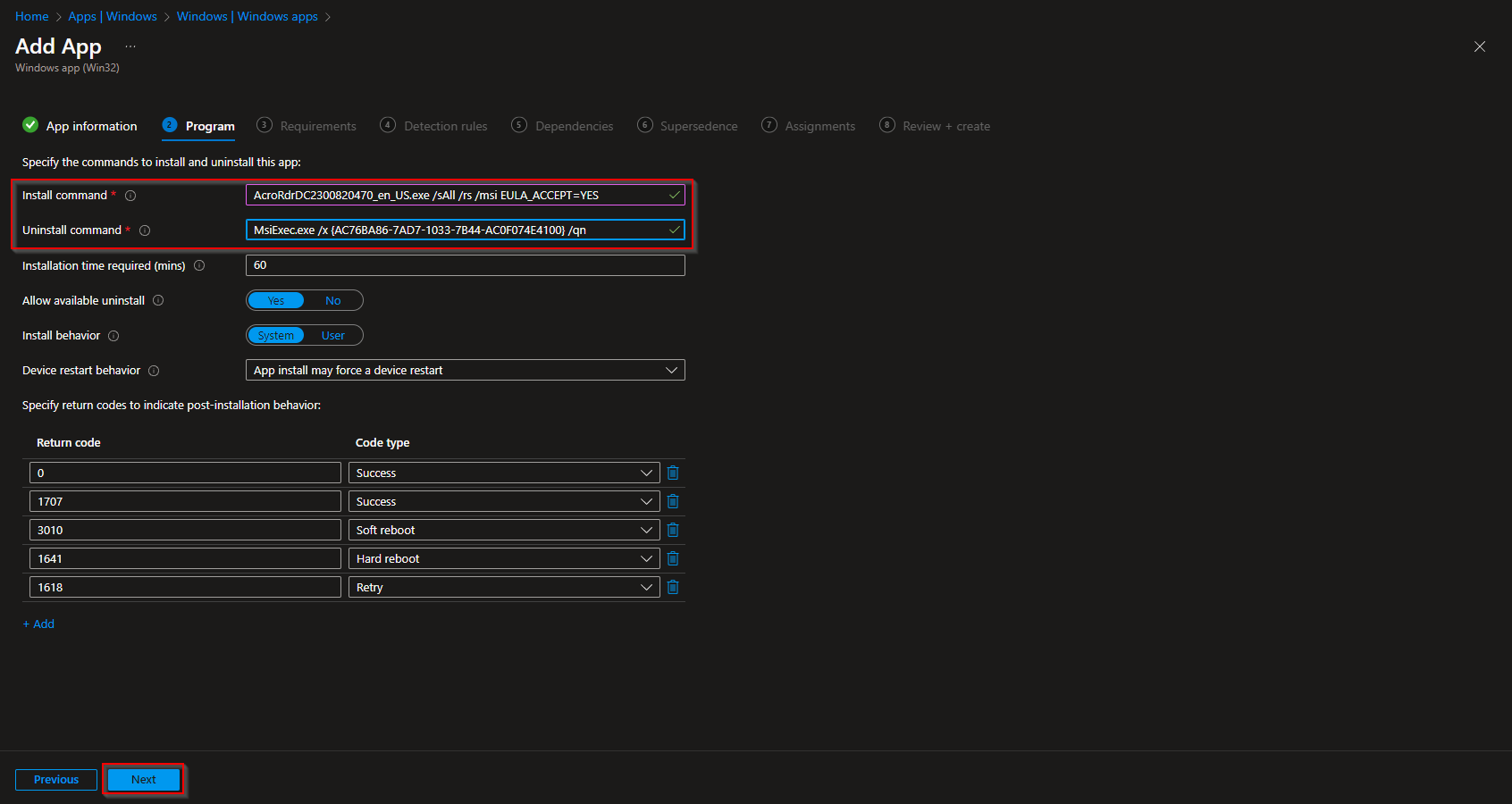
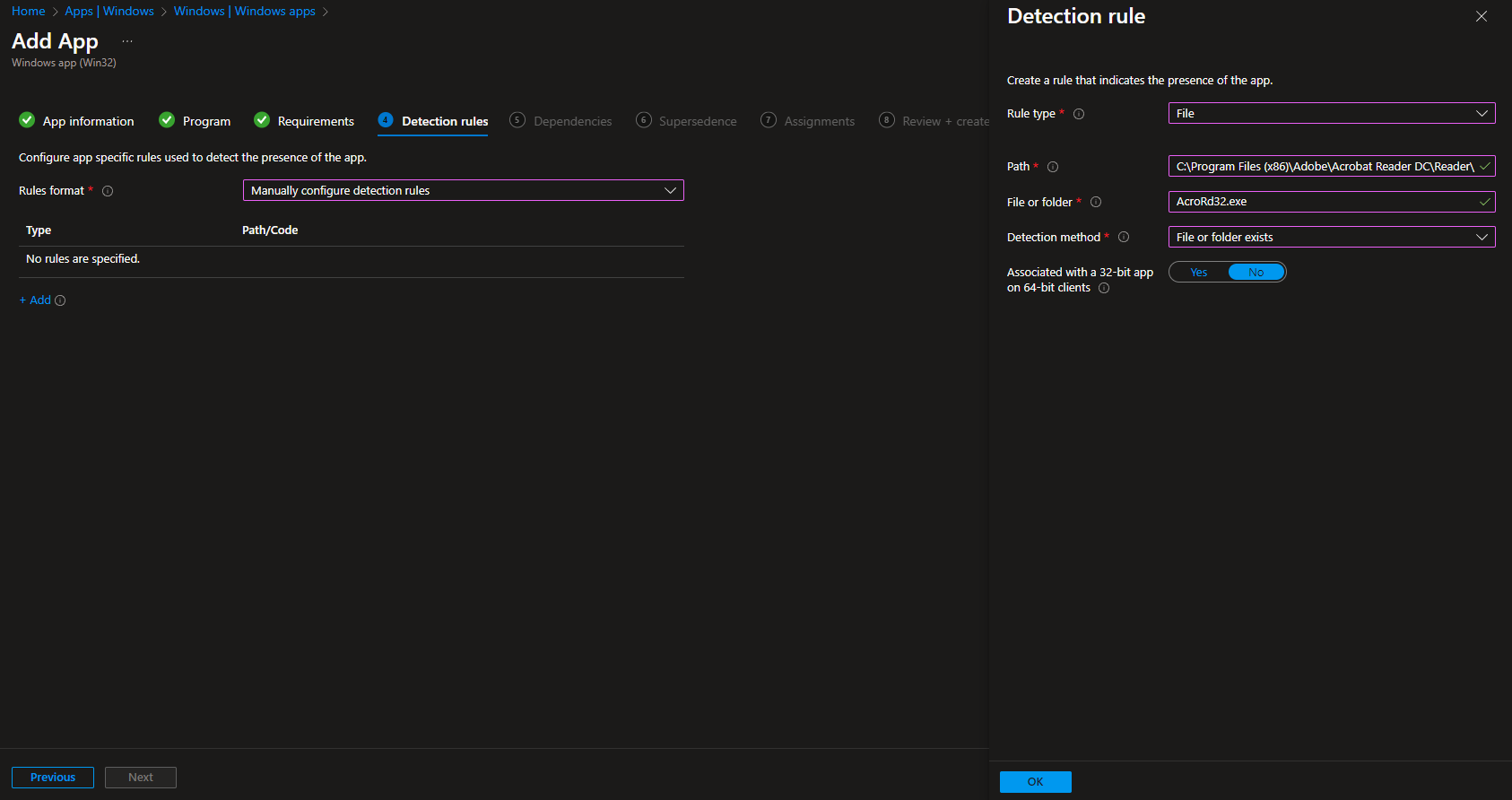
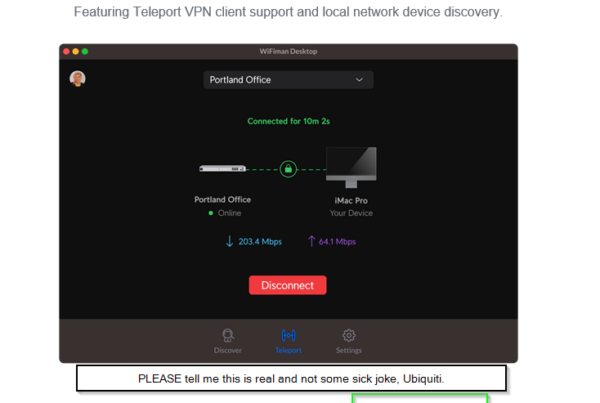
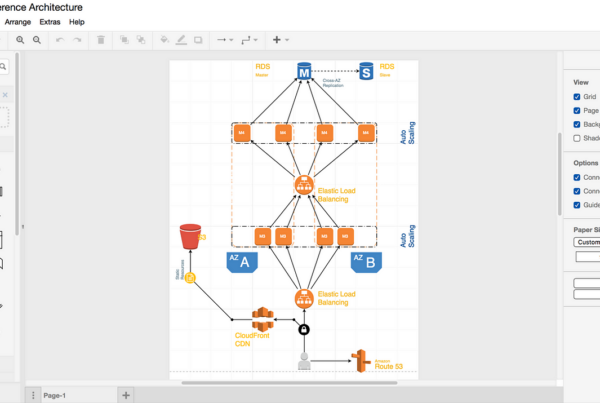
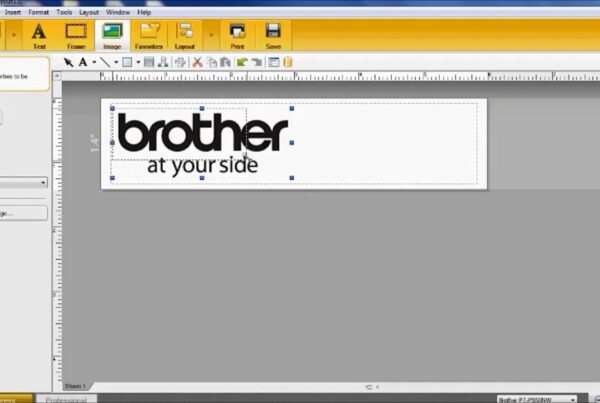
Does deployment via this method allow the app to auto-update without trigger UAC?
Hi Mekkel
Yes, this will enable the default Adobe autoupdate without a need of Administrator rights.
Is this method compatibal with acrobat pro as well and if so, how does the licensing work?
Hi Mark
You have two options here:
– You can just deploy this version of Adobe Reader and let the user with Licenses Login and activate the extra features. Both Users with or without license can use this version.
– Or you can deploy a dedicated Adobe Pro Version Application. For this you need to download the executable from the Adobe Admin Center. To deploy this you can use the same Install command: setup.exe /sAll and for Uninstall: MsiExec.exe /x {AC76BA86-1033-FFFF-7760-BC15014EA700} /quiet
I will create a blog post for this procedure soon.
kindly share guide how to integrate adode reader or DC with Intune for provision/deploying third party patches