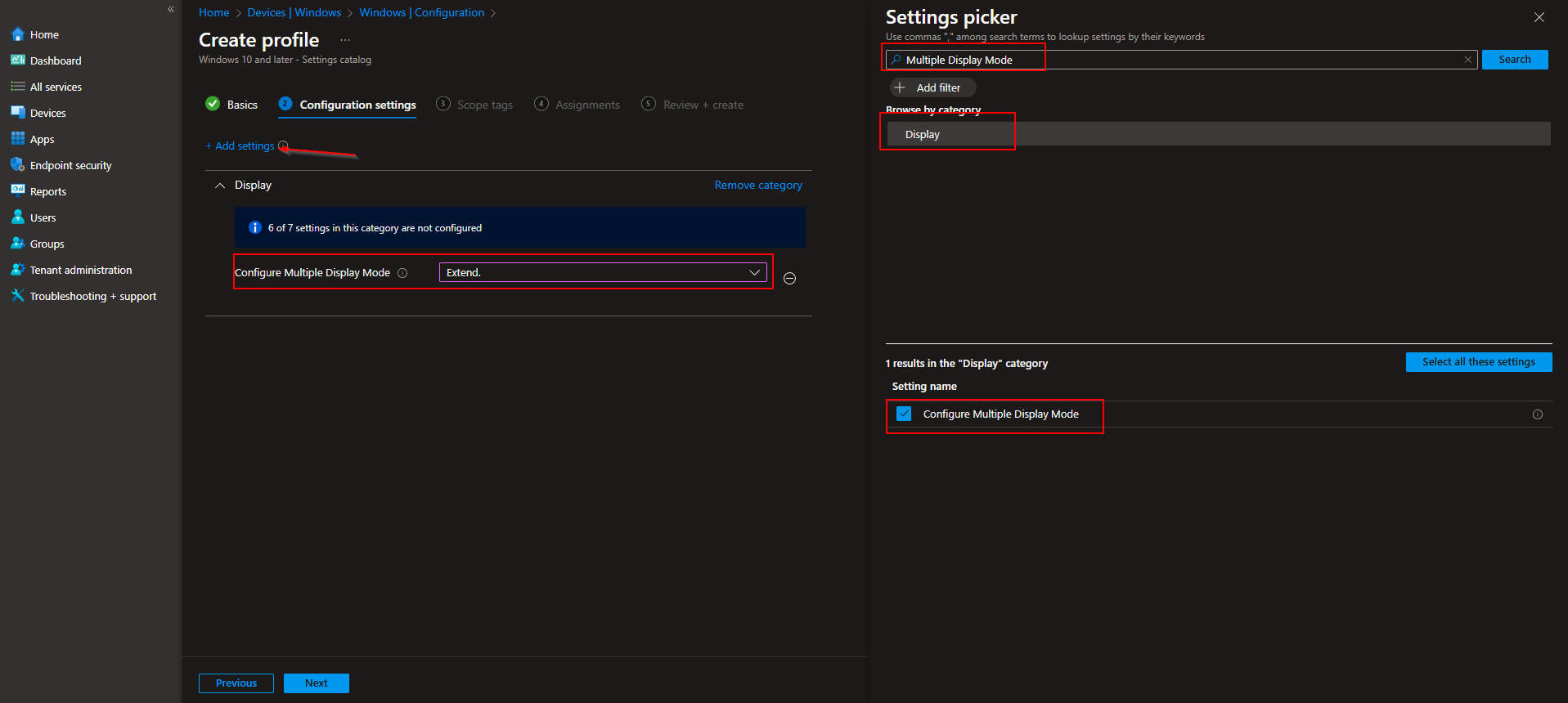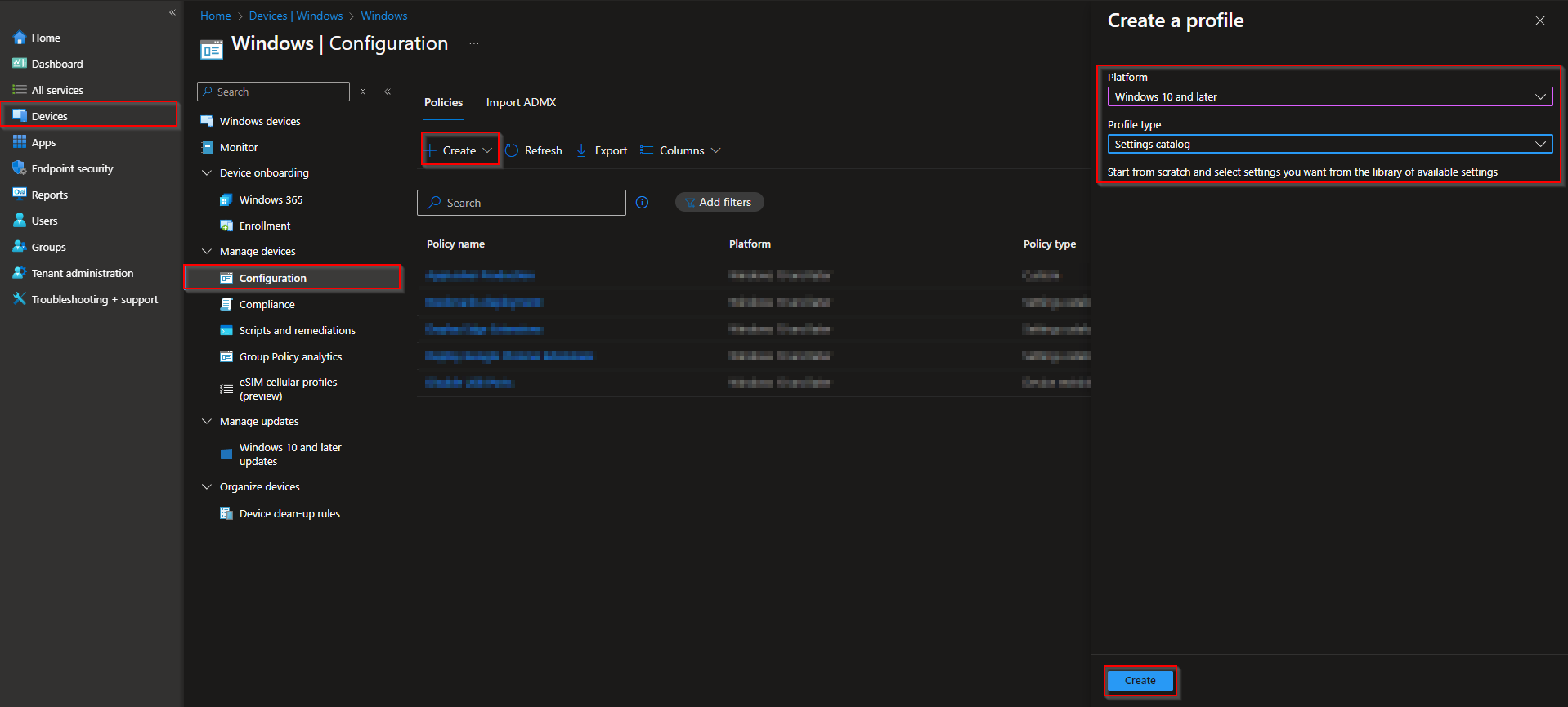Welcome to our new blog post about How to configure Display Mode with Microsoft Intune. Managing display settings across an organization can be a challenge, especially when dealing with multiple devices and users. With Microsoft Intune, IT administrators can enforce display modes remotely, ensuring consistency and compliance across all managed devices. Whether you need to optimize screen settings for productivity, accessibility, or power efficiency, Intune provides a streamlined way to configure display modes. In this post, we’ll walk you through the different display modes available and how to configure them using Microsoft Intune.
Table of Contents
What Display Modes Are There?
Windows devices support several display modes that determine how content is shown across multiple screens. These modes include:
- Extended mode – Expands the desktop across multiple monitors, allowing users to have additional screen space for multitasking.
- Duplicate mode – Mirrors the primary display onto an external screen, useful for presentations or screen sharing.
- Second screen only – Disables the main screen and uses only the external monitor, ideal for docking setups.
- PC screen only – Keeps the built-in display active while turning off any connected external screens.
These display modes enable users to tailor their screen setup based on their needs. With Microsoft Intune, IT admins can remotely configure and enforce these settings, ensuring a consistent experience across managed devices.
How to configure Display Mode with Microsoft Intune
In this section we will create a new configuration profile in Microsoft Intune. Just follow the steps below.
- Go to intune.microsoft.com
- Click on Devices
- Click on Windows
- Click on Configuration profiles
- Click on Create
- Click on New Policy
- Platform: Windows 10 and later
- Profile type: Settings catalog
- Click on Create
Give it a meaningful name and description. Click on Next.
On the Configuration settings tab do the following:
- Click on Add settings
- Search for Multiple Display Mode
- Choose Display
- Click on Configure Multiple Display Mode
- On the left site choose which Display Mode you want to deploy.
- Define your Scope if applicable and click on Next
- On the Assignments tab assign the Policy to a Group or to All Users / All Devices
- And Review + Create the Policy
Congratulations! You have successfully deployed the policy.
Conclusion
In this blog post we Learn about How to configure Display Mode with Microsoft Intune. We created a new configuration policy and configured the Display Mode setting. We hope this guide has provided you with valuable insights to improve your device management strategy. Did you enjoy this article? Dont forget to follow us and share this article. If you have any questions or need further assistance, feel free to reach out or leave a comment below.