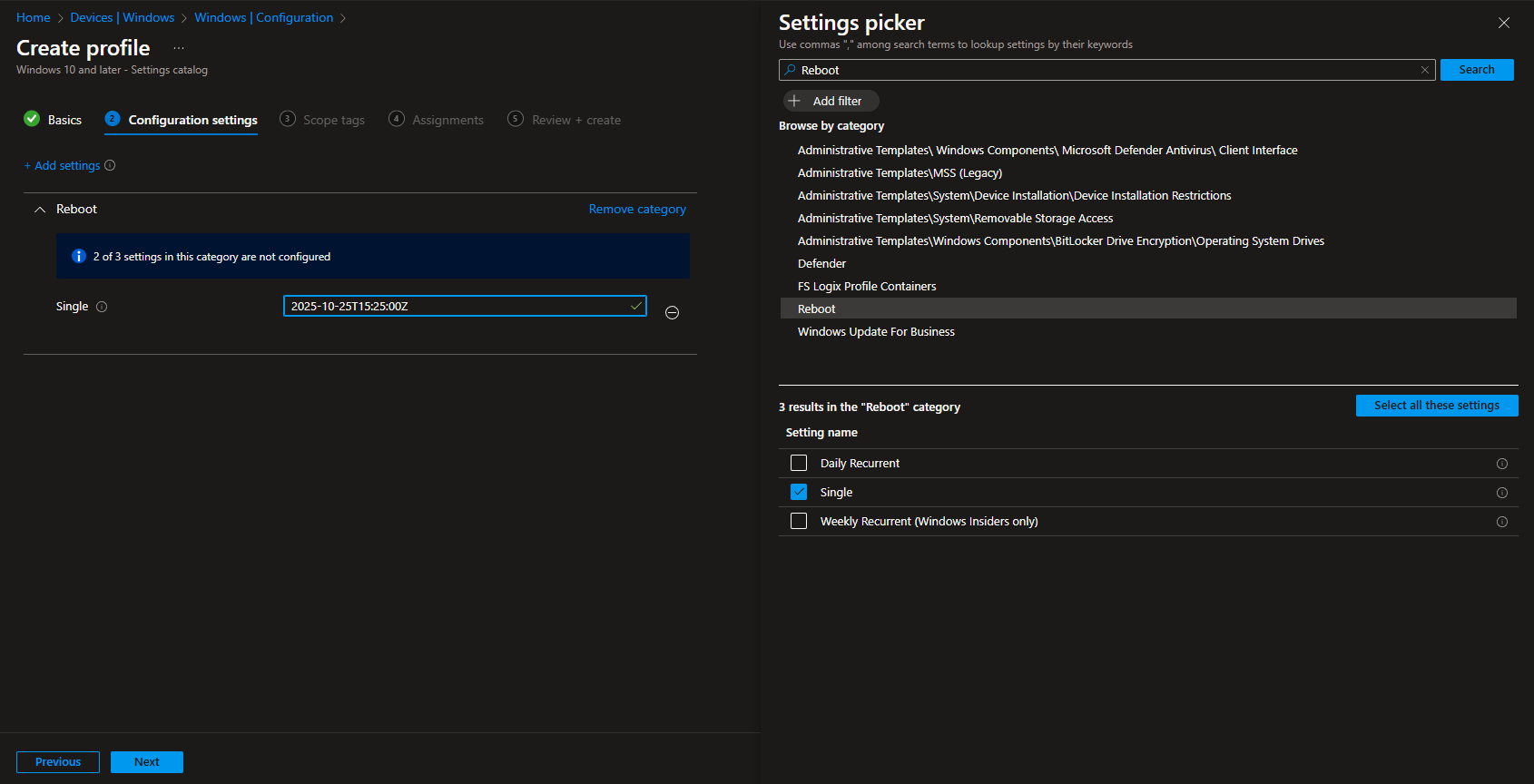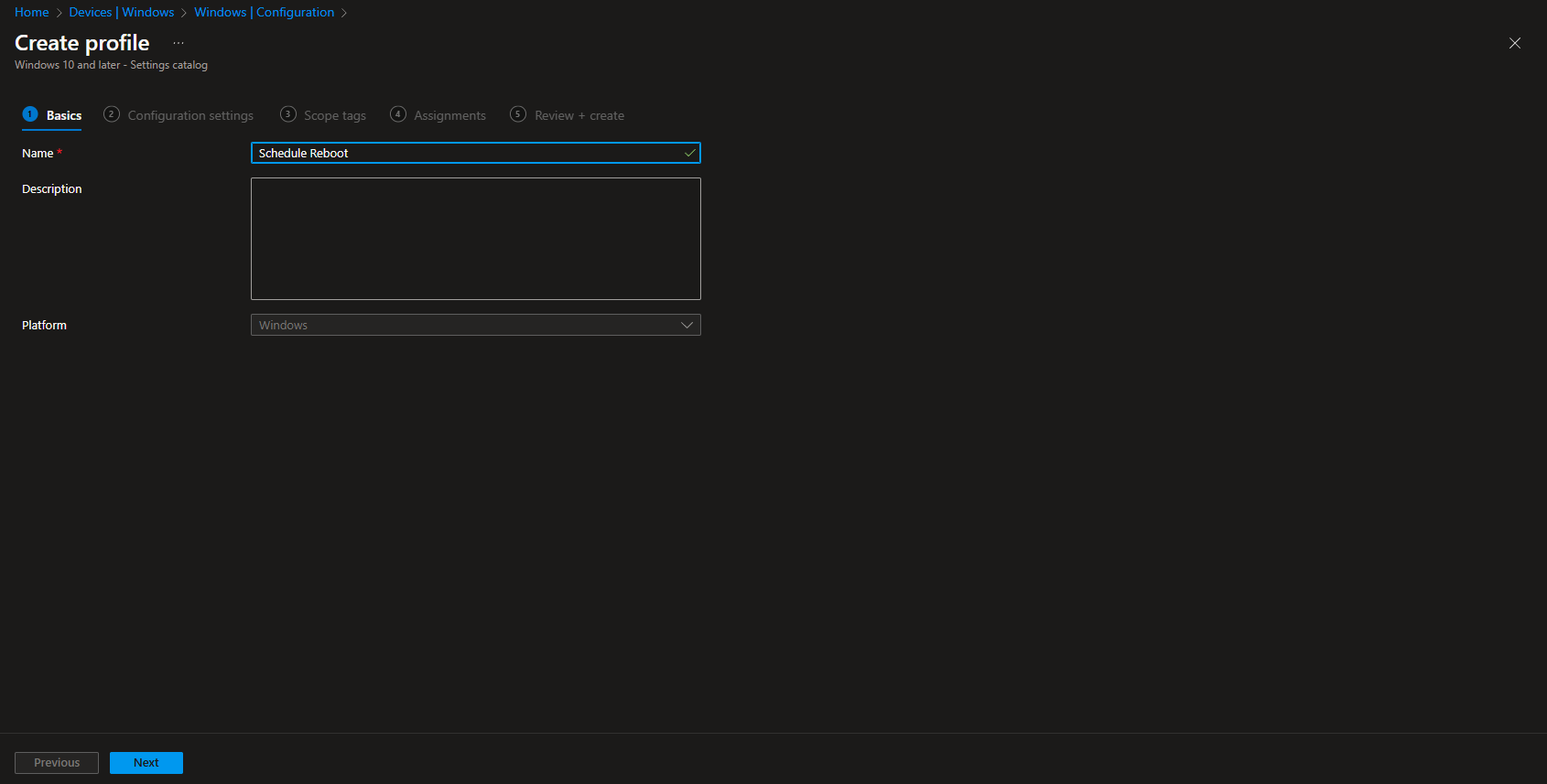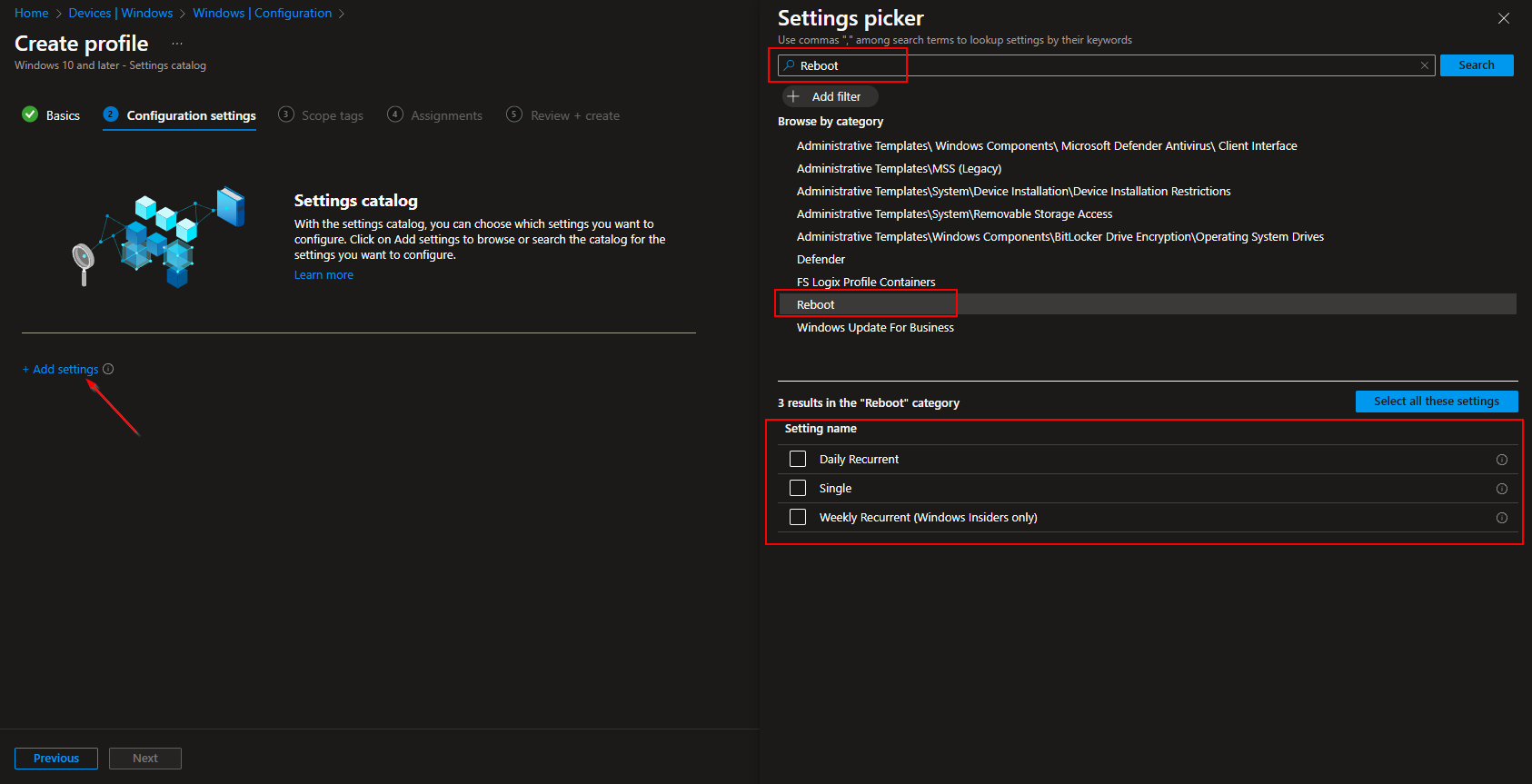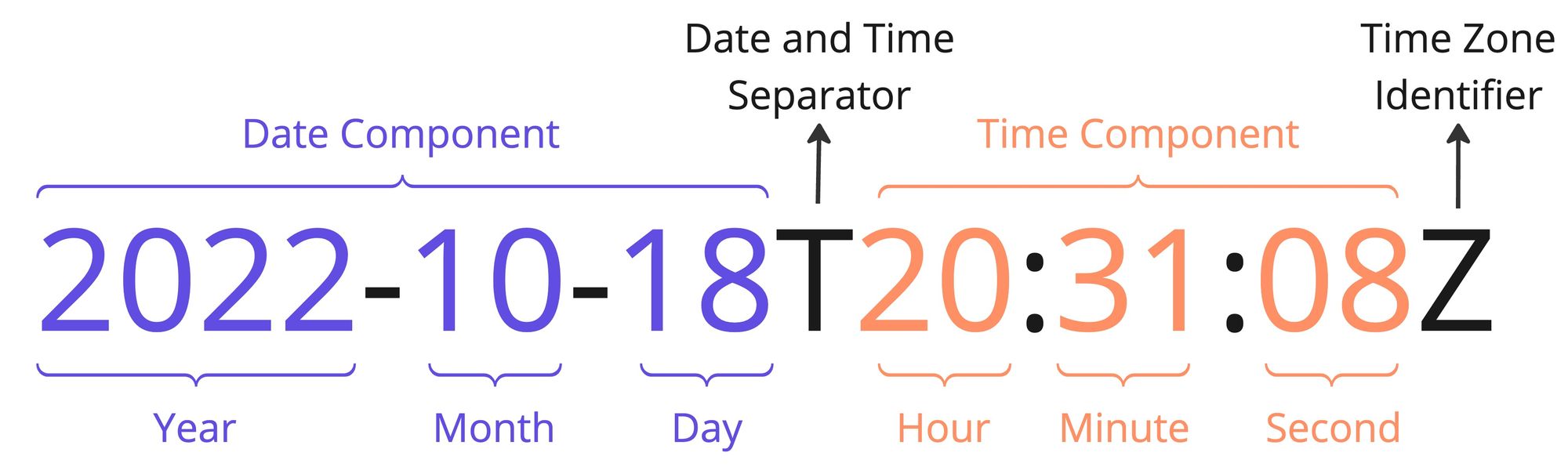Welcome to our new blog post about Learn about How to Schedule a Reboot with Microsoft Intune. Keeping devices running smoothly is essential for productivity and security, but sometimes, a simple reboot can resolve performance issues, apply critical updates, or complete software installations. Manually rebooting devices across an organization is inefficient, especially in remote or hybrid work environments. That’s where Microsoft Intune comes in. With Intune, you can schedule reboots for managed devices, ensuring they restart at the right time without disrupting users. In this guide, I’ll walk you through the steps to set up scheduled reboots using Intune.
Table of Contents
Why you would need to Schedule a Reboot?
Regular reboots are more than just an IT best practice—they help keep devices secure, up to date, and running efficiently. Scheduling reboots with Microsoft Intune is especially useful in situations where updates require a restart to take effect, but you don’t want to disrupt users during peak working hours. It also helps prevent performance degradation caused by extended uptime, reducing system crashes and sluggishness. Additionally, in environments with strict compliance policies, scheduled reboots ensure that security patches and policy changes are fully applied, keeping devices aligned with organizational requirements.
How to Schedule a Reboot with Microsoft Intune
In this section we will show you step-by-step on how you can schedule a reboot on a Windows device with the help of Microsoft Intune. We will create a new configuration policy and deploy it to our users or devices. Just follow the steps below.
- Go to intune.microsoft.com
- Click on Devices
- Click on Windows
- Click on Configuration profiles
- Click on Create
- Click on New Policy
- Platform: Windows 10 and later
- Profile type: Settings catalog
- Click on Create
Give it a meaningful name and description. Click on Next.
On the Configuration settings tab do the following:
- Click on Add settings
- Search for Reboot
- Choose Reboot
- Click on Daily Recurrent, Single or Weekly Recurrent
Daily Recurrent: A reboot will be scheduled each day at the configured time, starting at the specified date and time. Setting a null (empty) date will delete the existing schedule.
Single: A reboot will be scheduled at the configured date and time. Setting a null (empty) date will delete the existing schedule.
Weekly Reccurent: A reboot will be scheduled every week at the configured time, starting at the specified date and time. Setting a null (empty) date will delete the existing schedule.
When you have selected the Daily Recurrent, Single or Weekly Recurrent you now need to specify the time when the device should reboot. This is done with the ISO8601 format.
For example: 2025-10-25T15:25:00Z -> October 25, 2025 at 15:25.
- Define your Scope if applicable and click on Next
- On the Assignments tab assign the Policy to a Group or to All Users / All Devices
- And Review + Create the Policy
Congratulations! You have successfully deployed the policy.
Conclusion
In this blog post we Learn about How to Schedule a Reboot with Microsoft Intune. We created a new configuration profile in Microsfot Intune. Defined the time to reboot in a singe, daily or weekly schedule option. We hope this guide has provided you with valuable insights to improve your device management strategy. Did you enjoy this article? Dont forget to follow us and share this article. If you have any questions or need further assistance, feel free to reach out or leave a comment below.