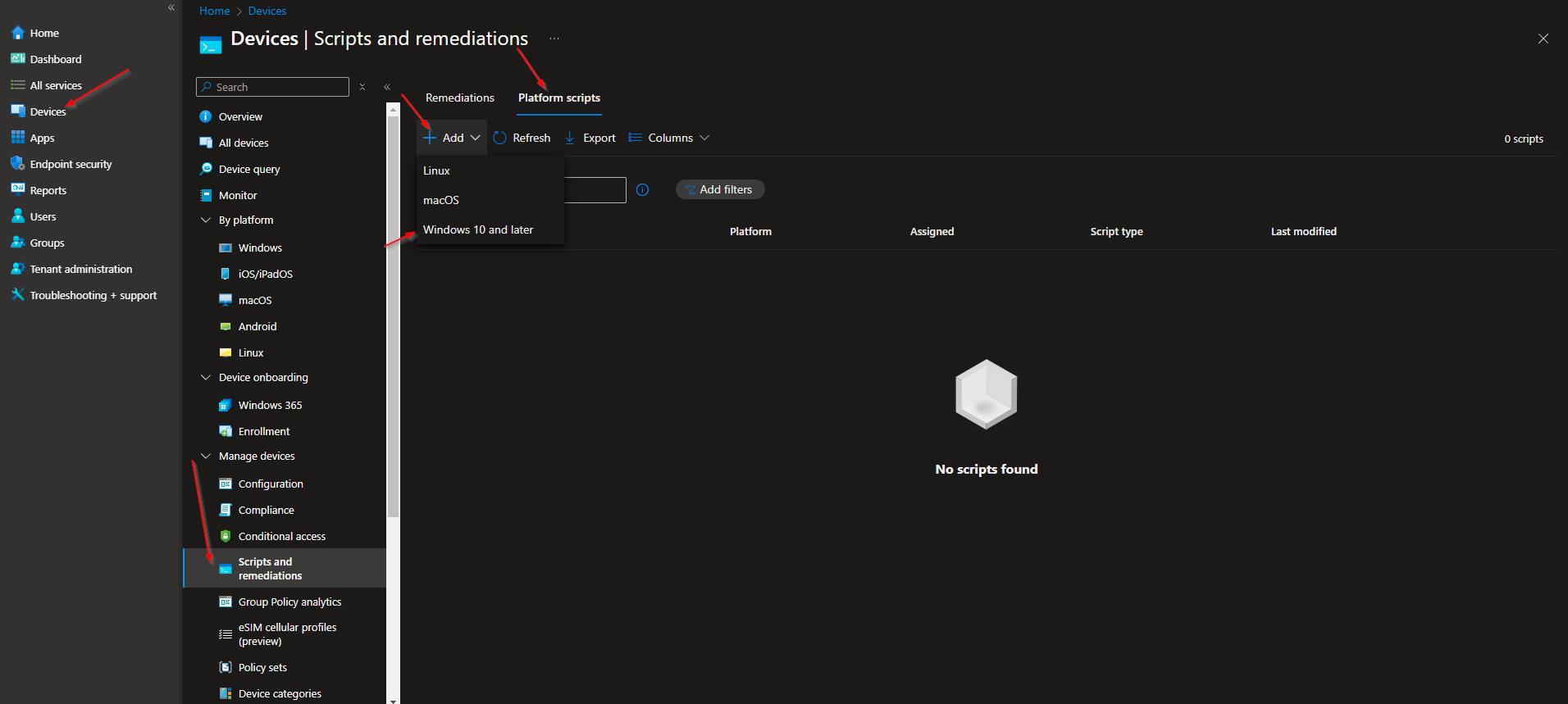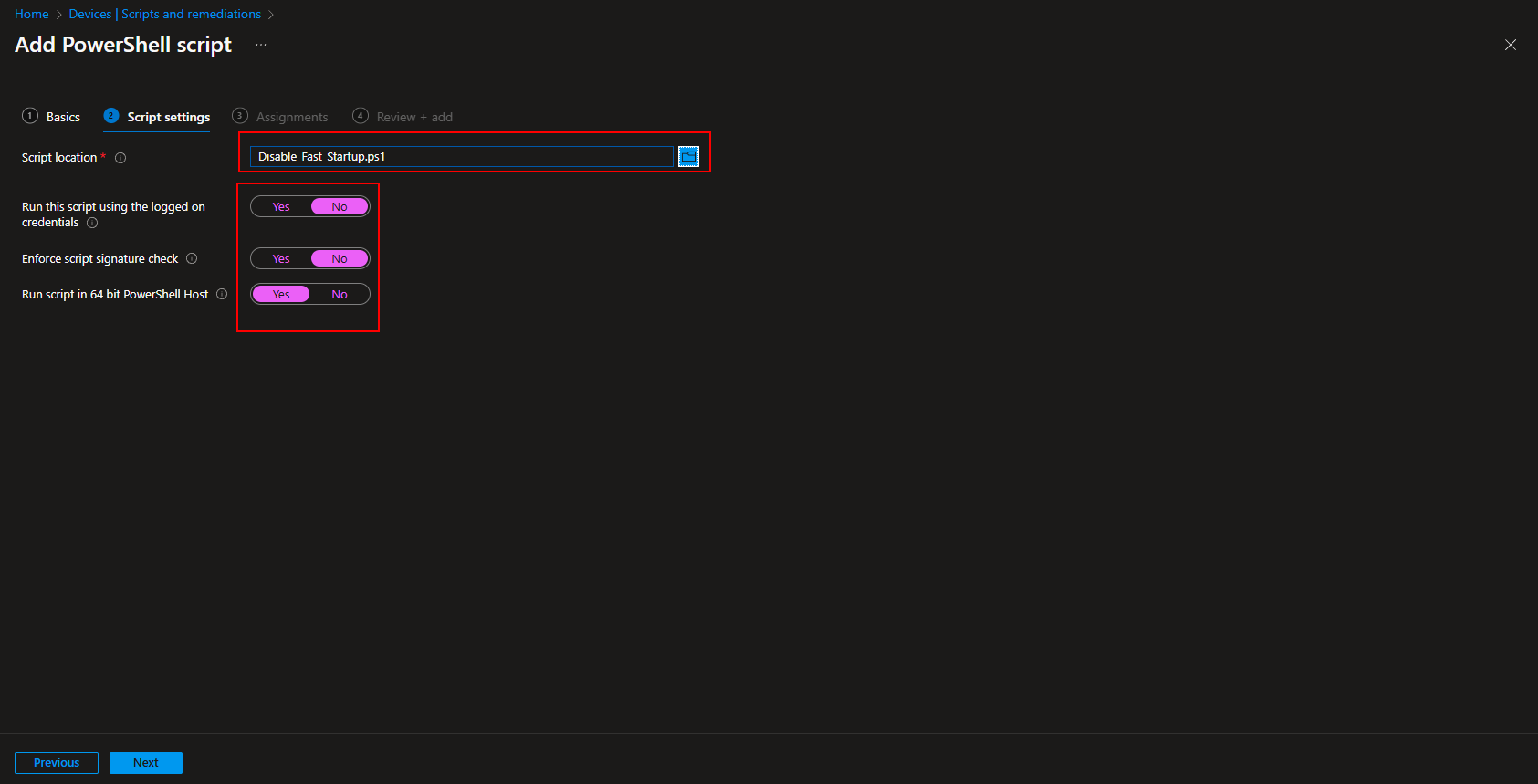Welcome to our new blog post about How to Enable Disable Windows Fast Startup with Microsoft Intune. Windows Fast Startup is a feature designed to speed up boot times by saving the system state to a hibernation file upon shutdown. While this can be beneficial for many users, IT administrators managing devices through Microsoft Intune may need to enable or disable this feature based on their organization’s requirements. In this blog post, we’ll explore how to control Fast Startup using Microsoft Intune and discuss the reasons for enabling or disabling it.
Table of Contents
Why Enable or Disable Fast Startup?
Enabling Fast Startup can significantly reduce boot times, improving user experience by allowing devices to start up quickly after shutdown. This is particularly useful in enterprise environments where efficiency is key. However, there are scenarios where disabling Fast Startup is necessary. For example, if your organization uses disk encryption solutions like BitLocker, Fast Startup can interfere with the encryption process, leading to security vulnerabilities. Additionally, some system updates and network policies may not apply correctly when Fast Startup is enabled, potentially causing issues with compliance and system stability. Therefore, IT administrators should carefully evaluate whether enabling or disabling Fast Startup aligns with their security and operational needs.
How to Enable Disable Windows Fast Startup with Microsoft Intune
Step 1: Create a PowerShell script
In this section we will first need to create a PowerShell script for Enable or Disable Fast Startup. So create a new PowerShell script and copy the Enable or Disable Windows Fast Startup from below.
- Create a new Powershell script / file
- Copy one of the below scripts
# Disable_Fast_Startup.ps1 $RegistryPath = "HKLM:\SYSTEM\CurrentControlSet\Control\Session Manager\Power" $PropertyName = "HiberbootEnabled" $PropertyValue = 0 Set-ItemProperty -Path $RegistryPath -Name $PropertyName -Value $PropertyValue -Type DWORD -Force -Confirm:$False
# Enable_Fast_Startup.ps1 $RegistryPath = "HKLM:\SYSTEM\CurrentControlSet\Control\Session Manager\Power" $PropertyName = "HiberbootEnabled" $PropertyValue = 1 Set-ItemProperty -Path $RegistryPath -Name $PropertyName -Value $PropertyValue -Type DWORD -Force -Confirm:$False
Step 2: Deploy PowerShell Script
In this section we will upload and deploy the created PowerShell Script from step 1. So just follow the steps below.
- Go to intune.microsoft.com
- Click on Devices
- Click on Scripts and Remediations
- Click on Platform Scripts
- Click on + Add and then select Windows 10 and later
Give it a name and click on Next.
On the Script settings:
- Upload the Script from step 1
- Run this script using the logged on credentials: No
- Enforce script signature check: No
- Run script in 64 bit PowerShell Host: Yes
On the Assignments tab assign the script to a Group, All Users or All Devices and click on Next. Create the script policy. Perfect, you have succesfully deployed the script.
Conclusion
In this blog post we Learn about How to Enable Disable Windows Fast Startup with Microsoft Intune. In the first step, we created a new PowerShell script and set the Windows Fast Startup setting. Last we upload and deployed the script to our Users / Devices. We hope this guide has provided you with valuable insights to improve your device management strategy. Did you enjoy this article? Dont forget to follow us and share this article. If you have any questions or need further assistance, feel free to reach out or leave a comment below.