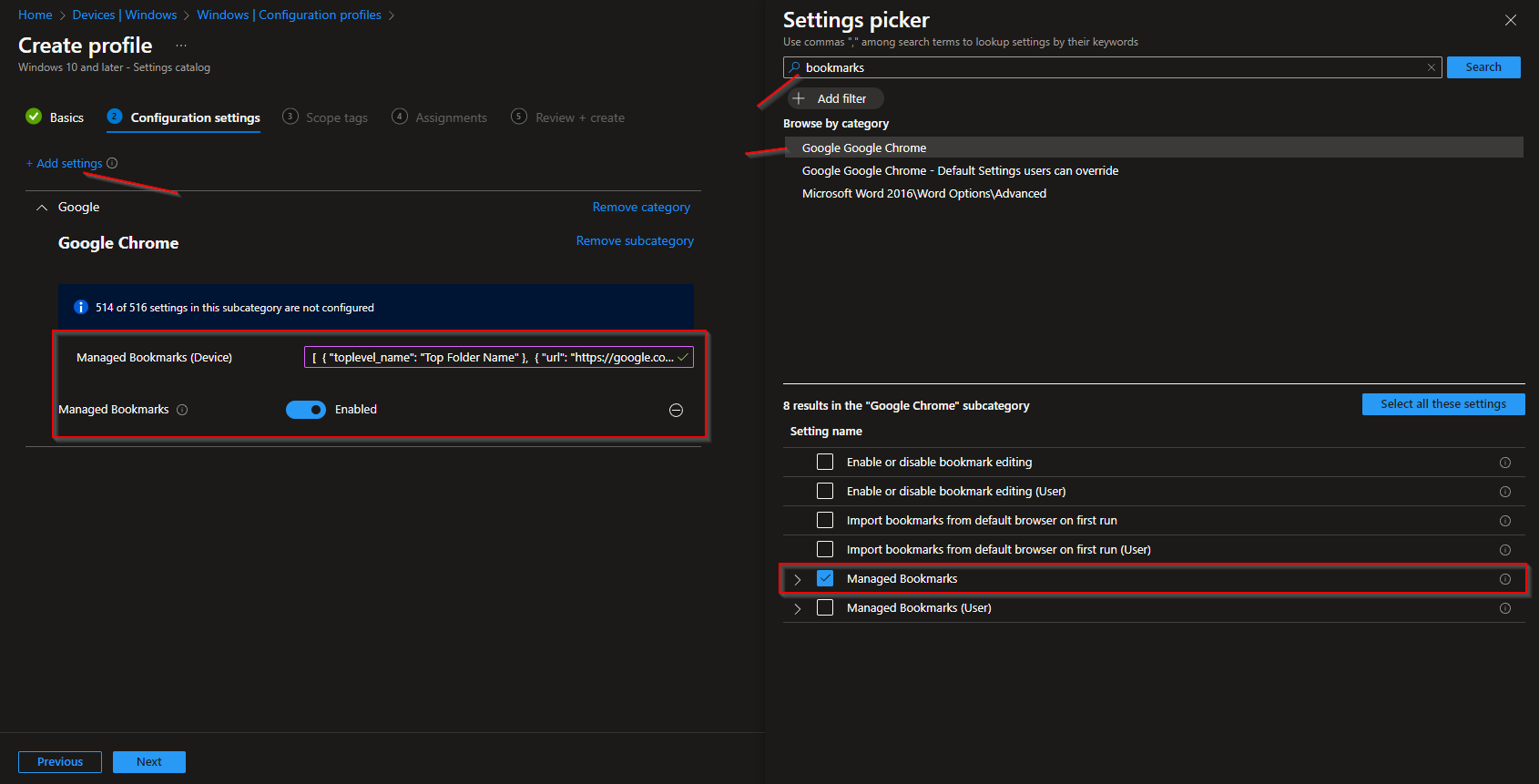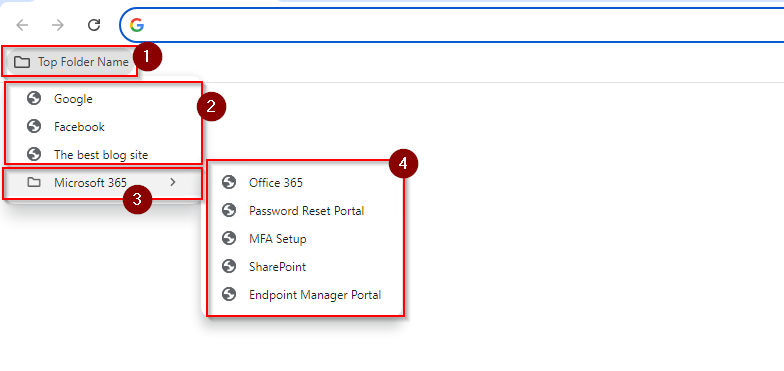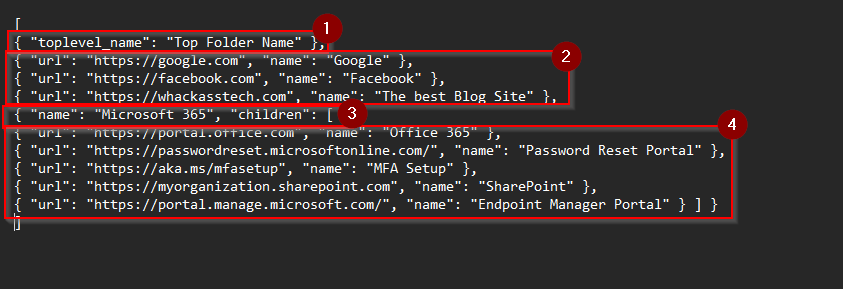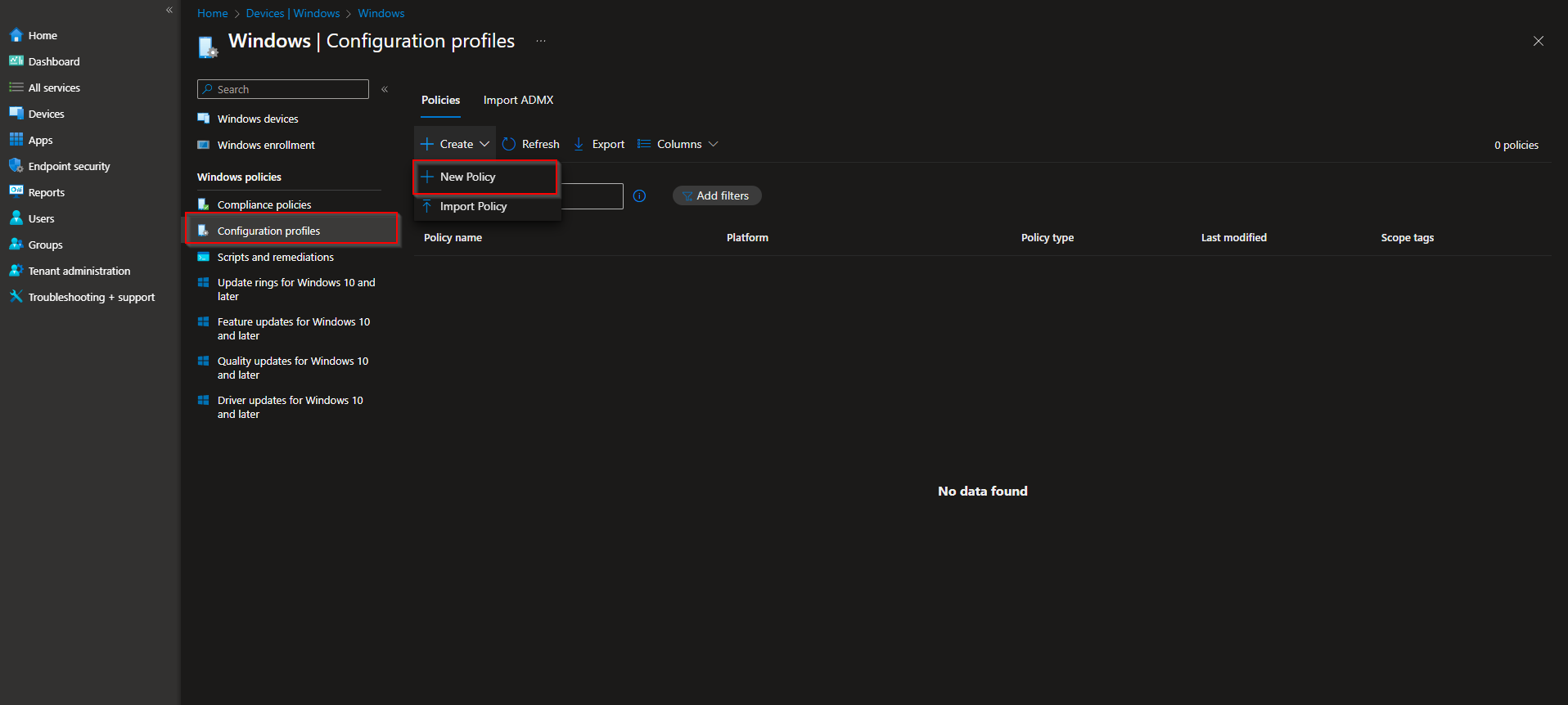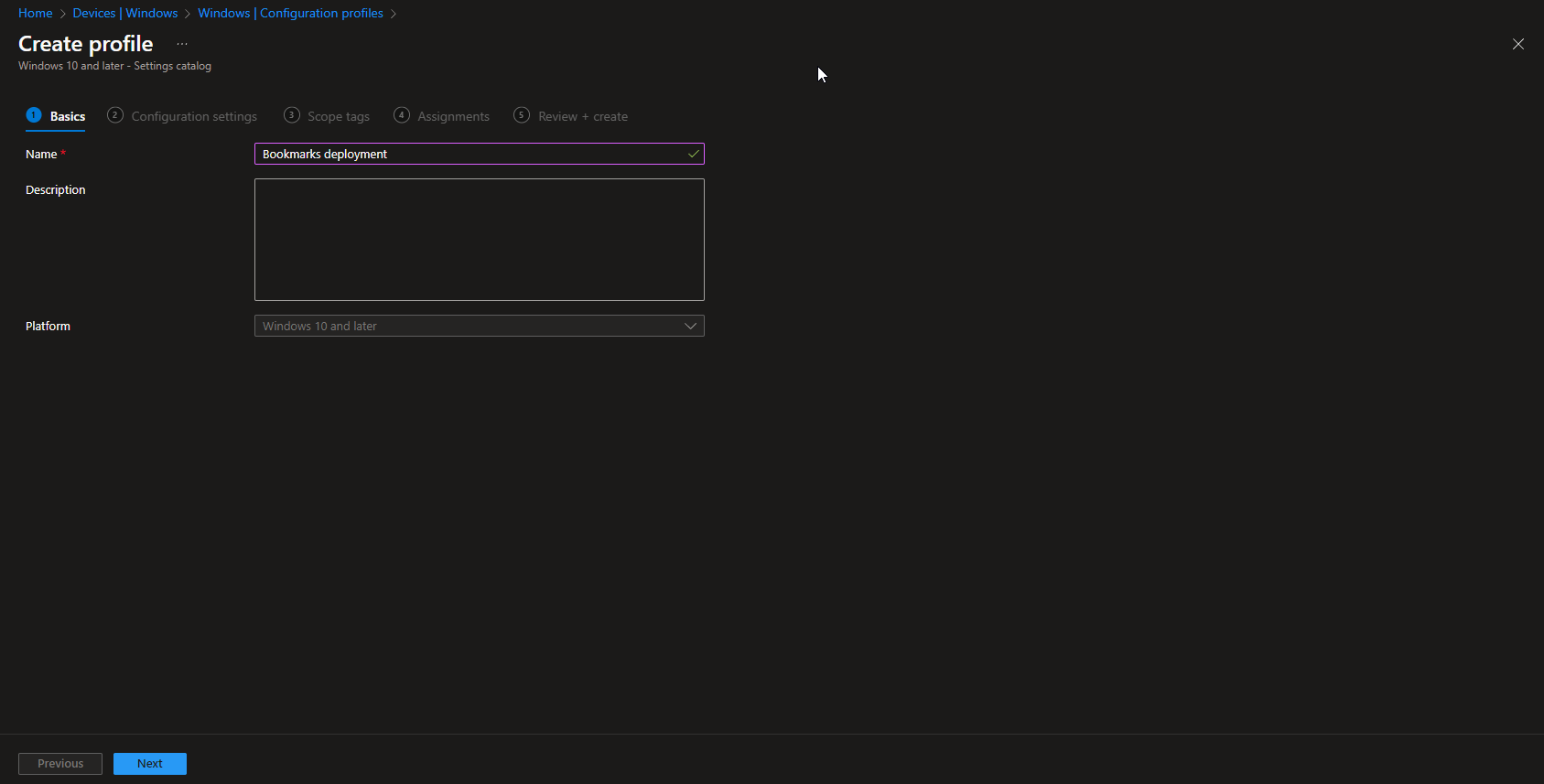How to deploy Google Chrome Bookmarks with Microsoft Intune. When managing your organization the bookmarks are a important setting you want to configure. It allows administrators to deploy predefined bookmarks to the devices. You could deploy the organization SharePoint site or just a important website everyone will need. In this blog post we will show you a step by step instructions on How to deploy Google Chrome Bookmarks with Microsoft Intune.
Table of Contents
What are we going to set up?
In this blog post we will show you, How to deploy Google Chrome Bookmarks with Microsoft Intune. We will configure the following.
- Step 1: Depict the Bookmarks to text: In the first step we will need to depict the bookmarks we want to deploy. There is a easy template you can use.
- Step 2: Create a new Configuration Policy in Microsoft Intune: In this step we will create a new Configuration Policy in Microsoft Intune and copy paste the bookmarks from step 1.
How to deploy Google Chrome Bookmarks with Microsoft Intune
Step 1: Depict the Bookmarks to text
In the first step we will need to create the bookmark configuration. Make sure you have your bookmarks ready you want to deploy. I will give you a template which you can modify to your needs. If you want to have more information you can have a look at the official Google documentations.
- So first copy the Template below to a new editor file.
[
{ "toplevel_name": "Top Folder Name" },
{ "url": "https://google.com", "name": "Google" },
{ "url": "https://facebook.com", "name": "Facebook" },
{ "url": "https://whackasstech.com", "name": "The best Blog Site" },
{ "name": "Microsoft 365", "children": [
{ "url": "https://portal.office.com", "name": "Office 365" },
{ "url": "https://passwordreset.microsoftonline.com/", "name": "Password Reset Portal" },
{ "url": "https://aka.ms/mfasetup", "name": "MFA Setup" },
{ "url": "https://myorganization.sharepoint.com", "name": "SharePoint" },
{ "url": "https://portal.manage.microsoft.com/", "name": "Endpoint Manager Portal" } ] }
]
To have a better understanding how this will look, here the text with the end result side to side.
Now you can edit the file how you like it. This is really open to everyones needs. You can add or delete more bookmakrs, create another subfolder or just delete the subfolder completely. If you have your file ready, we can go ahead to step 2. There we will create a new configuration policy and import the file to Microsof Intune.
Step 2: Create a new configuration Policy in Microsoft Intune
In this step we will create a new configuration profile in Microsoft Intune. Just make sure you have your file ready with the bookmarks configuration from step 1. Just follow the steps below:
- Go to intune.microsoft.com
- Click on Devices
- Click on Windows
- Click on Configuration profiles
- Click on Create
- Click on New Policy
- Platform: Windows 10 and later
- Profile type: Settings catalog
Give it a meaningful name and description. Click on Next.
On the Configuration settings tab do the following:
- Click on Add settings
- Search for Bookmarks
- Choose Google Google Chrome
- Click on Managed Bookmarks
- On the left site Enabel Managed Bookmarks
- On the managed bookmarks input copy paste your text from step 1.
- Define your Scope if applicable and click on Next
- On the Assignments tab assign the Policy to a Group or to All Users / All Devices
- And Review + Create the Policy
Congratulations! You have successfully deployed bookmarks.
Conclusion
You learned How to deploy Google Chrome Bookmarks with Microsoft Intune. We first defined the bookmarks and wrote it down into the template. We then created a new configuration profile in Microsoft Intune and defined the settings. Did you enjoy this article? Dont forget to follow us and share this article. You may also like the following articles.