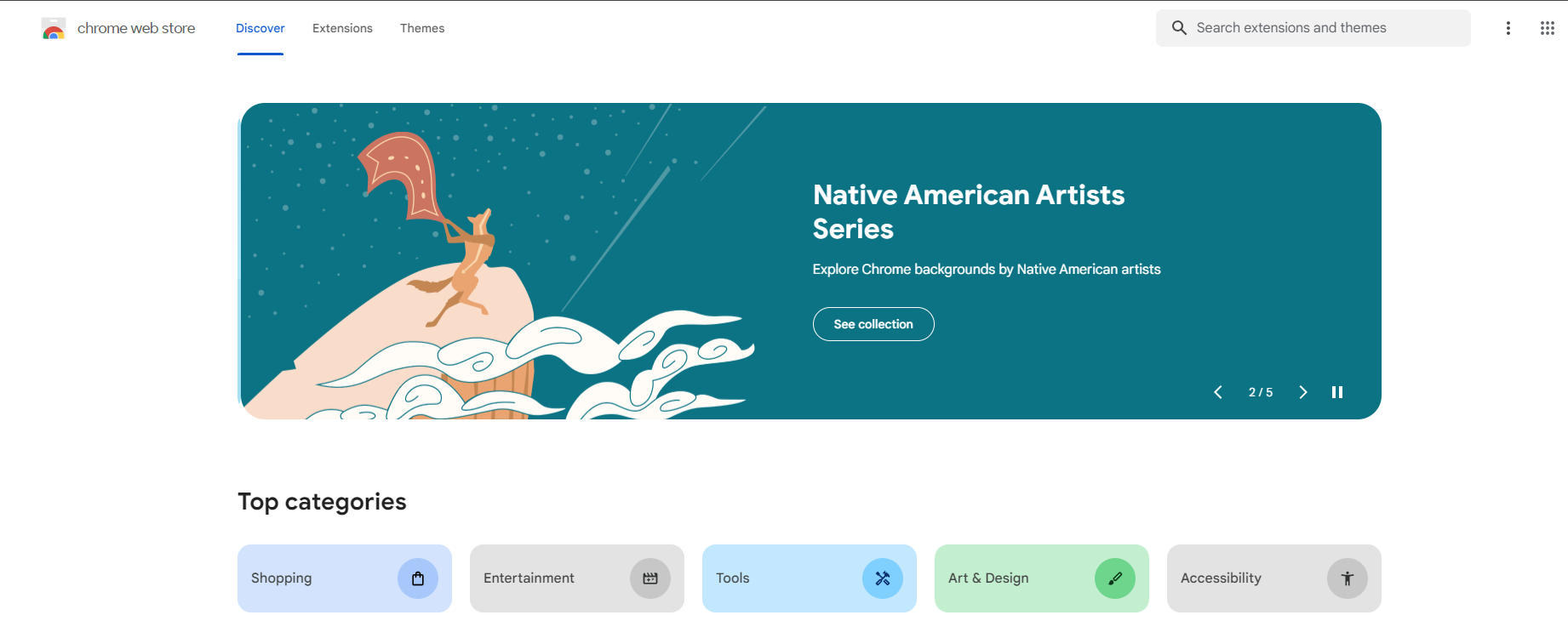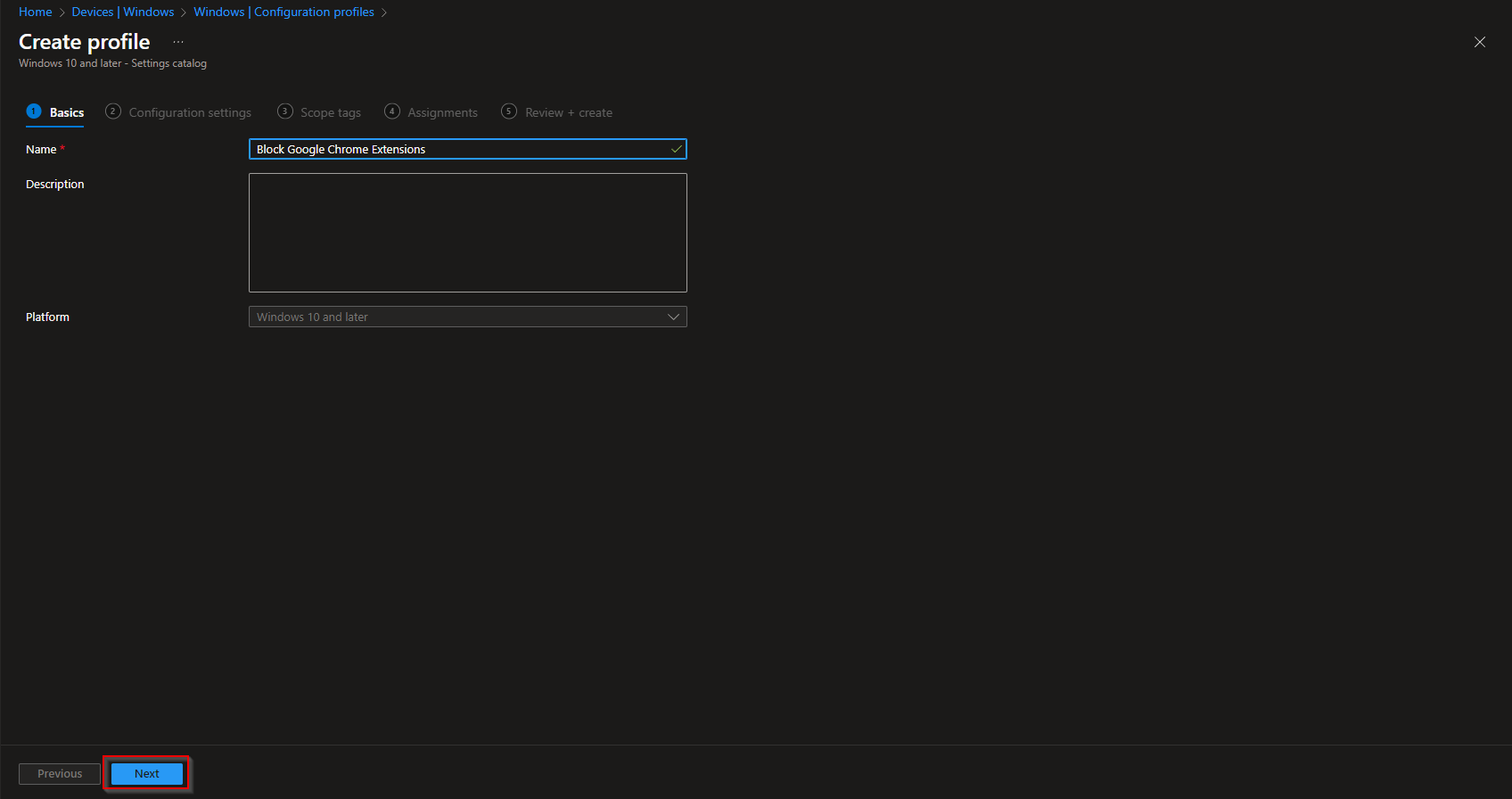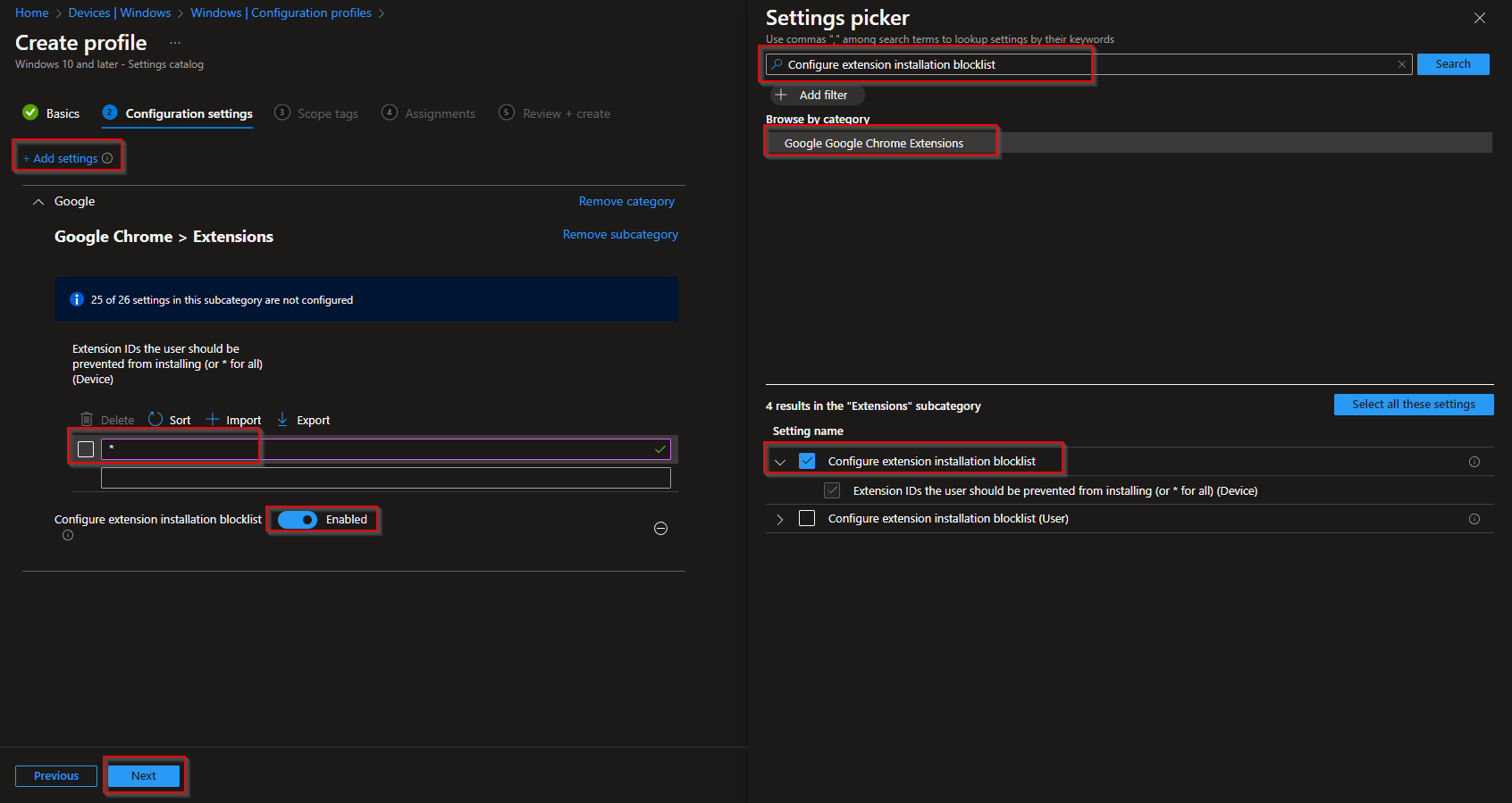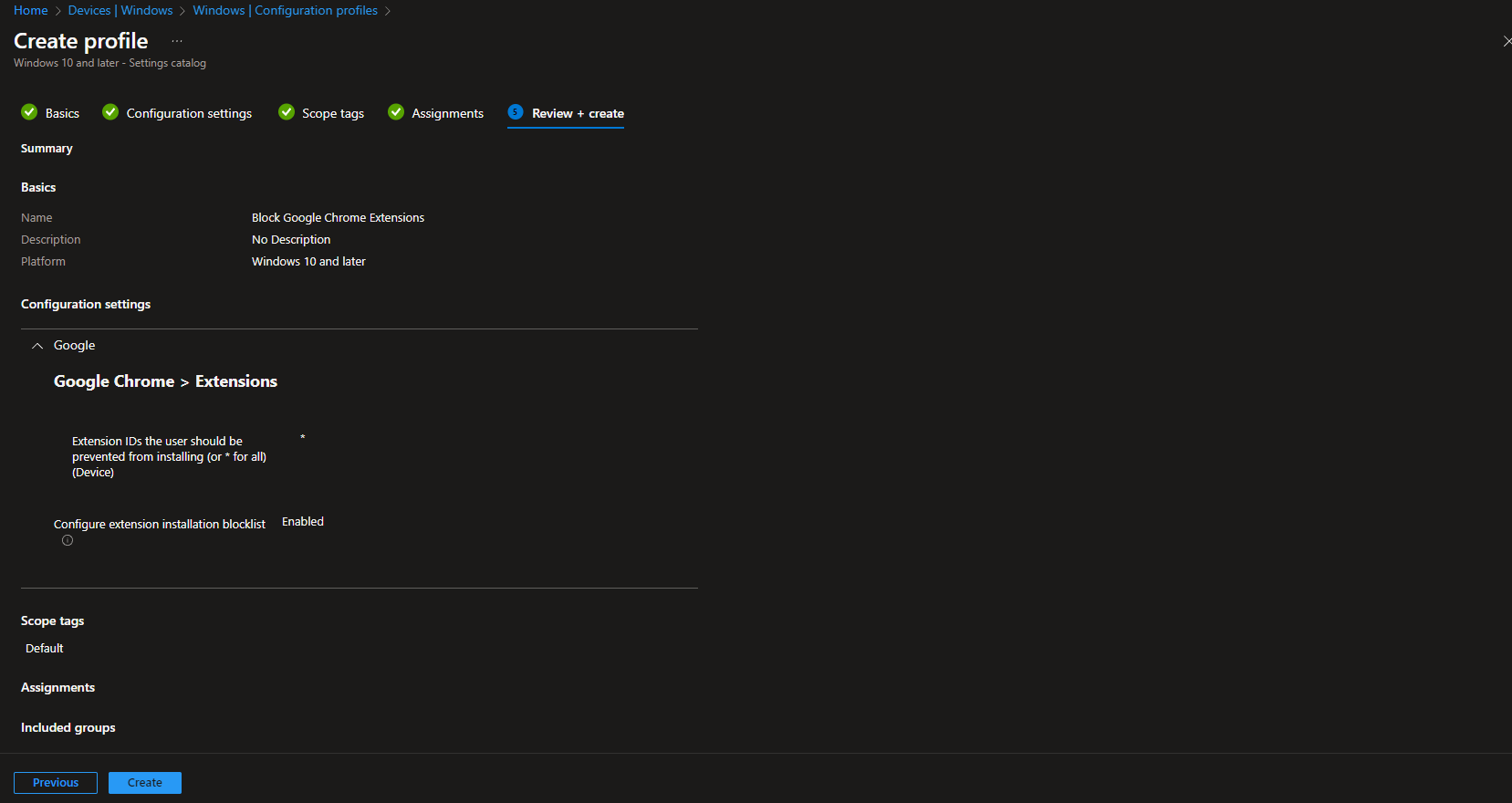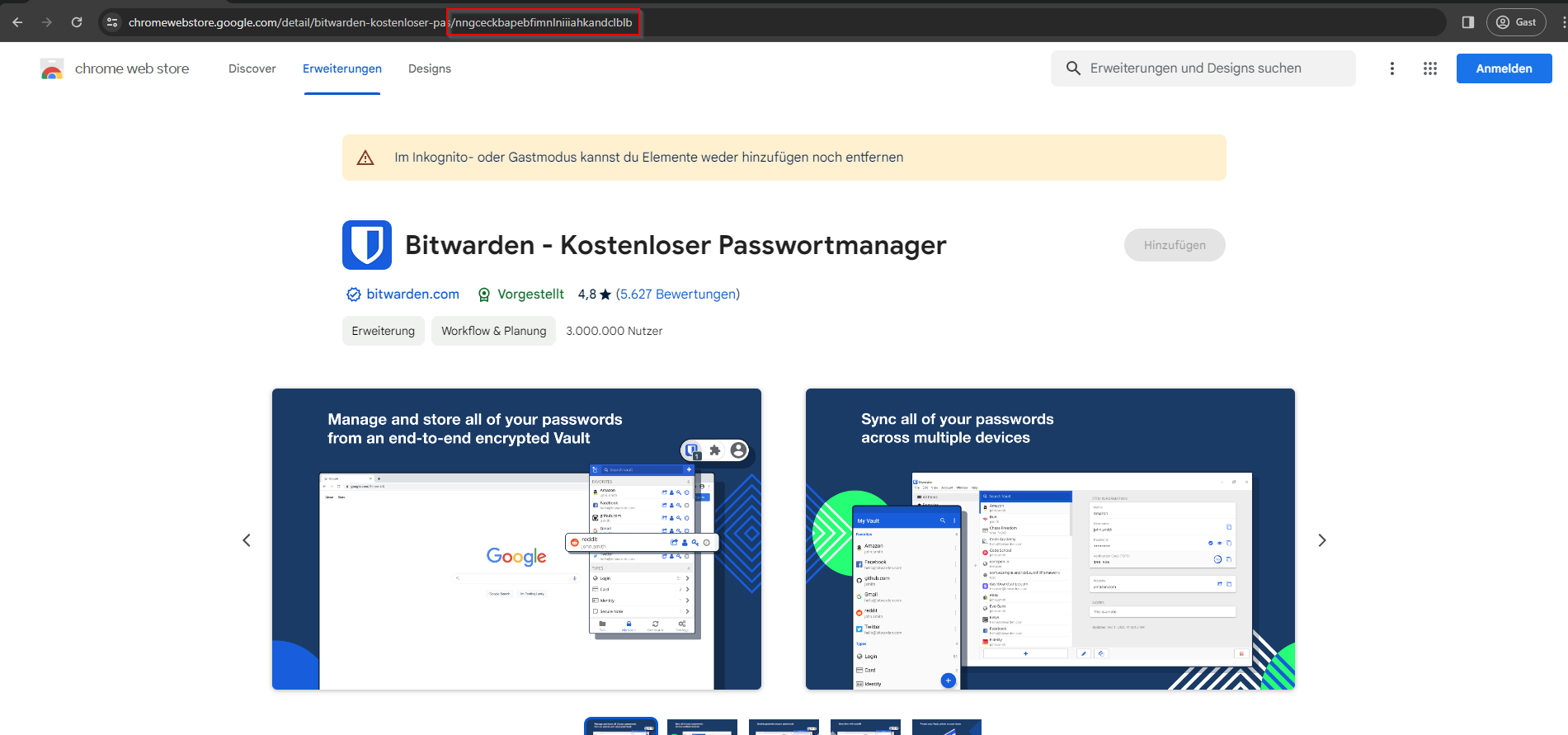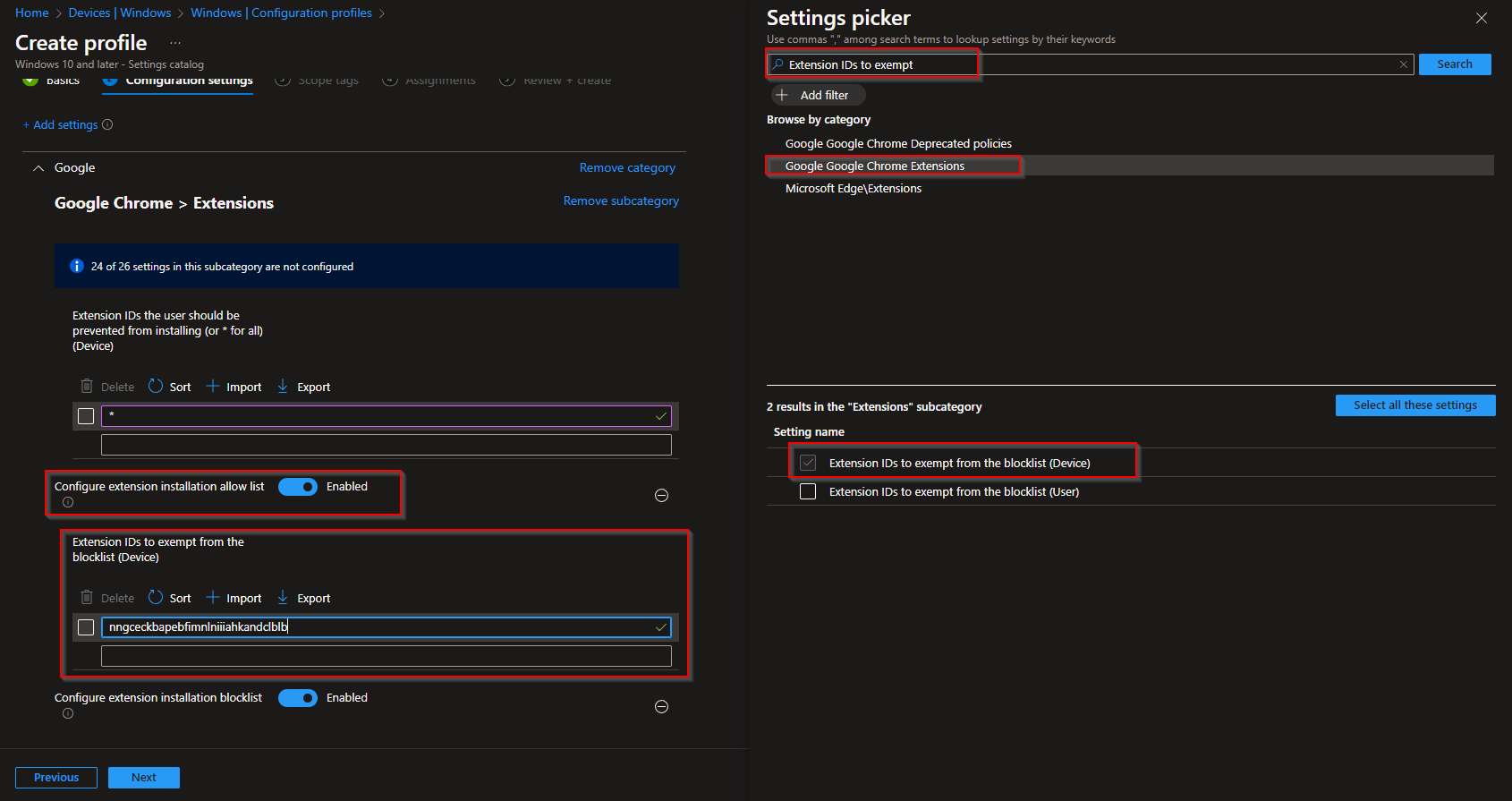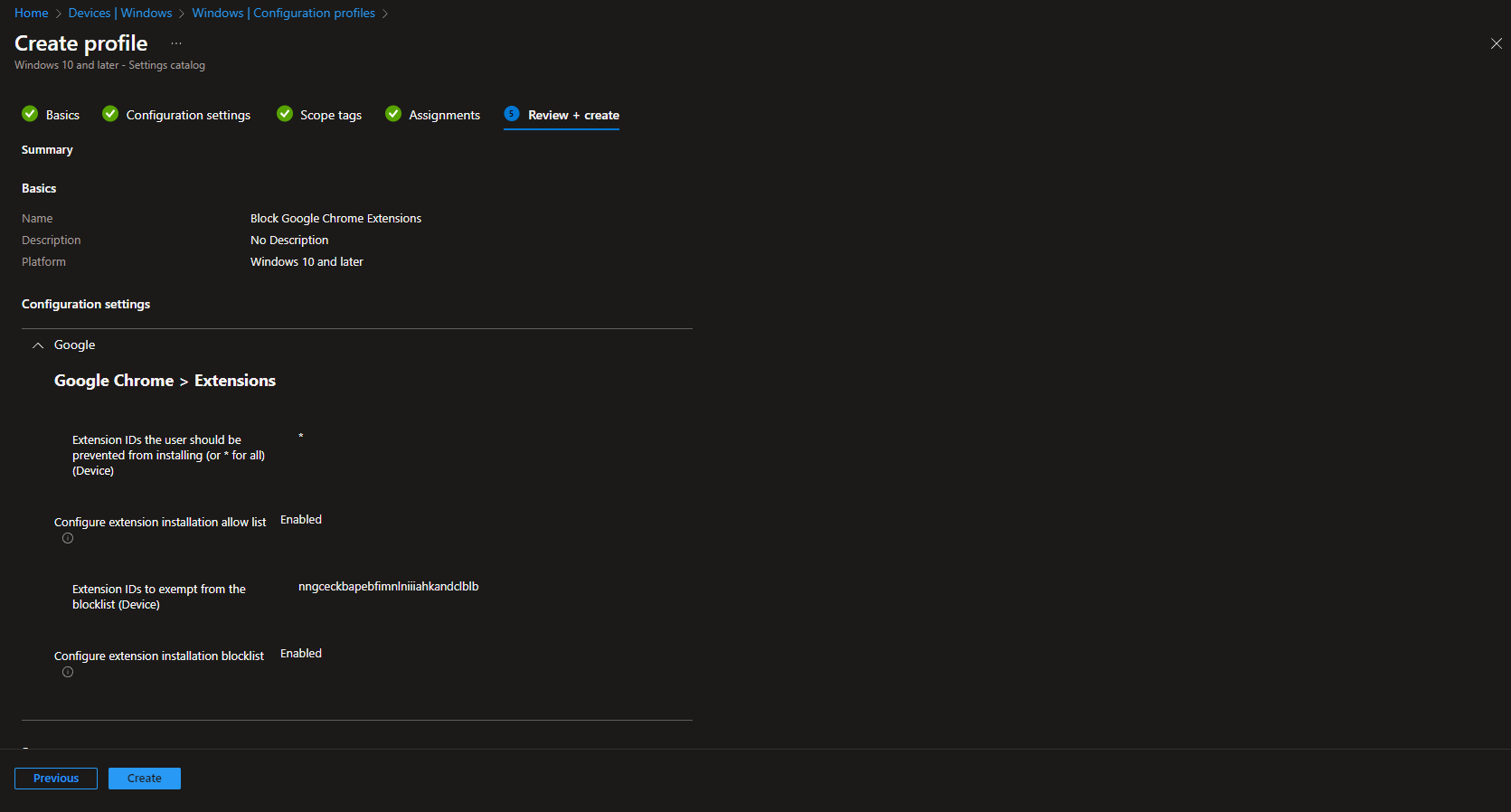How to block Google Chrome Extensions with Microsoft Intune? In this blog post we are going to show you, how to block Chrome Extensions on Windows devices. Don’t worry, it’s very simple. Let’s get started.
Table of Contents
What are we going to set up?
We have will show you two options. First we will show you how to block all extensions. In the second option, we will block all extension but with a exlusion of certain extensions. Also check out the other blog post about blocking extension in Microsoft Edge and Firefox.
Block all extensions
- Go to intune.microsoft.com
- Click on Devices
- Click on Windows
- Click on Configuration profiles
- Click on Create
- Click on New Policy
- For the Platform choose Windows 10 an later
- For the Profile type Settings catalog
- Click on Create
- Give a Name and Description (optional) to the profile.
- Click on Next
- Click on Add settings.
- Search for Configure extension installation blocklist and click on Google Google Chrome Extensions.
- Toggle Configure extension installation blocklist
- In the settings Enable the Configure extension installation blocklist
- Enter * for the ID.
This will block all extensions.
- Click on Next
- In the Scope tags tab, enter the scope when applicable. Click on Next.
- On the Assignments tab, add the groups or all users/devices. Click on Next.
- On the Review + create tab click on Create
Congratulations! You have successfully deployed the policy.
Block all extensions with exemption
In this option we will block all extension as in step 1 but with some exeptions. This will allow us to define extension, which can be installed by the user. Follow these steps.
- Go to the Google Chrome Webstore https://chromewebstore.google.com/
- Now search for the extensions you want to deploy. For this example I will allow the installation of Bitwarden.
- Click on the extension
- In the URL of the extension copy the ID. For example Bitwardens ID is nngceckbapebfimnlniiiahkandclblb
- We need this ID in the next step.
Now we are going to create a policy. Follow the steps:
- Go to intune.microsoft.com
- Click on Devices
- Click on Windows
- Click on Configuration profiles
- Click on Create
- Click on New Policy
- For the Platform choose Windows 10 an later
- For the Profile type Settings catalog
- Click on Create
- Give a Name and Description (optional) to the profile.
- Click on Next
- Click on Add settings.
- Search for Configure extension installation blocklist and click on Google Google Chrome Extensions.
- Toggle Configure extension installation blocklist
- In the settings Enable the Configure extension installation blocklist
- Enter * for the ID.
This will block all extensions.
Now we need to exlude the Bitwarden or other extension for the block.
- Again search in the same Settings picker for Extension IDs to exempt and click on Google Google Chrome Extensions.
- Toggle Configure extension installation allow list
- Enter your extension ID(s) in to the table.
- Click on Next
- In the Scope tags tab, enter the scope when applicable. Click on Next.
- On the Assignments tab, add the groups or all users/devices. Click on Next.
- On the Review + create tab click on Create
Congratulations! You have successfully deployed the policy.