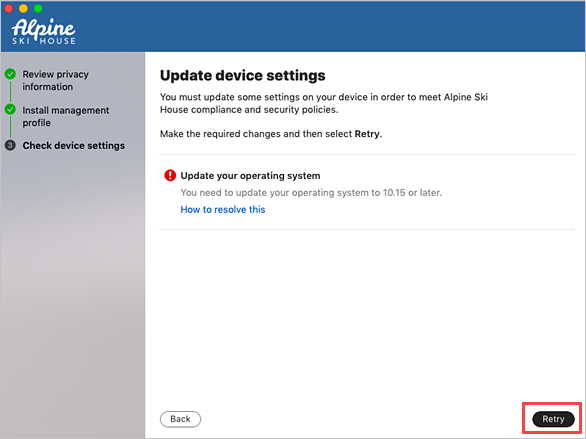How to Install Microsoft Intune Company Portal on Mac Devices. Microsoft Intune is a cloud-based service that provides mobile device management (MDM) and mobile application management (MAM) capabilities. It allows organizations to manage their devices and applications from a single console. In this blog post, we will discuss how to install Microsoft Intune Company Portal on Mac devices.
Table of Contents
What are we going to setup
We will be setting up the Microsoft Intune Company Portal on Mac devices. The Company Portal app is a self-service portal that allows users to enroll their devices, install apps, and access corporate resources. Here are the steps to install the Company Portal app on Mac devices:
- Step 1: Download Company Portal
- Step 2: Install and register Company Portal
- Step 3: Verify the installation
Step 1: Download Company Portal
The first step is to download the Company Portal app. Just click on the following Link to start the download: https://go.microsoft.com/fwlink/?linkid=853070. Once the download is complete, you will have a file named CompanyPortal-installer.pkg.
Step 2: Install and register Company Portal
To install the Company Portal app, double-click on the CompanyPortal-installer.pkg file. Follow the on-screen instructions to complete the installation process. Once the installation is complete, open the Company Portal app and sign in with your work or school account. You will be prompted to register your device with Microsoft Intune. Click on Begin. Review the privacy information and then select Continue.
On the Install management profile page select Download profile.
Your macOS system settings open in a new window. The management profile you just downloaded is shown. Select the profile to open it and then select Install. When asked to confirm installation select Install. Enter your device password to allow the profile to enroll your device. Then select Enroll.
Wait while the management profile installs and then enrolls your device. Return to the Company Portal app and verify that there’s a green checkmark next to Install management profile. Your organization may require you to update your device settings. On the Checking device settings page, review the list of settings you need to change.
After you make all changes, select Retry. Wait while Company Portal rechecks your device settings.
When setup is complete, select Done. Your device is ready to use for work. You can go to Devices in the Company Portal app to view and manage your enrolled Mac.
Step 3: Verify the installation
After you have completed the registration process, you can verify that the Company Portal app is installed correctly on your Mac device. Open the Company Portal app and check that you can see your device listed under the “My Devices” section. You can also check that you can access the corporate resources that you need.
Conclusion
In this blog post, we discussed how to install Microsoft Intune Company Portal on Mac devices. We covered the steps to download, install, and register the Company Portal app. With the Company Portal app installed, you can enroll your Mac device in Microsoft Intune and access corporate resources securely.