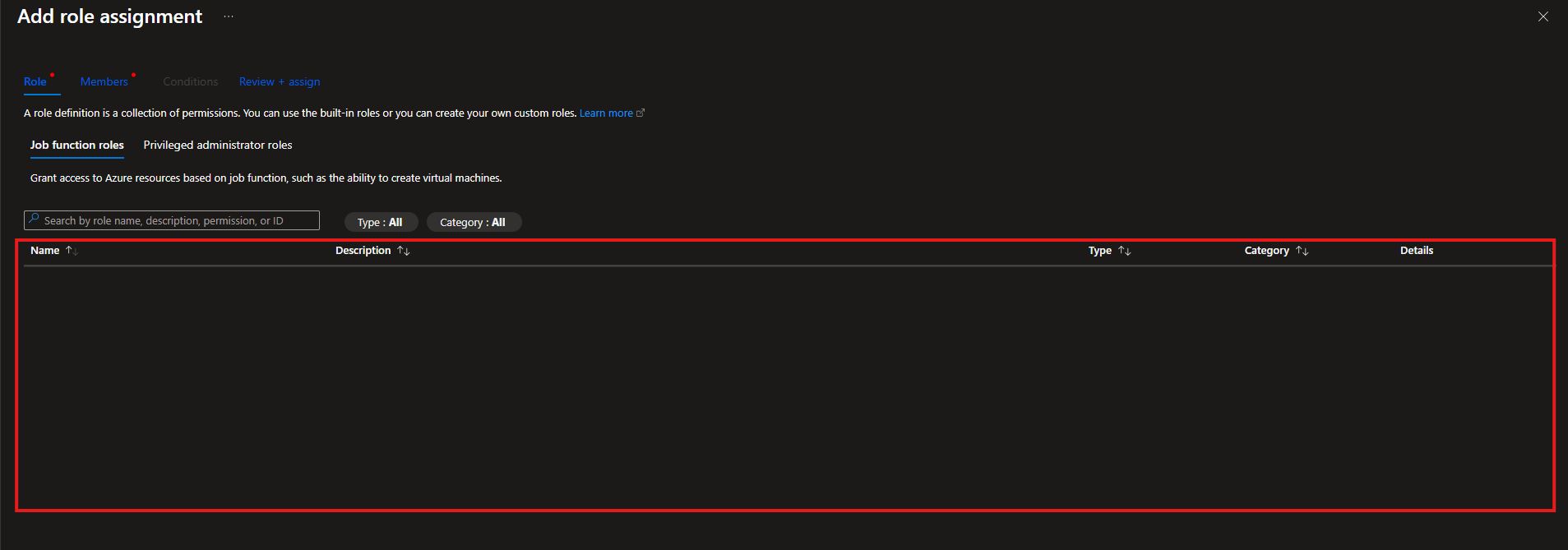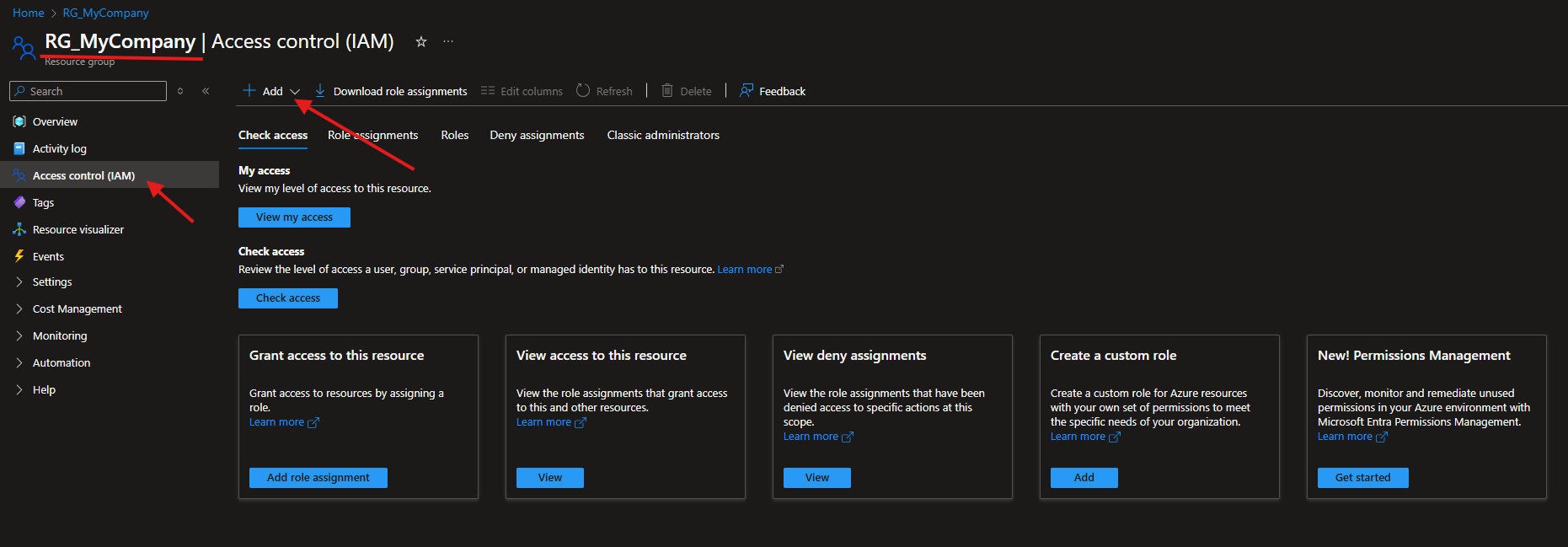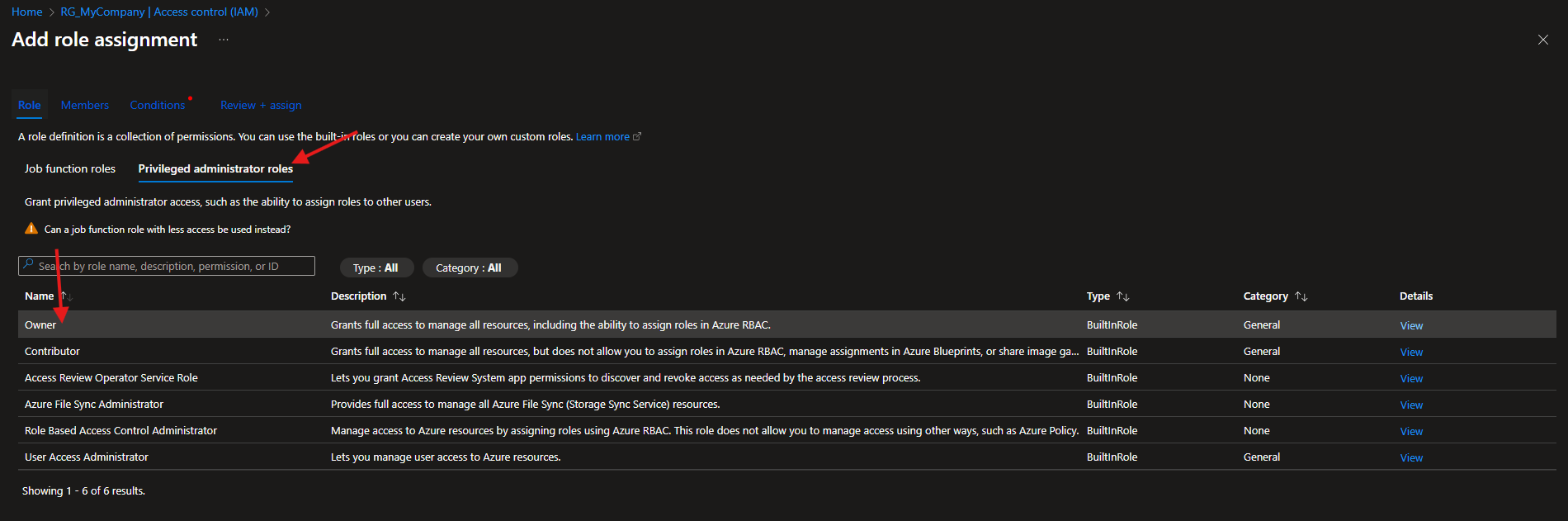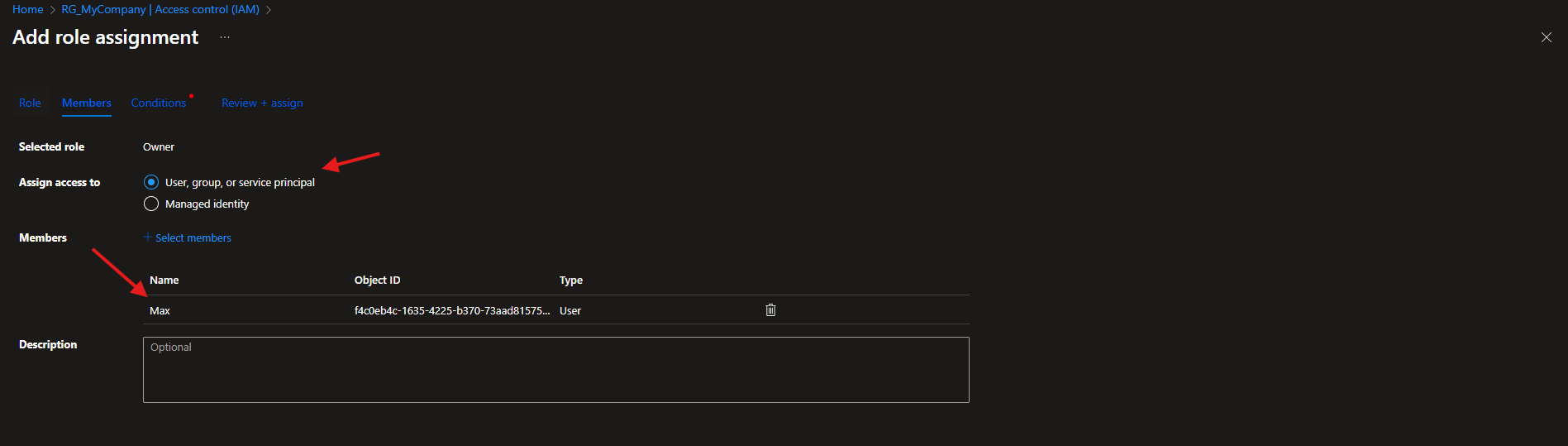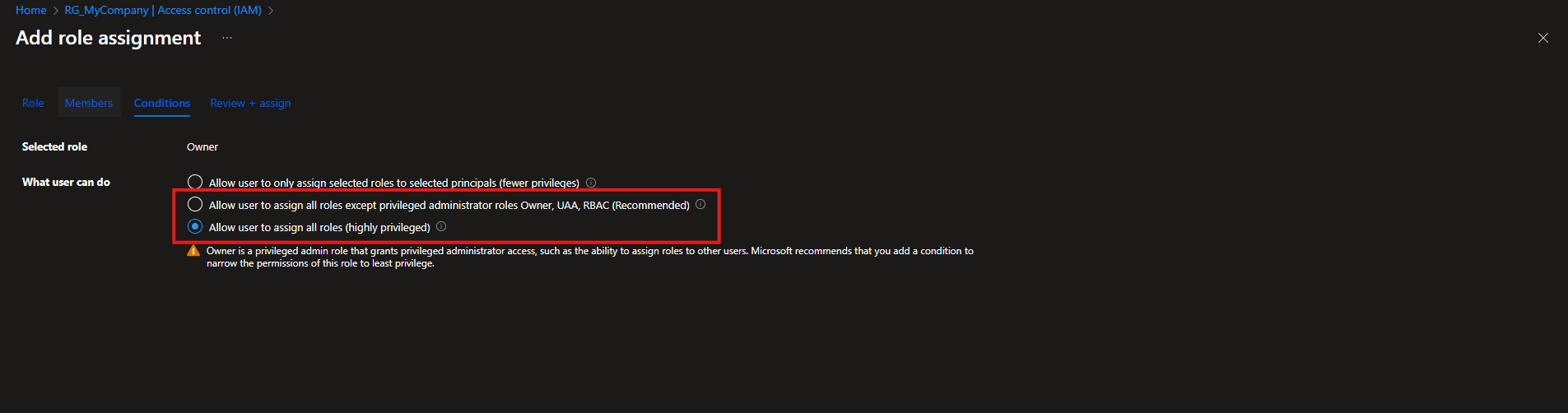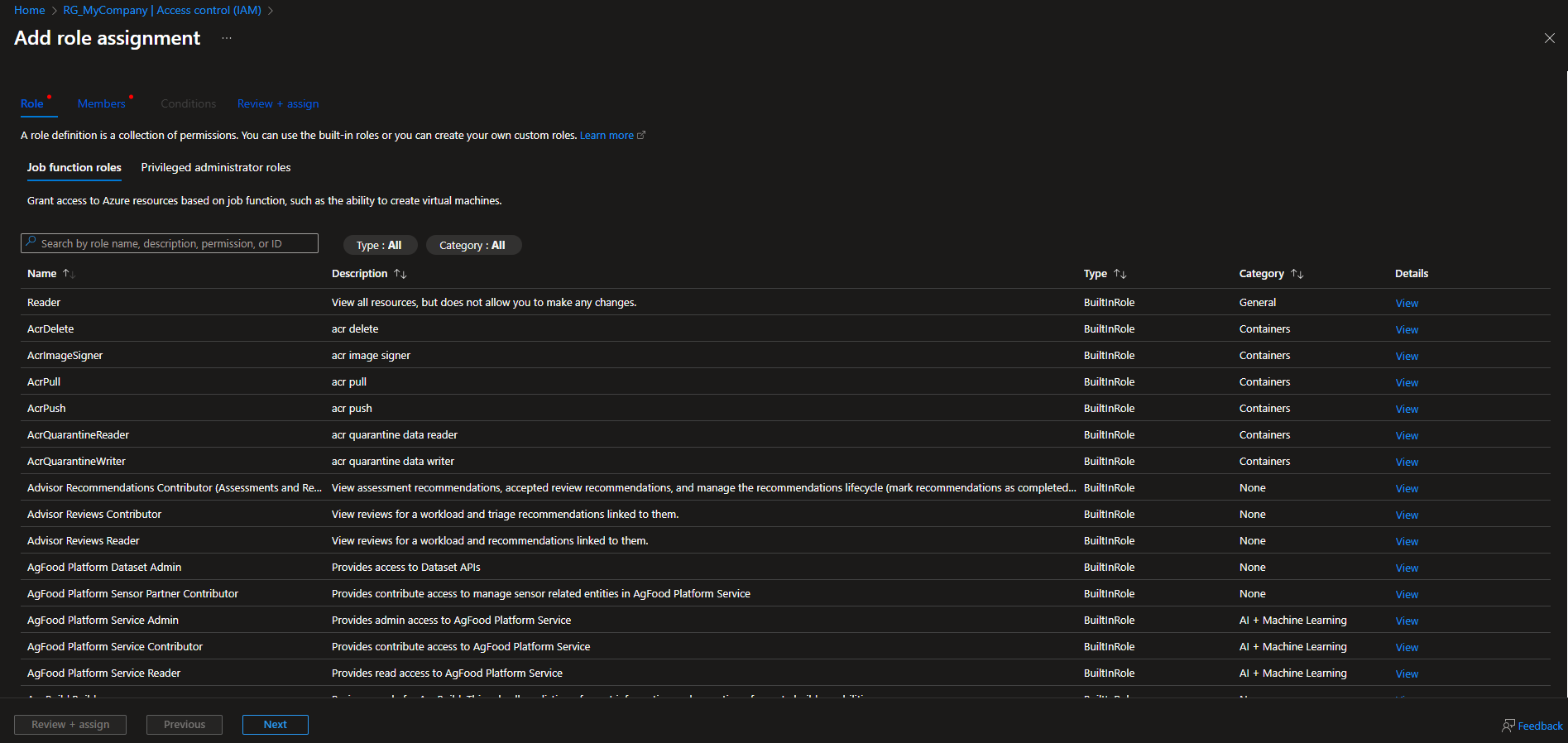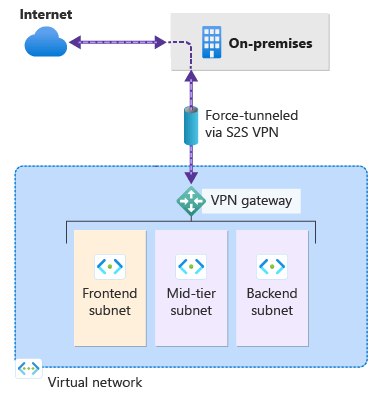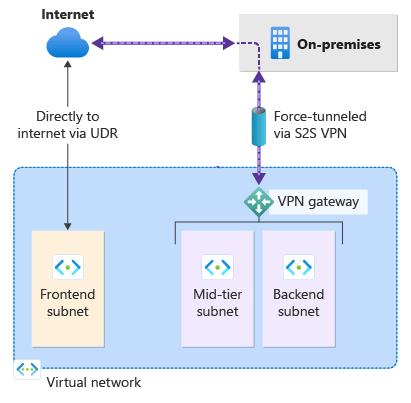Welcome to our new blog post about Quick Fix: Missing Azure Roles in Role Assignment. Managing access in Azure using role-based access control (RBAC) is something most cloud admins do regularly. It’s usually straightforward: pick a user, assign a role, and you’re done. But sometimes, things don’t go as planned. One common issue that trips people up is when you’re ready to assign a role—especially job function roles—and the list of available roles is completely empty. No error message, just… nothing.
Table of Contents
The Case of the Disappearing Azure Roles
Have you ever tried to assign a role in Azure, only to be met with… nothing? You’re in the Role Assignments blade, ready to give someone a job function role, but the list is completely empty—no roles to choose from. It’s frustrating, especially if you’re in a hurry or setting up permissions as part of a larger deployment. The good news? It’s usually an easy fix.
This issue often happens when you’re trying to assign built-in job function roles (like Reader, Contributor, or User Access Administrator), but they don’t appear in the dropdown list. Instead of seeing a list of roles, it looks like Azure forgot they exist. You’re not alone—this is a fairly common hiccup, especially in newly created subscriptions or if certain permissions are missing. Below is a screenshot of what that looks like in the portal:
Quick Fix: Missing Azure Roles in Role Assignment
The reason you’re not seeing any roles to assign is likely because your user doesn’t have the Owner role at the Resource Group level. Even if you have Owner permissions at the Subscription level, that doesn’t always trickle down the way you’d expect—especially when assigning roles within a specific resource group. To fix it, you need to explicitly assign your user the Owner role directly on the Resource Group you’re working with.
- Go to the Azure Portal
- Go to the Resource Group
- On the Resource Group navigate to Access control (IAM)
- Click on Add
- Click on Add role assignment
On the Add role assignment follow the steps below.
- Switch the tab to Privileged administrator roles
- Click on the Owner role
On the Members tab you will need to add the Administrator.
- Assign access to: User, group, or service principal
- Select the members. Here add your Administrator
On the Conditions tab you have two options, you can either:
- Allow user to assign all roles except privileged administrator roles Owner, UAA, RBAC
- Allow user to assign all roles
Review + assign the role assignment. You will now have Owner Access on Resource Group level. This should resolve the issue of not having any Roles on the Add Roles tab. Just go check it out, navigate to a resource in your Resource Group and check if you have the roles available.
Conclusion
In this blog post we Learn about the Quick Fix: Missing Azure Roles in Role Assignment. Running into an empty role list when assigning Azure roles can be confusing, but the fix is usually straightforward. Just remember—having Owner access at the Subscription level doesn’t automatically give you the necessary permissions at the Resource Group level. Assigning the Owner role directly to the Resource Group will restore the missing roles and get things working as expected. Did you enjoy this article? Dont forget to follow us and share this article. If you have any questions or need further assistance, feel free to reach out or leave a comment below.