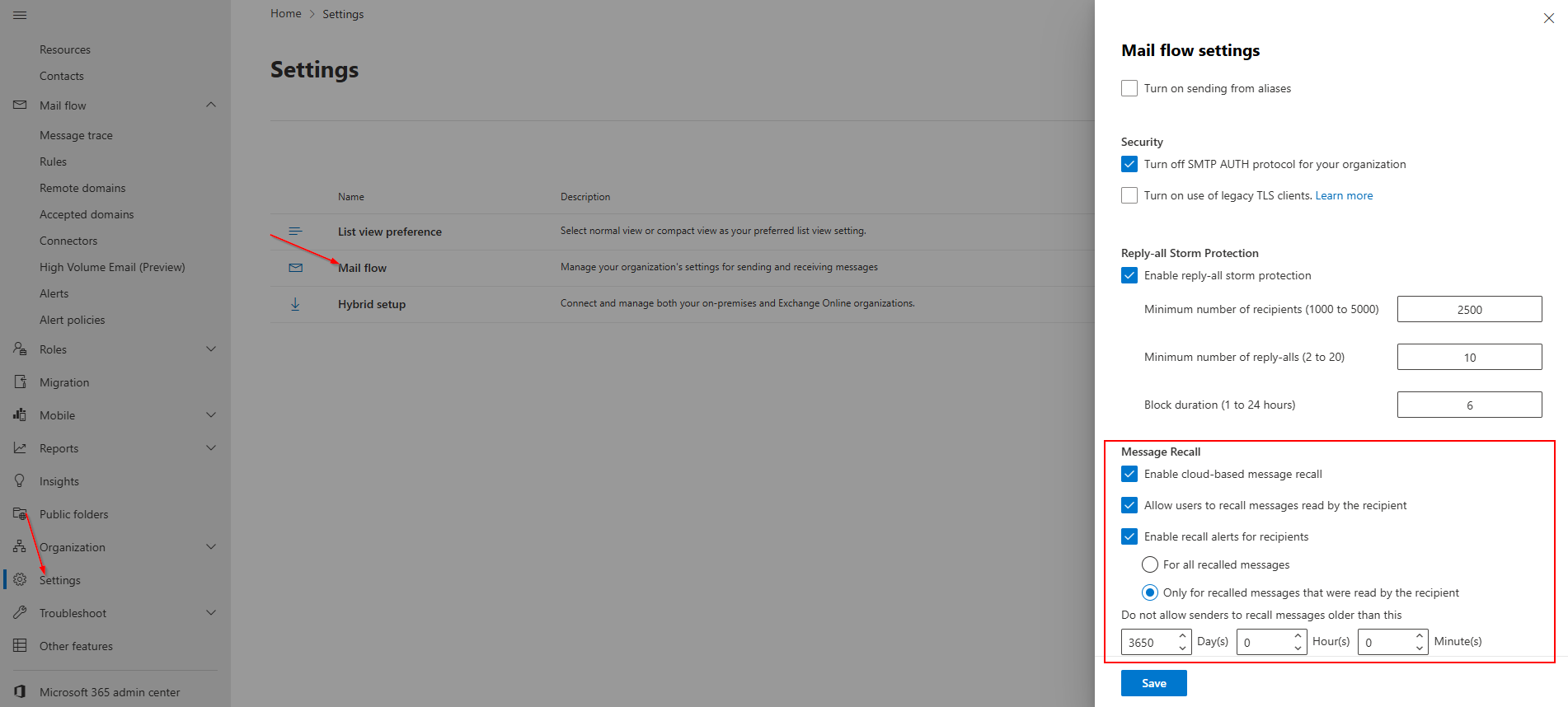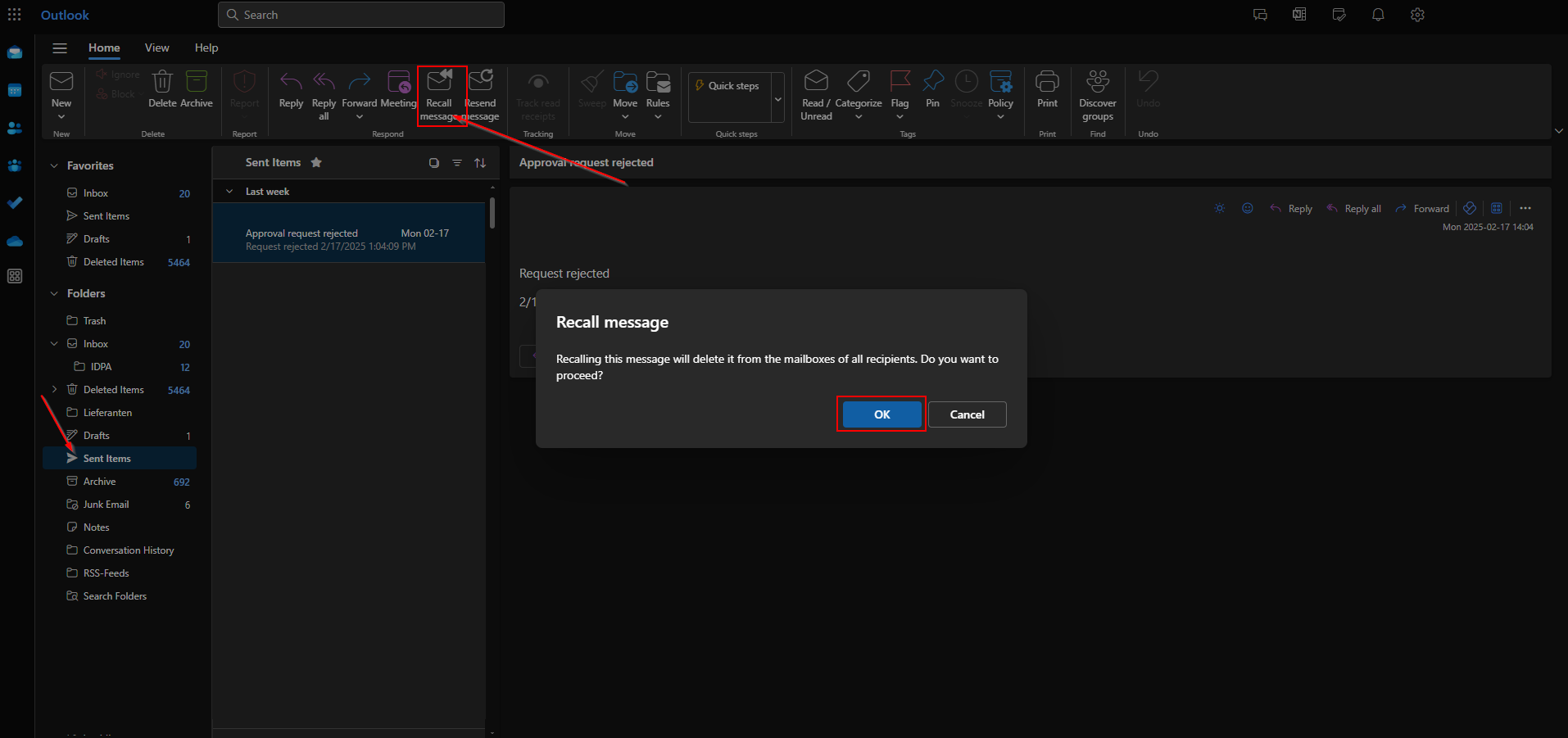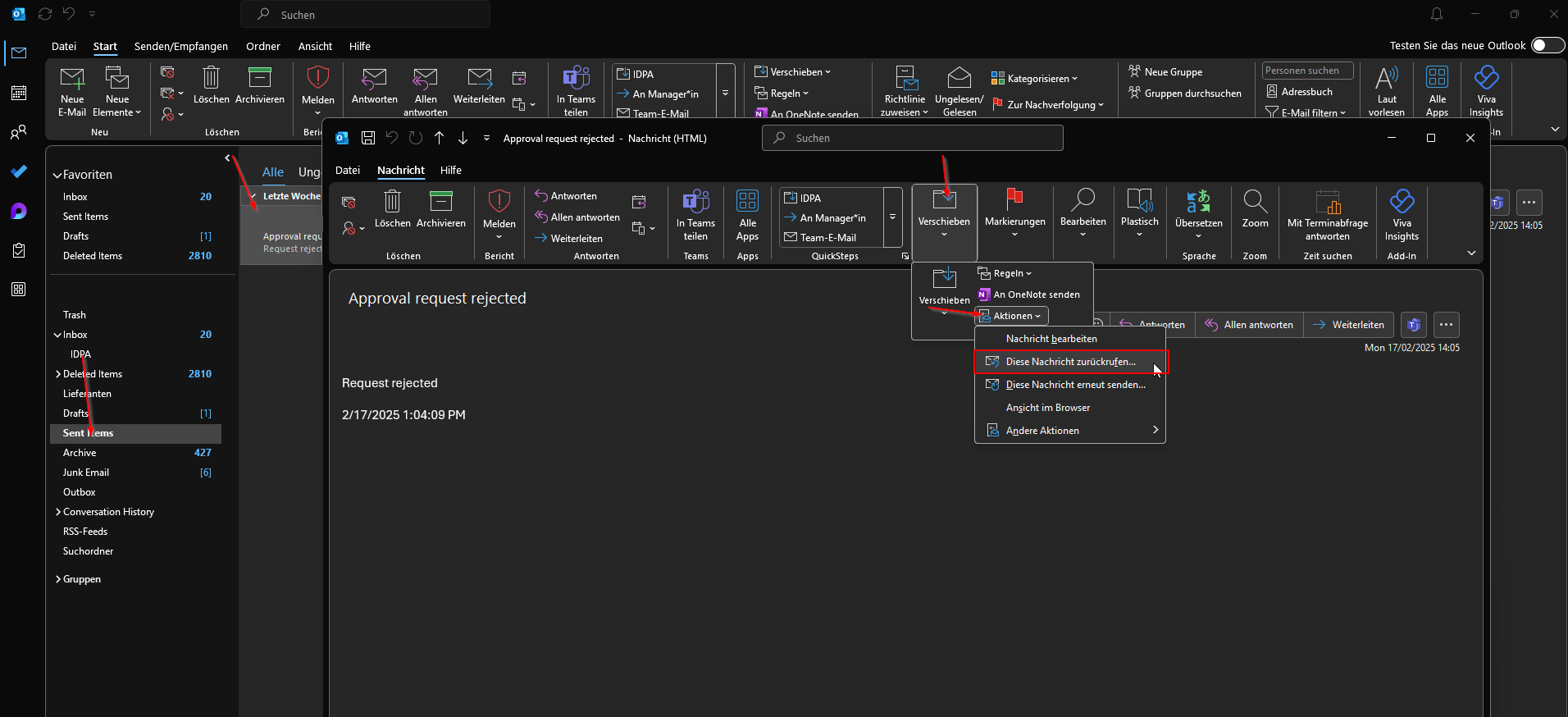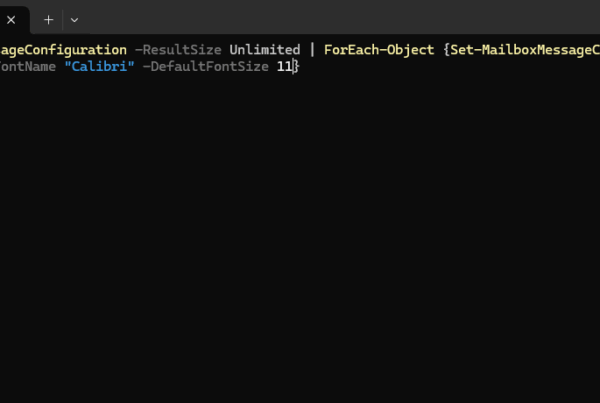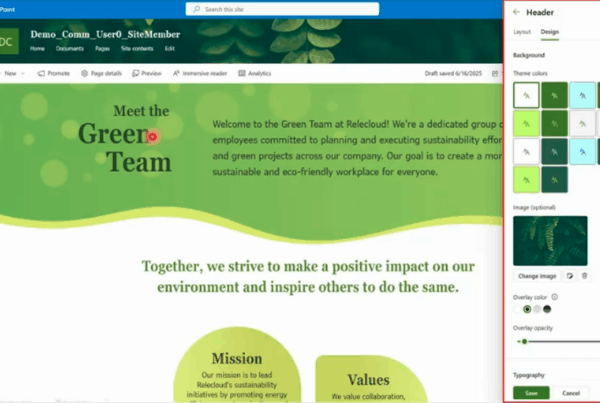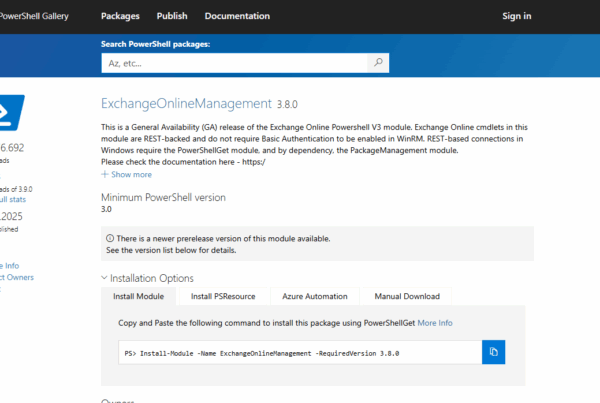Welcome to our new blog post about How to enable Message Recall in Microsoft Exchange Online. We’ve all been there—sending an email only to realize moments later that it contained a mistake, the wrong attachment, or was sent to the wrong person. In Microsoft Exchange Online, the Message Recall feature can help recover emails before they reach the recipient’s inbox, saving you from potential embarrassment or security risks. However, Message Recall isn’t enabled by default, and configuring it properly requires a few steps in the Microsoft 365 Admin Center. In this guide, I’ll walk you through how to enable and use Message Recall in Microsoft Exchange Online.
Table of Contents
What is Message Recall?
Message Recall is a built-in feature of Microsoft Exchange that allows users to attempt to retract an email after it has been sent—before the recipient opens it. If successful, the message is removed from the recipient’s inbox, and optionally, a corrected version can be sent in its place. However, Message Recall works best in certain conditions: both the sender and recipient must be using Microsoft Outlook with Exchange Online, and the email must not have been read yet. While not foolproof, Message Recall can be a valuable tool for preventing miscommunications, accidental data leaks, or sending incomplete information.
How to enable Message Recall in Microsoft Exchange Online
Step 1: Enable Message Recall
In this section we will configure and enable Message Recall in the Microsoft 365 Eschange Admin Portal. Just follow the steps below.
- Go to Exchange admin center
- Click on Settings
- Click on Mail flow
- Select Enable cloud-based message recall
- Select Allow users to recall messages read by the recipients (optional)
- Select Enable recall alerts for recipients (optional)
- Select Only for recalled messages that were read by the recipient (optional)
- Set days to the maximum of 3650 days (optional)
- Click Save
Note: You can set the option Do not allow senders to recall messages older than this from a minimum of 5 minutes to a maximum of 3650 days (10 years).
Each tenant can customize Message Recall settings to fit their needs. If you prefer not to recall messages that have already been read or enable alerts, you can simply select the Enable cloud-based message recall option.
Step 2: Recall Message
In this section we will show you, how users can Recall a Message in Outlook Web or Outlook Classic.
Outlook Web / Outlook (New)
Outlook (Classic)
Conclusion
In this blog post we Learn about How to enable Message Recall in Microsoft Exchange Online. In the first step, we enabled the message recall in the Exchange Online Admin Portal. We showed you how you can Recall a message in the different Outlook applications. We hope this guide has provided you with valuable insights to improve your device management strategy. Did you enjoy this article? Dont forget to follow us and share this article. If you have any questions or need further assistance, feel free to reach out or leave a comment below.