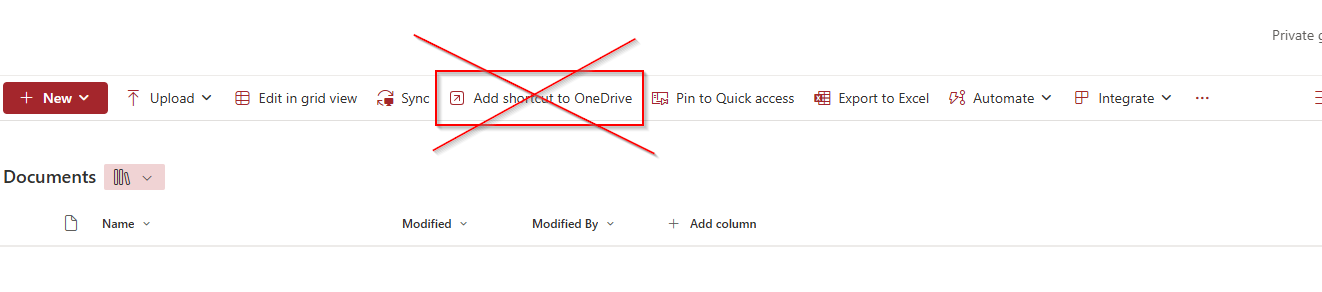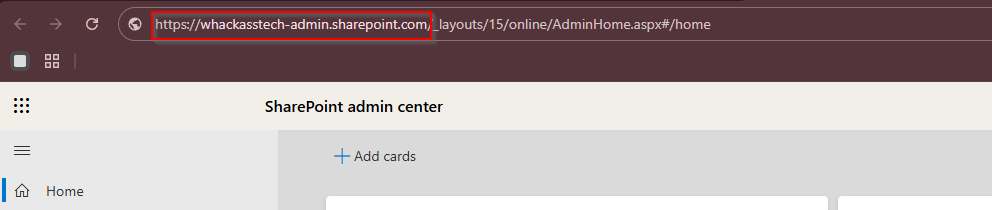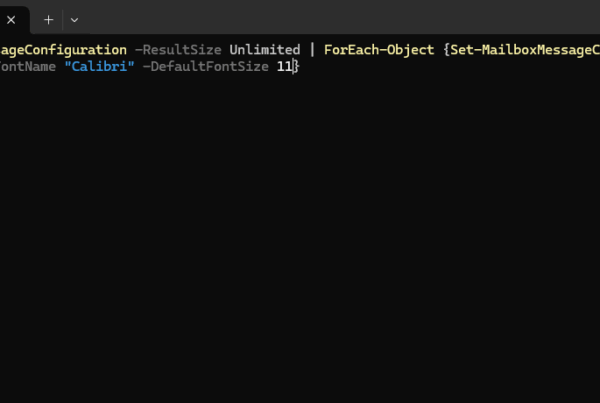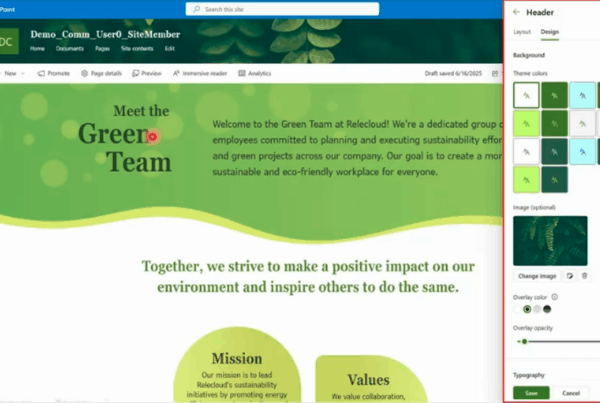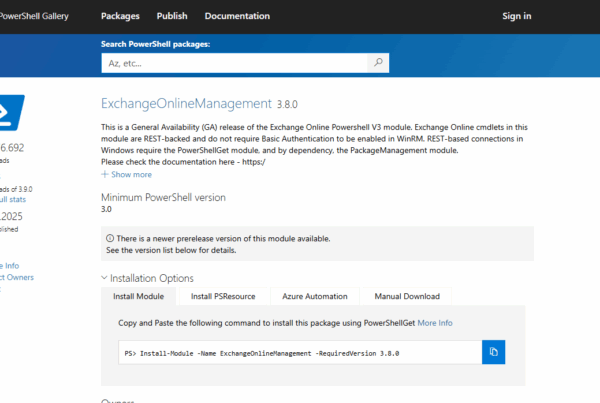Welcome to our new blog post about How to remove Add shortcut to OneDrive on SharePoint. If you use SharePoint and OneDrive, you’ve probably noticed the “Add shortcut to OneDrive” feature. This function helps users create quick access to shared document libraries in their personal OneDrive, making file management easier. However, there are situations where you might want to remove these shortcuts—whether to declutter your OneDrive or troubleshoot sync issues. In this guide, we’ll walk you through how to remove “Add shortcut to OneDrive” from SharePoint effectively.
Table of Contents
What is “Add shortcut to OneDrive” on SharePoint?
The “Add shortcut to OneDrive” feature in SharePoint allows users to create a direct link to shared folders in their OneDrive, making it easier to access files without navigating through SharePoint. When a user adds a shortcut, the folder appears in their OneDrive web view, File Explorer (Windows), or Finder (Mac), syncing in real time. This is useful for streamlining collaboration, but it can also lead to issues such as duplicate folder syncing, permission conflicts, or clutter in OneDrive. Because of this, users may need to remove shortcuts to maintain an organized and efficient file system.
How to remove Add shortcut to OneDrive on SharePoint
In this section we will show you, how to remove the Add shortcut to OneDrive button. We will need to use the SharePoint PowerShell module. We will explane it step by step. Just follow the instructions. Note: this PowerShell will disable the “Add Shortcut to OneDrive” on all sites in the Microsoft 365 Tenant. So it’s all or nothing. Existing shortcuts will remein functional.
Step 1: Install the SharePoint Online PowerShell Module
We will first connect to the SharePoint Online module. So we will first need to install the latest version. Just follow the steps.
- Open PowerShell as an administrator
Run the following command to Install the Module. Accept with Yes to All
Install-Module -Name Microsoft.Online.SharePoint.PowerShell
Step 2: Connect to SharePoint Online
So, we have installed the SharePoint Online PowerShell Module. Now we can connect to our Tenant. We will need the URL of your SharePoint environment. You can easily find this when you go to the SharePoint Admin Center and just have a look at the URL. You now just copy the URL as shown in the picture.
Connect-SPOService -Url https://contoso-admin.sharepoint.com
Step 3: Remove the “Add shortcut to OneDrive” button
Last, just run the following command. This will disable the “Add shortcut to OneDrive” button. It’s that easy.
Set-SPOTenant -DisableAddShortCutsToOneDrive $True
Perfect, thats it. Now just wait for a couple of minutes to an hour. You will see, the “Add Shortcut to OneDrive” button will be gone.
Conclusion
In this blog post we Learn about How to remove Add shortcut to OneDrive on SharePoint. In the first step, we installed the latest SharePoint PowerShell Module and connected to SharePoint Online. Last we executed a small command which removed the “Add Shortcut to OneDrive” button. Did you enjoy this article? Dont forget to follow us and share this article. If you have any questions or need further assistance, feel free to reach out or leave a comment below.