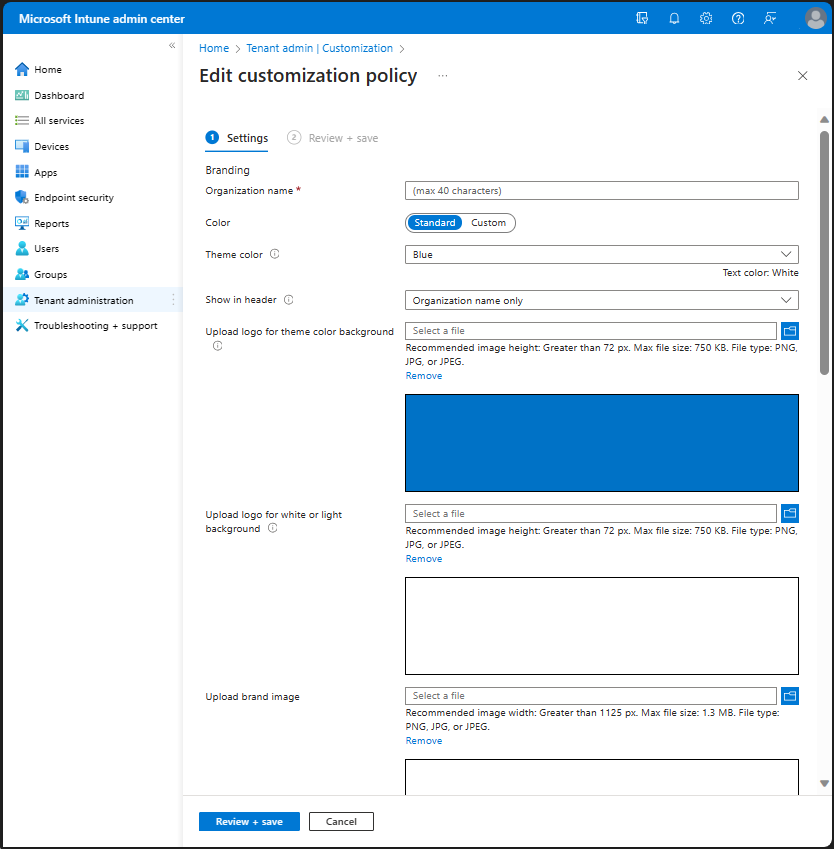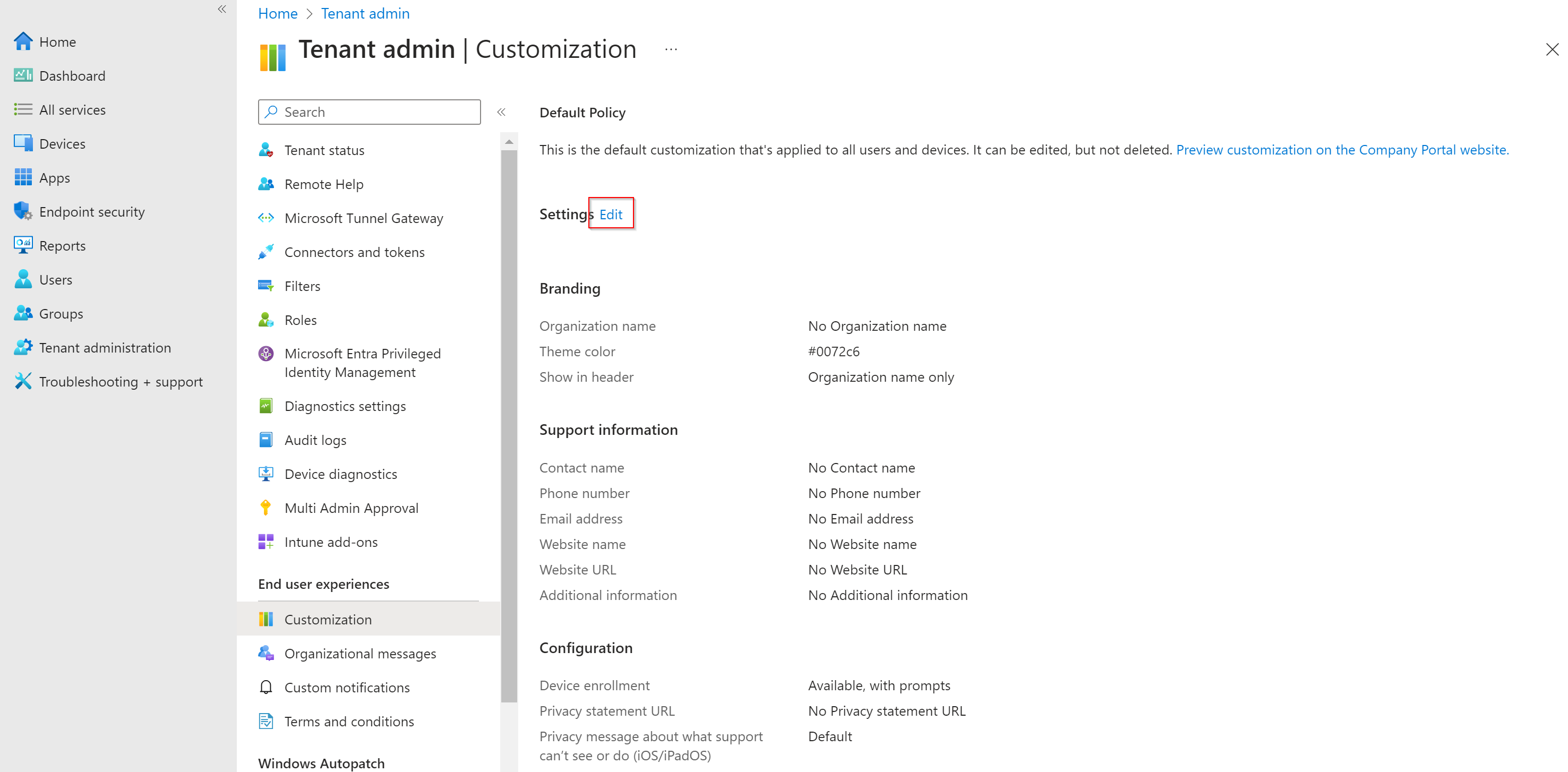How to configure Microsoft Intune Company Portal Branding. Are you looking to configure branding for the Intune company portal? Look no further! In this post, we will explore how to customize the company portal to suit your organization’s style and provide your IT department’s contact and support information to your users. We will also look at the details that can be added to the company portal, such as your IT department’s contact and support information. By following the steps outlined in this post, you can make your company portal more user-friendly and help your users get the support they need. Let’s get started!
Table of Contents
What are we going to do?
In this post, we will explore how to configure branding for the Intune company portal. The company portal app provides several options to add more information to the app when a user opens it. We will look at the details that can be added to the company portal, such as your IT department’s contact and support information. Additionally, you can adjust the appearance of the company portal to suit your organization’s style. All the details that we specify are displayed on the “Contact IT” section in the app.
How to Configure Intune Company Portal Branding
To configure Intune company portal branding, follow these steps:
- Login to the Microsoft Intune portal.
- Click “Tenant administration” and then click “Customization”.
- On the right pane, click on edit on the Settings tab.
Add branding information
Adding branding information for your Intune tenant allows you to customize the experience end-users have when using the Company Portal. Branding involves setting fields in Intune, such as:
| Field name | More information |
|---|---|
| Organization name | This name is displayed throughout the messaging in the end-user experience. It can be set to display in headers as well using the Show in header setting. Max length is 40 characters. |
| Color | Choose Standard to choose from five standard colors. Choose Custom to select a specific color based on a hex code value. |
| Theme color | Set theme color to show across end-user experience. We’ll automatically set the text color to black or white so that it’s most visible on top of your selected theme color. |
| Show in header | Select whether the header in the end-user experiences should display the Organization logo and name, the Organization logo only, or the Organization name only. The preview boxes below will only show the logos, not the name. |
| Upload logo for theme color background | Upload the logo you want to show on top of your selected theme color. For the best appearance, upload a logo with a transparent background. You can see how this will look in the preview box below the setting.Recommended image height: Greater than 72 px Maximum file size: 750KB File type: PNG, JPG, or JPEG |
| Upload logo for white or light background | Upload the logo you want to show on top of white or light-colored backgrounds. For the best appearance, upload a logo with a transparent background. You can see how this will look on a white background in the preview box below the setting.Recommended image height: Greater than 72 px Maximum file size: 750KB File type: PNG, JPG, or JPEG |
| Upload brand image | Upload an image that reflects your organization’s brand.
|
For more information, such as branding best practices and examples, see Branding in Intune.
Add support information
Adding support information for your Intune tenant will also allow you to customize the end-users experience. By providing your organization’s support information, your end-users can reach out with questions. This support information is displayed on Support, Help & Support, and Helpdesk pages across the end-user experience.
Support fields in Intune include the following:
| Field name | Maximum length | More information |
|---|---|---|
| Contact name | 40 | This name is who users will reach when they contact support. |
| Phone number | 20 | This number enables users to call for support. |
| Email address | 40 | This email address is where users can send emails for support. You must enter a valid email address in the format alias@domainname.com. |
| Website name | 40 | This is the friendly name that is displayed in some locations for the URL to the support website. If you specify a support website URL and no friendly name, then the URL itself is displayed in the end-user experiences. |
| Website URL | 150 | The support website that users should use. The URL must be in the format https://www.contoso.com. |
| Additional information | 120 | Include any additional support-related messaging to users here. |
For more information, see Support Information in Intune.
Configuration Enrollment
The following table provides enrollment-specific configuration details:
| Field name | Maximum length | More information |
|---|---|---|
| Device enrollment | N/A | Specify if and how users should be prompted to enroll into mobile device management. For more information, see Device enrollment setting options. |
Device Enrollment options
| Device enrollment options | Description | Checklist prompts | Notification | Device details status | App visibility (for an app that requires enrollment) |
|---|---|---|---|---|---|
| Available, with prompts | The default experience with prompts to enroll in all possible locations. | Yes | Yes | Yes | Yes |
| Available, no prompts | User can enroll via the status in device details for their current device or from apps that require enrollment. | No | No | Yes | Yes |
| Unavailable | There is no way for users to enroll. Apps requiring enrollment will be hidden. | No | No | No | No |
The following table provides privacy-specific configuration details:
| Field name | Maximum length | More information |
|---|---|---|
| Privacy statement URL | 79 | Set your organization’s privacy statement to appear when users click on privacy links. You must enter a valid URL in the format https://www.contoso.com. This is a mandatory field. |
| Privacy message about what support can’t see or do (iOS/iPadOS) | 520 | Keep the default message or customize the message to list the items that your organization can’t see on managed iOS/iPadOS devices. You can use markdown to add bullets, bolding, italics, and links. |
| Privacy message about what support can see or do (iOS/iPadOS) | 520 | Keep the default message or customize the message to list the items that your organization can see on managed iOS/iPadOS devices. You can use markdown to add bullets, bolding, italics, and links. |
You can allow or block the device category prompt in Intune Company Portal.
| Field name | Maximum length | More information |
|---|---|---|
| Let users select device categories in the Company Portal | N/A | If your tenant has device categories set up, users on targeted devices are prompted to choose a category when they sign in to Company Portal. Select Block to hide the prompt across all platforms. Select Allow to show the prompt.
The category selection prompt goes away once someone chooses a category, and doesn’t reappear. This setting is intended to be used with device categories. If there are no device categories in your tenant, no selection prompt will appear. For more information about creating device categories, see Categorize devices into groups. |
You can choose which additional app sources will be shown in Company Portal. The following table provides app source specific configuration details:
| Field name | Maximum length | More information |
|---|---|---|
| Microsoft Entra Enterprise Applications | N/A | Select Hide or Show to display Microsoft Entra Enterprise applications in the Company Portal for each end user. For more information, see App source setting options. |
| Office Online Applications | N/A | Select Hide or Show to display Office Online applications in the Company Portal for each end user. For more information, see App source setting options. |
| Configuration Manager Applications | N/A | Select Hide or Show to display Configuration Manager applications in the Company Portal for each end user. For more information, see App source setting options. |
You can customize visibility of the Remove and Reset self-service device actions for Windows and iOS devices that are shown to end users across platforms in the Company Portal app, Company Portal website, and Intune app on Android. To prevent users from removing or resetting corporate Windows and iOS devices, you can hide these actions in Tenant Administration > Customization.
The following actions are available:
- Hide Remove button on corporate Windows devices. (This setting will always show as disabled because the Remove button for corporate Windows devices is always hidden.)
- Hide Reset button on corporate Windows devices.
- Hide Remove button on corporate iOS/iPadOS devices.
- Hide Reset button on corporate iOS/iPadOS devices.
Conclusion
In conclusion, configuring branding for the Intune company portal is a simple process that can be done in a few easy steps. By following the steps outlined in this post, you can customize the company portal to suit your organization’s style and provide your IT department’s contact and support information to your users. This will help your users get the support they need and make your company portal more user-friendly. I hope this post was helpful to you!