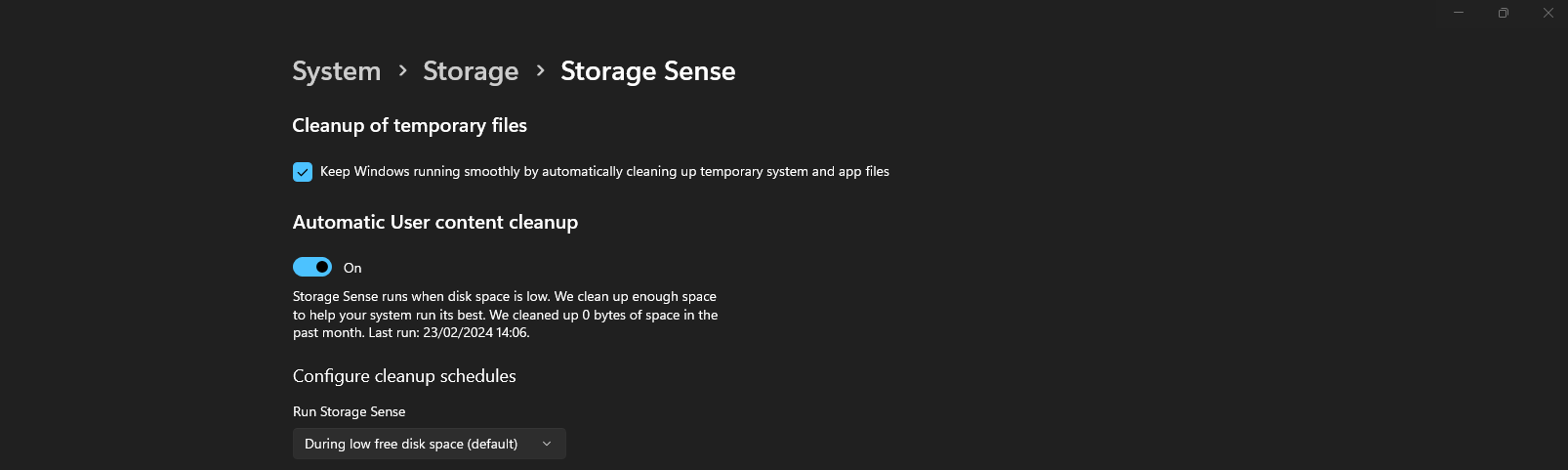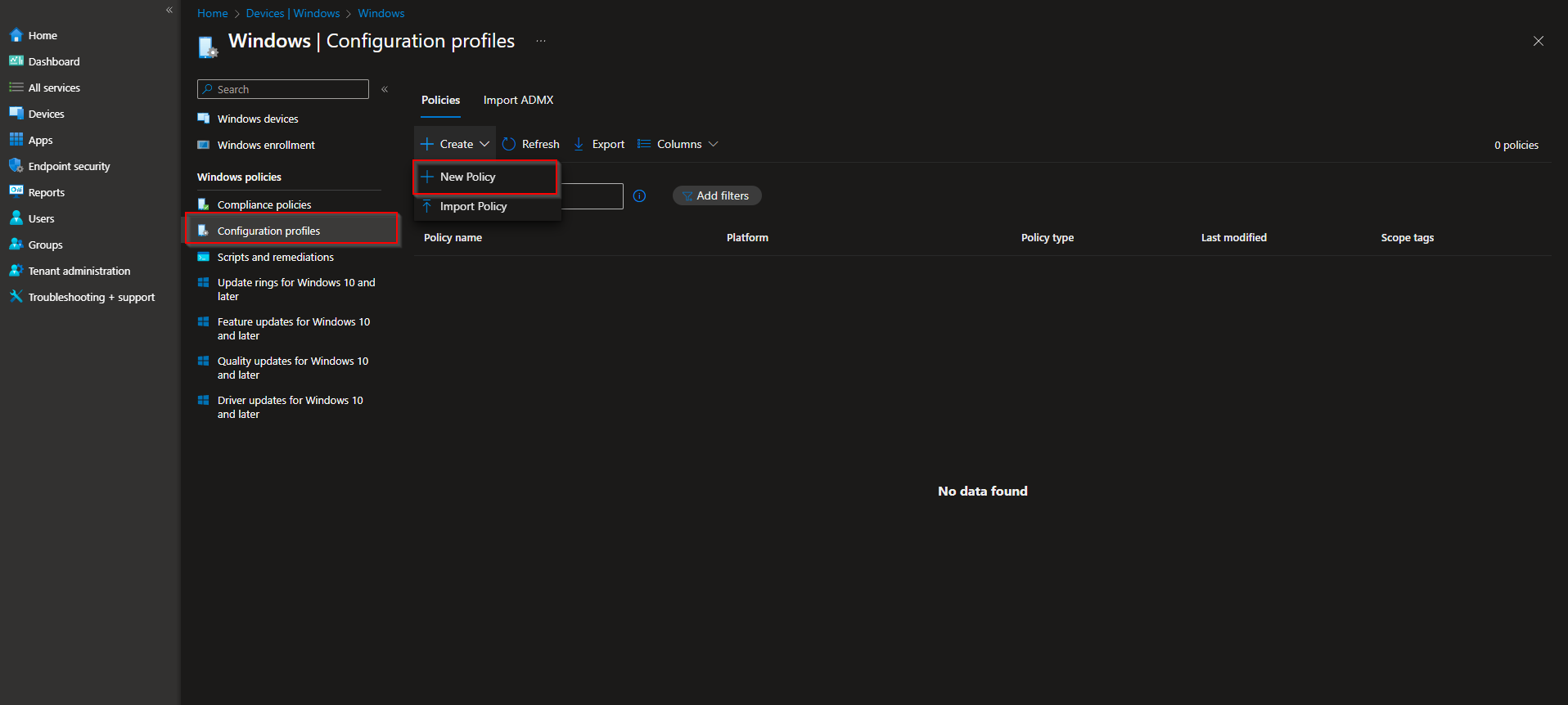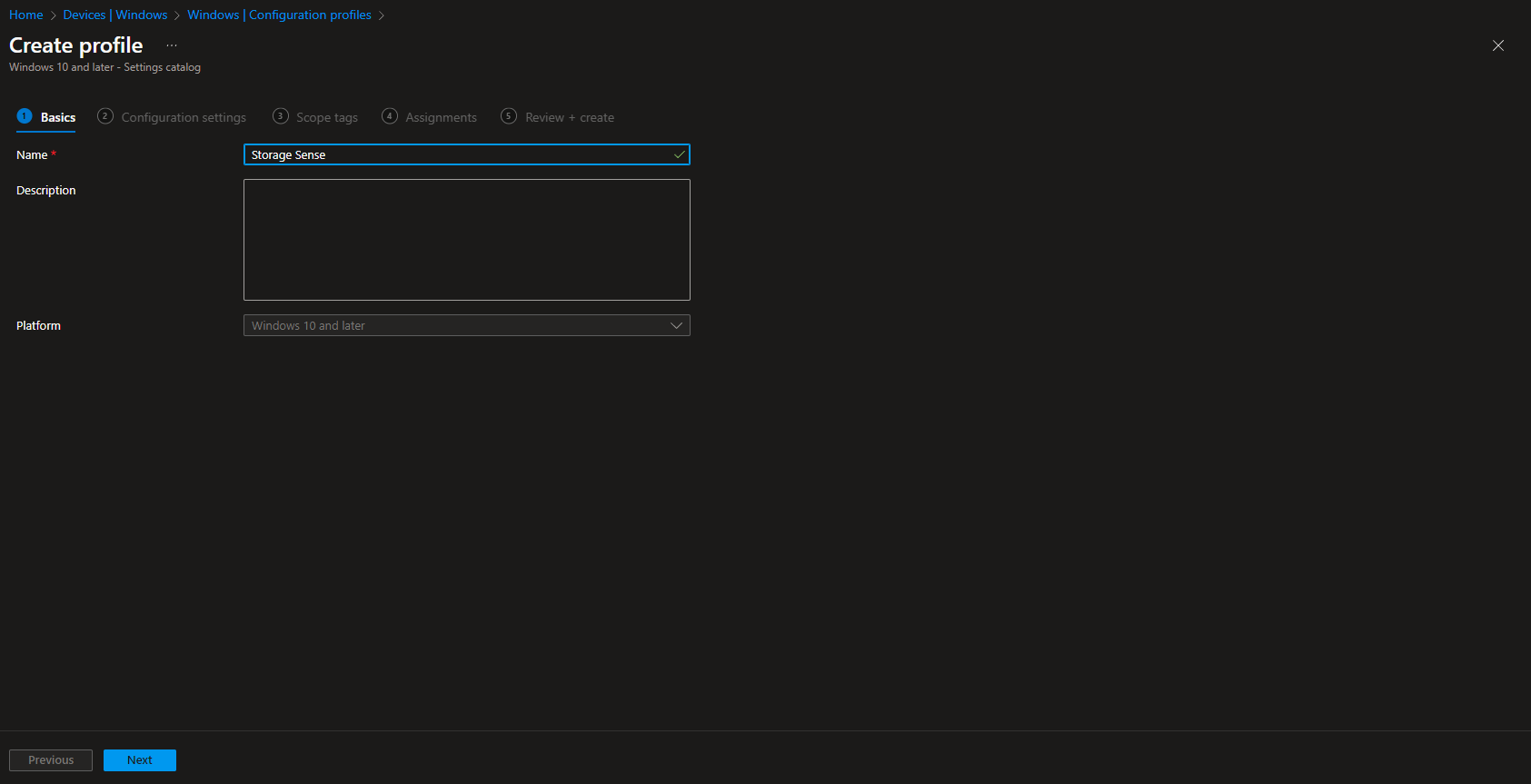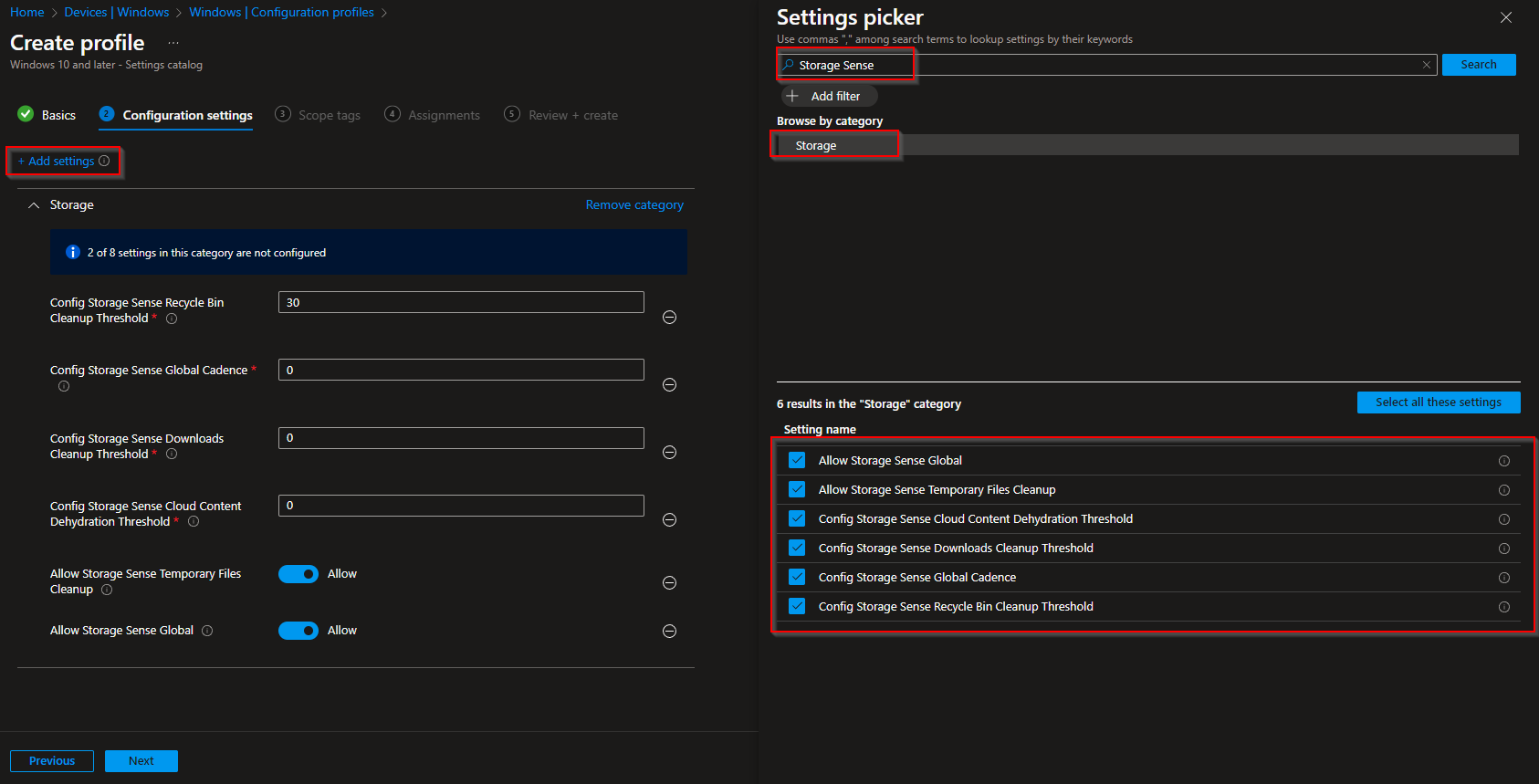How to configure Storage Sense with Microsoft Intune. If your Windows devices are running low on disk space, fret not! Microsoft’s Storage Sense feature comes to the rescue. In this blog post, we’ll explore how to set up and optimize Storage Sense using Microsoft Intune.
Table of Contents
What is Storage Sense?
Storage Sense is like a silent assistant that works tirelessly in the background, freeing up space on your computer. It automatically deletes unnecessary files, temporary files, items from the recycling bin, and even backup versions of Windows updates. If you’re dealing with a small drive, Storage Sense can be your trusty sidekick, eliminating junk files without you lifting a finger.
What are we going to set up?
In this blog post we will show you, How to configure Storage Sense with Microsoft Intune. We will configure the following settings:
- Allow Storage Sense Global
- Config Storage Sense Global Cadence
- Config Storage Sense Recycle Bin Cleanup Threshold
- Config Storage Sense Downloads Cleanup Threshold
- Allow Storage Sense Temporary Files Cleanup
How to configure Storage Sense with Microsoft Intune
In this section we will show you the process of How to configure Storage Sense with Microsoft Intune.

Create Configuration Profile
We now know, where we want to save the PowerShell Transcriptions. For this blog post we will store it in C:\windows\logs\PowerShellTranscription. In this step we are going to create the configuration policy in Microsoft Intune. Just follow the steps below:
- Go to intune.microsoft.com
- Click on Devices
- Click on Windows
- Click on Configuration profiles
- Click on Create
- Click on New Policy
- Platform: Windows 10 and later
- Profile type: Settings catalog
Give it a meaningful name and description. Click on Next.
On the Configuration settings tab do the following:
- Click on Add settings
- Search for Storage Sense
- Choose Storage
Here you have a couple of options what you can configure. Here is a short overview, what each setting is doing.
| Setting | Description |
|---|---|
| Allow Storage Sense Global | By default, Storage Sense is automatically turned on when the machine runs into low disk space. If you enable this policy setting without setting a cadence, Storage Sense is turned on for the machine with the default cadence of during low free disk space. Users cannot disable Storage Sense. |
| Config Storage Sense Global Cadence | Storage Sense can automatically clean some of the user’s files to free up disk space. If you enable this policy setting, you must provide the desired Storage Sense cadence. The following are supported options: 1 – Daily; 7 – Weekly; 30 – Monthly; 0 – During low free disk space. |
| Allow Storage Sense Temporary Files Cleanup | If you enable this policy setting, Storage Sense will delete the user’s temporary files that are not in use. Users cannot disable this setting in Storage settings. If you disable this policy setting, Storage Sense will not delete the user’s temporary files. Users cannot enable this setting in Storage settings. If you do not configure this policy setting, Storage Sense will delete the user’s temporary files by default. |
| Config Storage Sense Cloud Content Dehydration Threshold | When Storage Sense runs, it can dehydrate cloud-backed content that hasn’t been opened in a certain amount of days. If you enable this policy setting, you must provide the minimum number of days a cloud-backed file can remain unopened before Storage Sense dehydrates it. Supported values are: 0–365. If you set this value to zero, Storage Sense will not dehydrate any cloud-backed content. |
| Config Storage Sense Downloads Cleanup Threshold | When Storage Sense runs, it can delete files in the user’s Downloads folder if they haven’t been opened for more than a certain number of days. Supported values are: 0-365. If you set this value to zero, Storage Sense will not delete files in the user’s Downloads folder. |
| Config Storage Sense Recycle Bin Cleanup Threshold | When Storage Sense runs, it can delete files in the user’s Recycle Bin if they have been there for over a certain amount of days. If you enable this policy setting, you must provide the minimum age threshold (in days) of a file in the Recycle Bin before Storage Sense will delete it. Supported values are: 0–365. If you set this value to zero, Storage Sense will not delete files in the user’s Recycle Bin. |
- Define your Scope if applicable and click on Next
- On the Assignments tab assign the Policy to a Group or to All Users / All Devices
- And Review + Create the Policy
Congratulations! You have successfully deployed the policy.
Conclusion
You learned How to configure Storage Sense with Microsoft Intune. We created a new configuration profile and discussed, which options you can configure. Did you enjoy this article? Dont forget to follow us and share this article. You may also like the following articles.