How to disable Windows Copilot with Microsoft Intune. Windows Copilot, an AI-powered feature integrated into Windows 11, aims to enhance productivity by assisting users with various tasks. From summarizing web pages to generating content and customizing settings, Copilot offers a range of capabilities. However, some users may prefer to disable it due to concerns about data safety, resource consumption, or simply personal preference.
In this blog post, we’ll explore How to disable Windows Copilot with Microsoft Intune, ensuring that you have full control over your Windows experience. Let’s dive in!
Table of Contents
What is Copilot and why should I disable it
Windows Copilot, introduced with Windows 11, is an AI-powered feature designed to assist users in various tasks. Here are some key aspects of Copilot:
- Contextual Assistance: Copilot analyzes your interactions and adapts to provide relevant suggestions. Whether you’re writing an email, browsing the web, or configuring settings, it aims to enhance productivity.
- Content Generation: Copilot can generate code snippets, summaries, and even creative content like poems or stories. It leverages machine learning models to create contextually appropriate responses.
- Customization: Users can fine-tune Copilot’s behavior by adjusting settings. For example, you can enable or disable specific features, control its access to personal data, and manage resource usage.
While Copilot offers valuable assistance, some users may choose to disable it for the following reasons:
- Privacy Concerns: Copilot processes text input, which may include sensitive information. Disabling it ensures that your data remains private.
- Resource Usage: Copilot relies on computational resources, especially when generating content. If you prefer to allocate those resources elsewhere, disabling Copilot can be beneficial.
- Personal Preference: Some users find Copilot’s suggestions distracting or unnecessary. If you prefer a more traditional interface without AI assistance, deactivating Copilot is a valid choice.
How to disable Windows Copilot with Microsoft Intune
In this section we will show you the process of How to disable Windows Copilot with Microsoft Intune. Let’s dive in! We will first create a new configuration profile in Microsoft Intune. Just follow the steps.
- Go to intune.microsoft.com
- Click on Devices
- Click on Windows
- Click on Configuration profiles
- Click on Create
- Click on New Policy
- Platform: Windows 10 and later
- Profile type: Settings catalog
Give it a meaningful name and description. Click on Next.
On the Configuration settings tab do the following:
- Click on Add settings
- Search for Copilot
- Choose Windows AI
- Click on Turn Off Copilot in Windows (User)
- On the left site Enabel the setting
- Define your Scope if applicable and click on Next
- On the Assignments tab assign the Policy to a Group or to All Users / All Devices
- And Review + Create the Policy
Congratulations! You have successfully deployed the policy.
Conclusion
You learned How to disable Windows Copilot with Microsoft Intune. We first discussed why we should disable Copilot in our environment. We created a new configuration profile and configured the setting. Did you enjoy this article? Dont forget to follow us and share this article. You may also like the following articles.

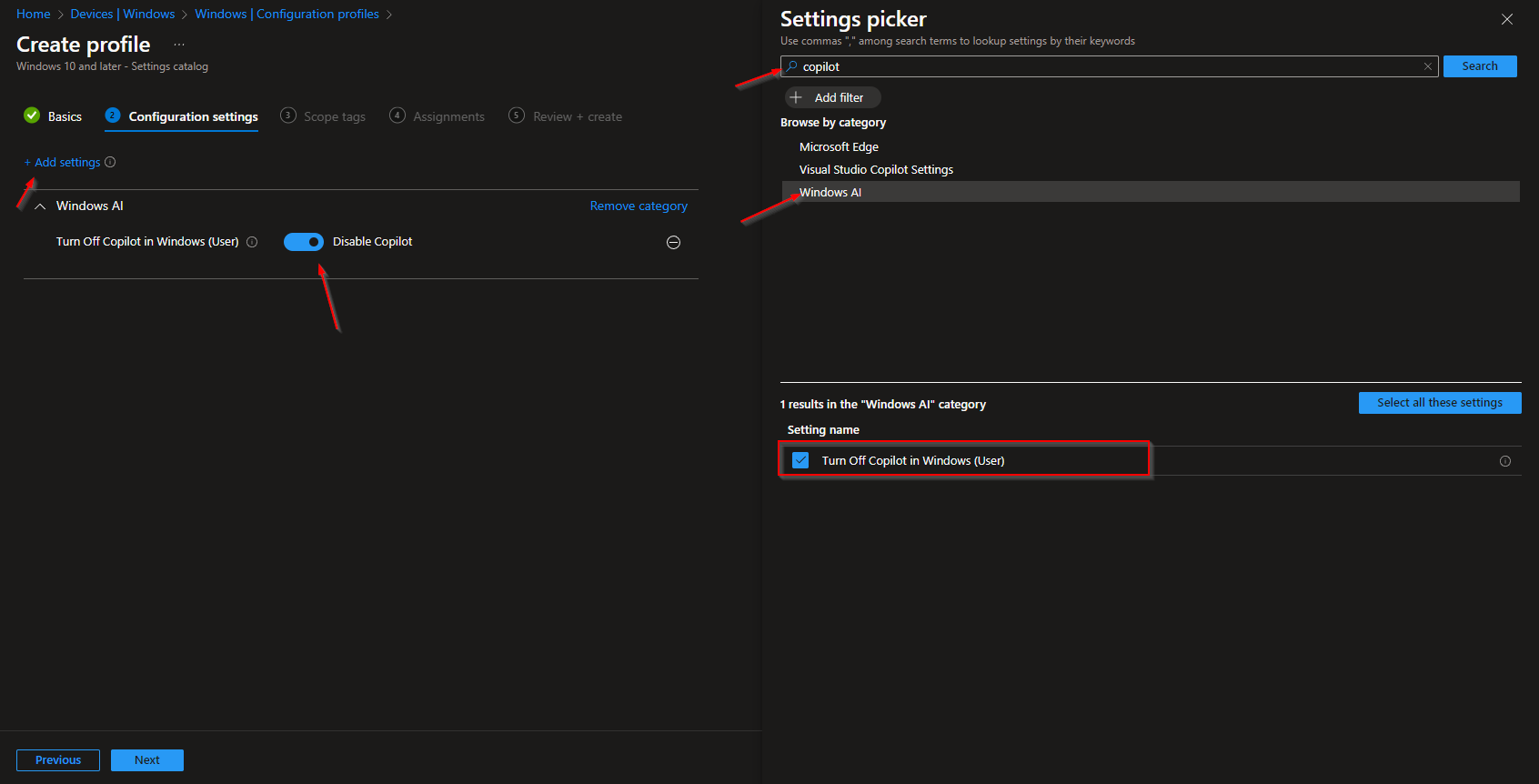
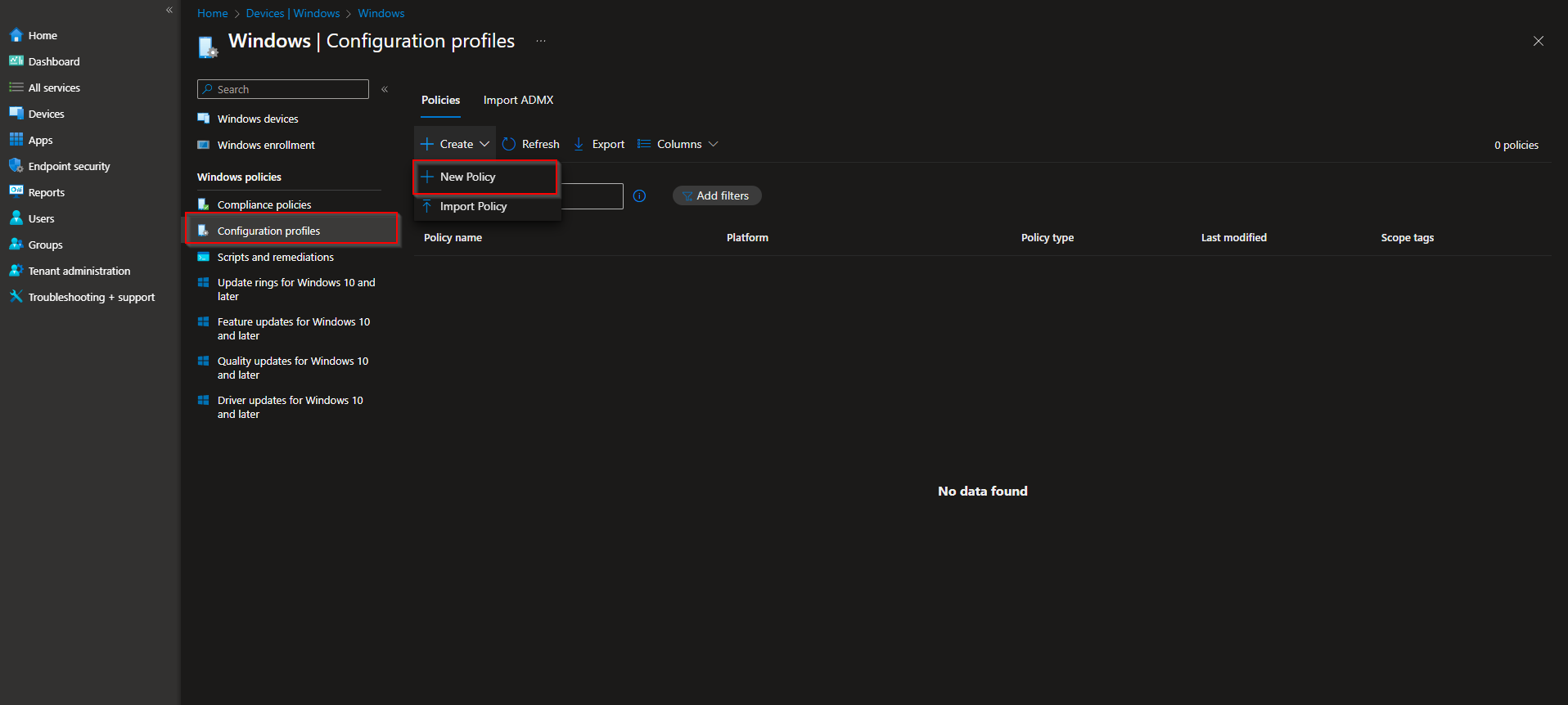
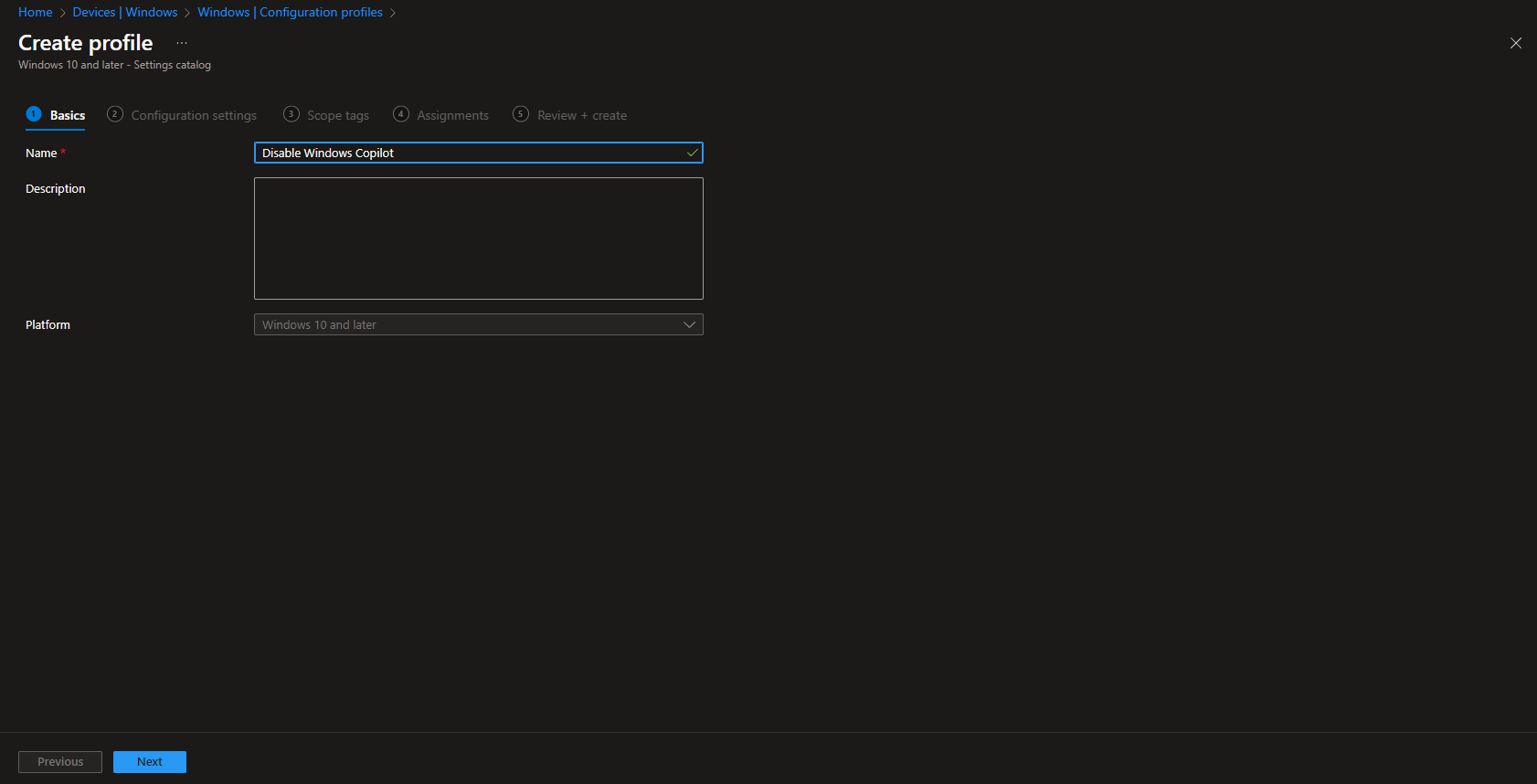













Very nice, thank you very much!