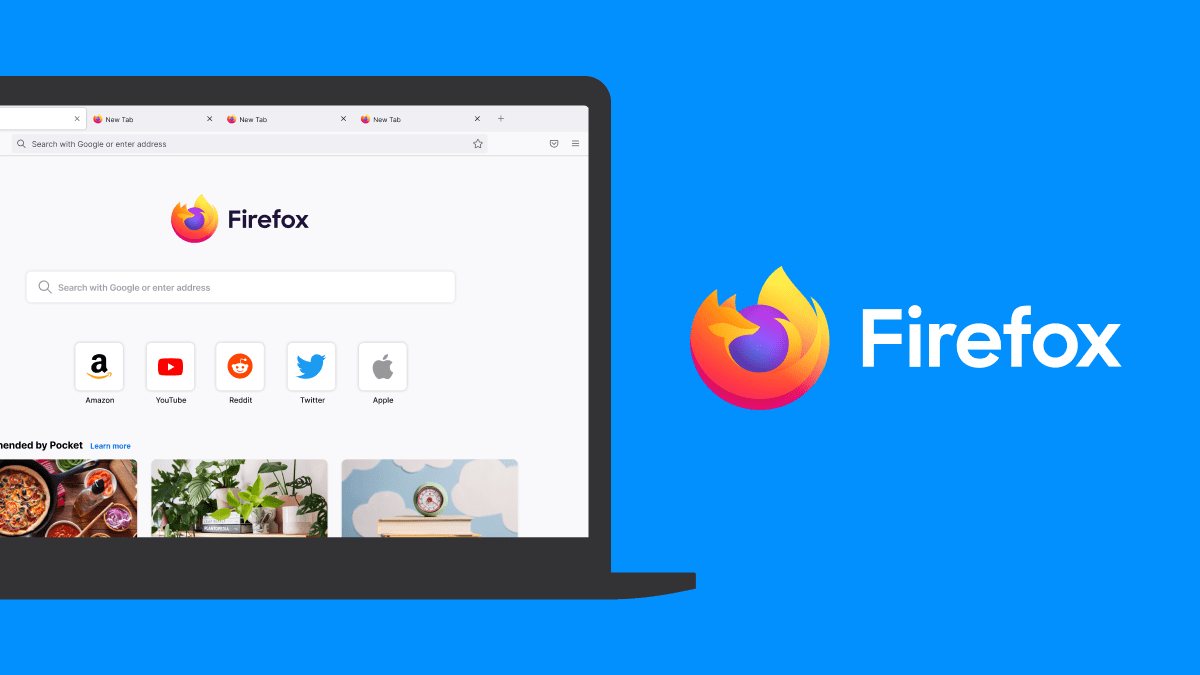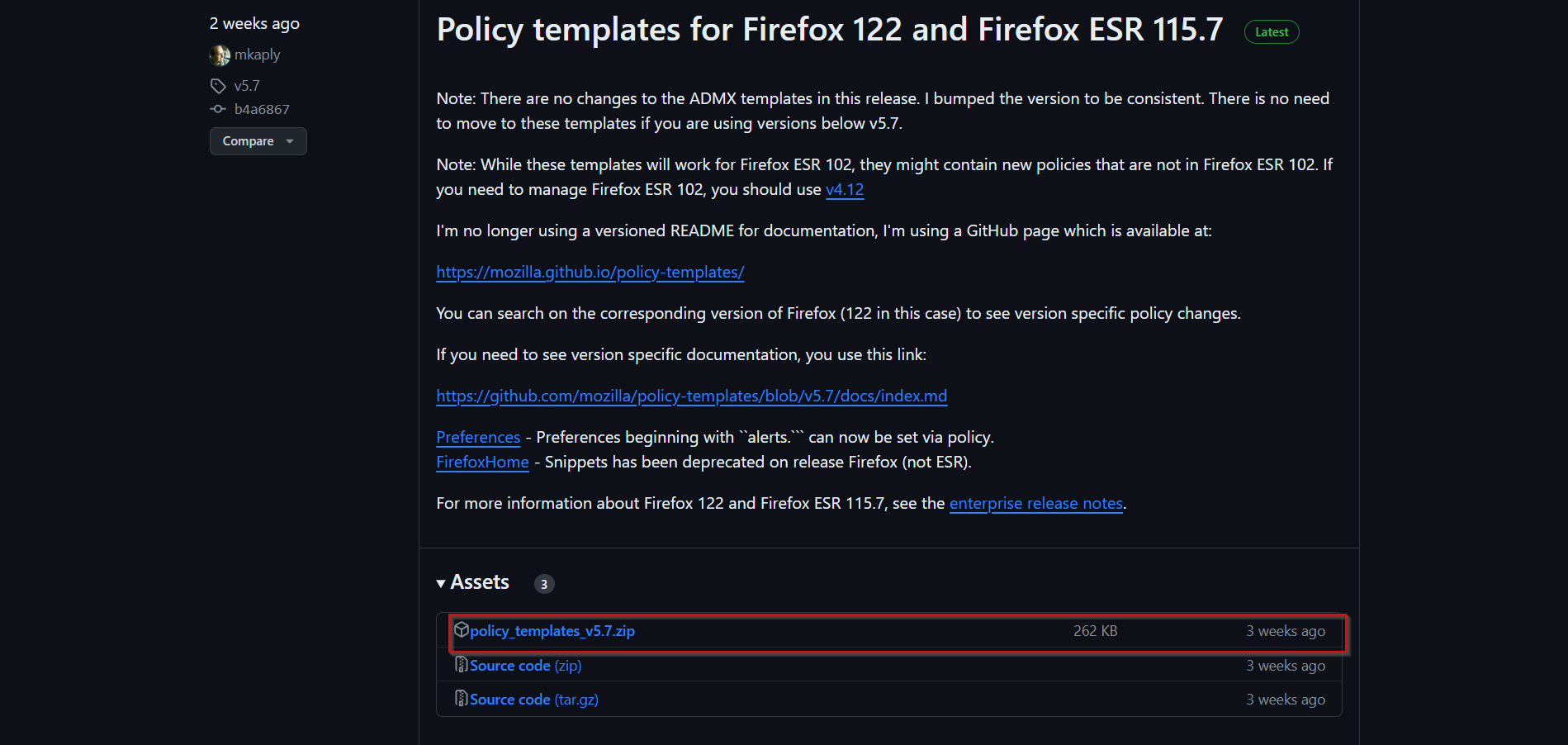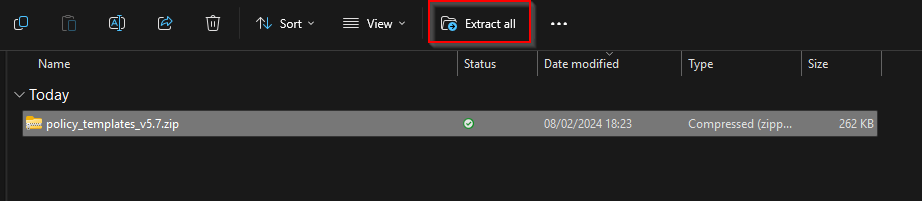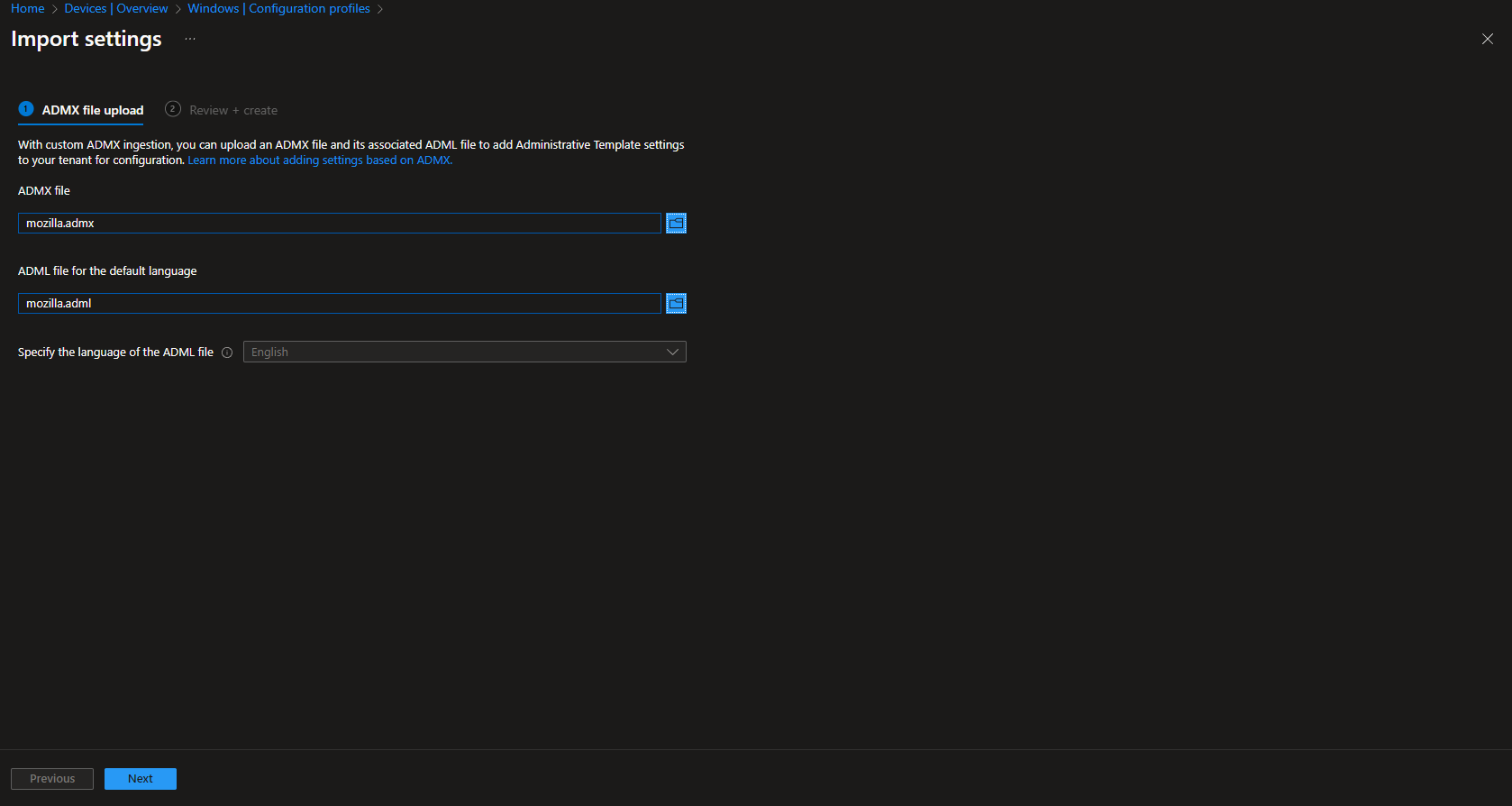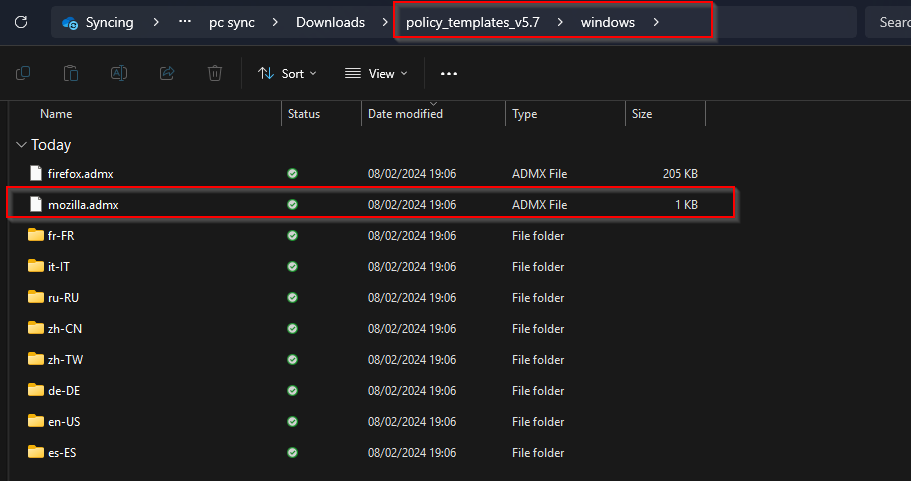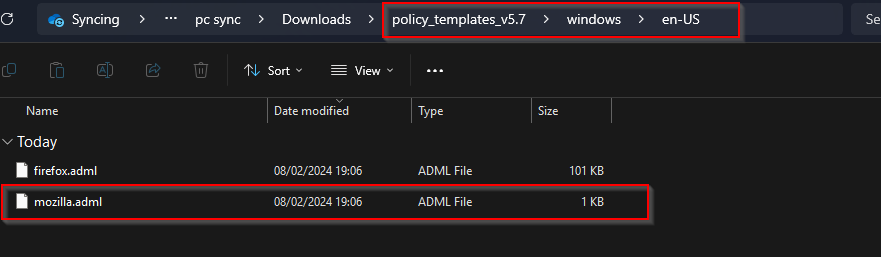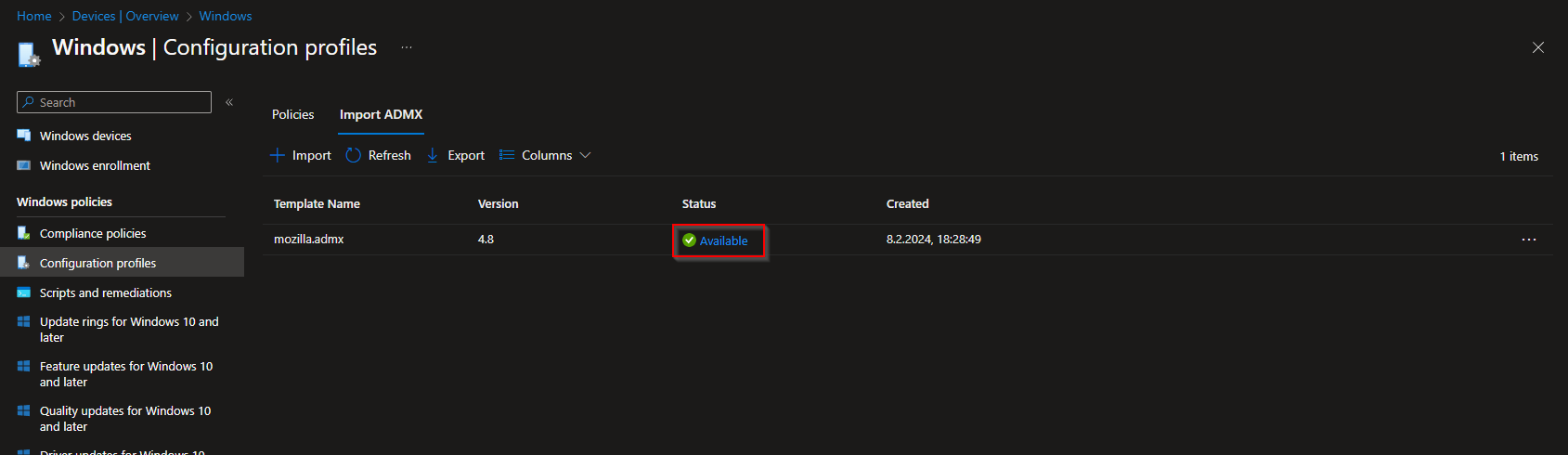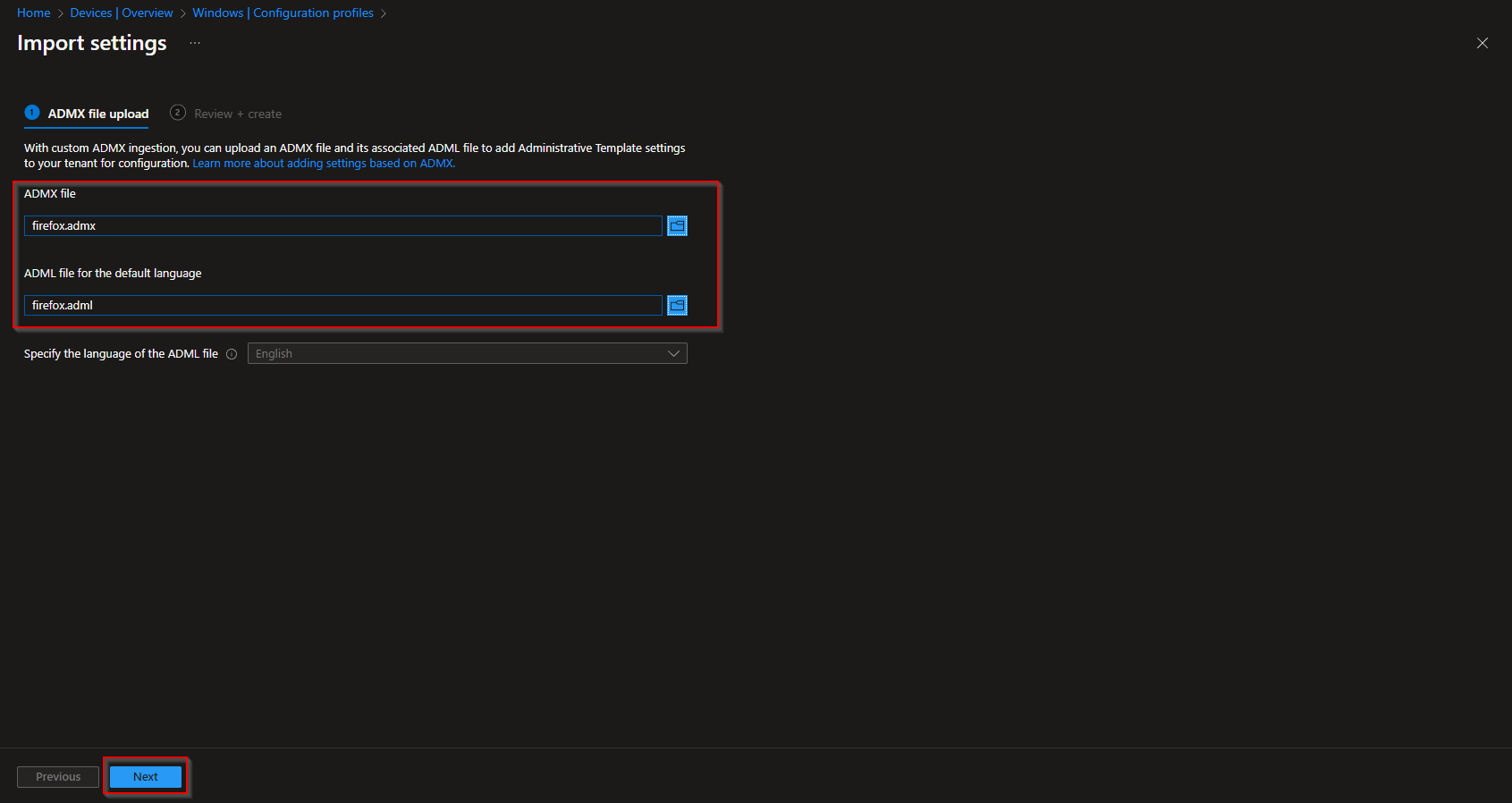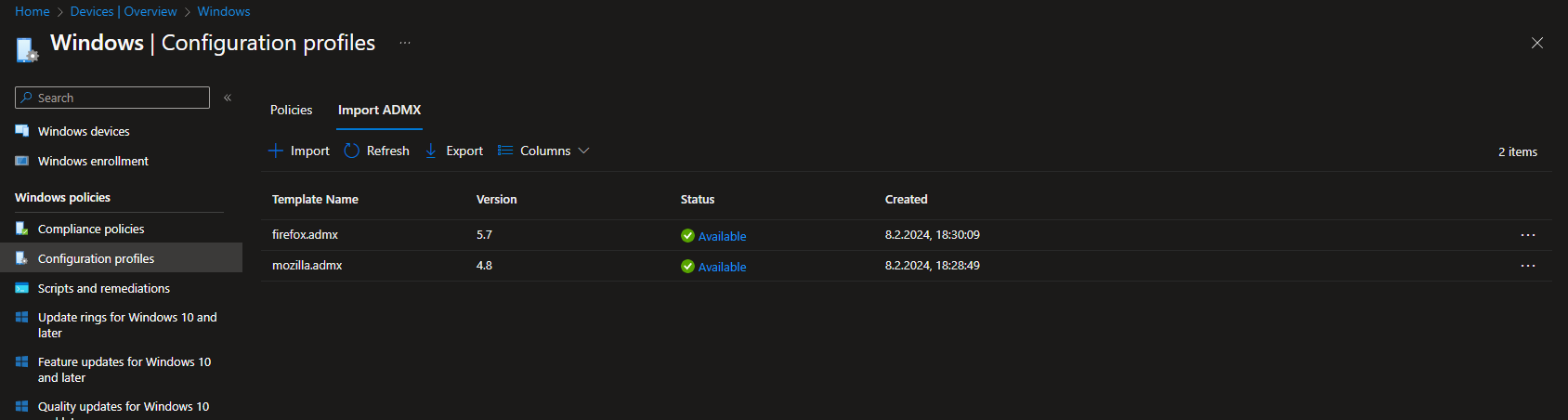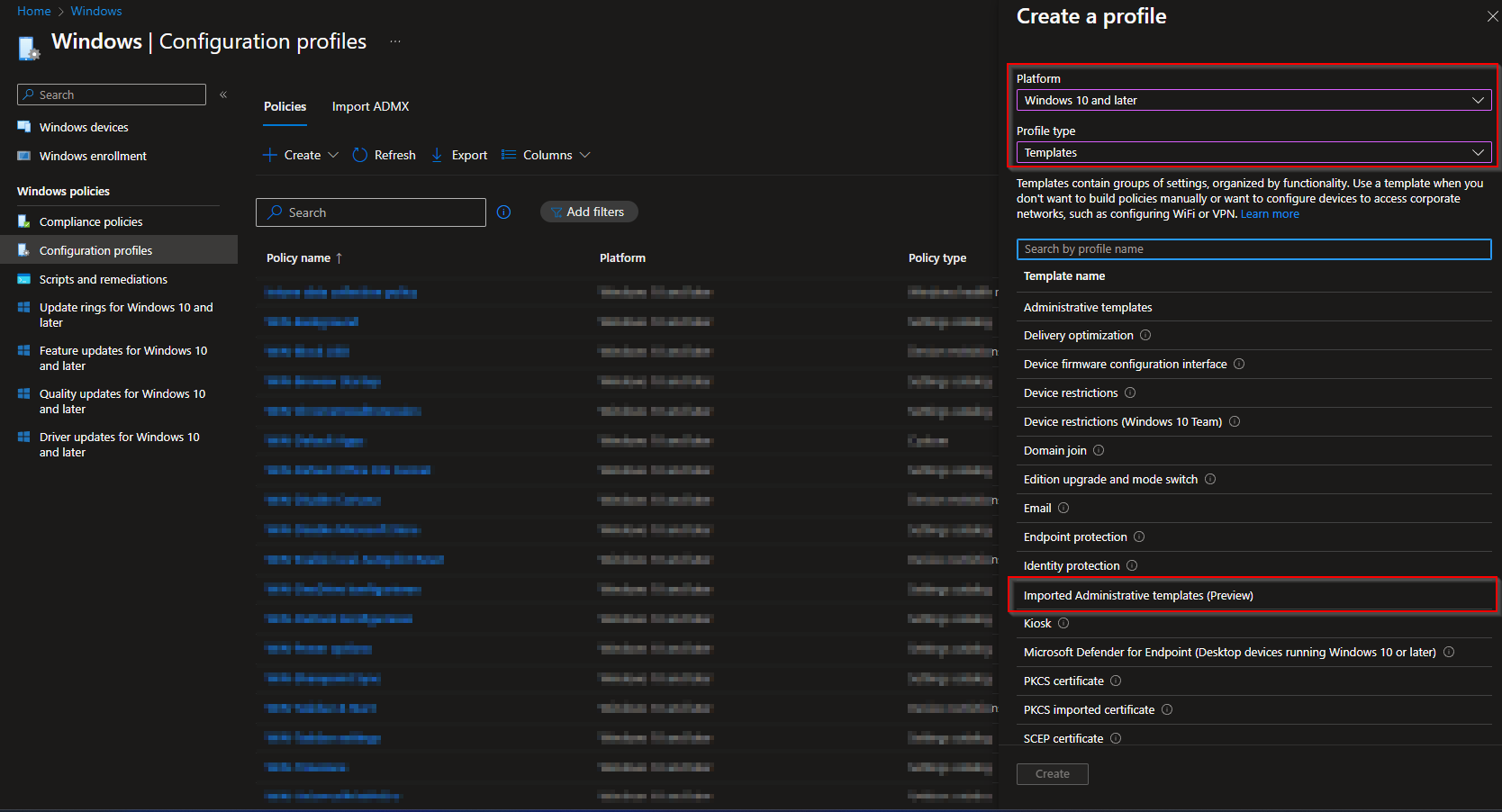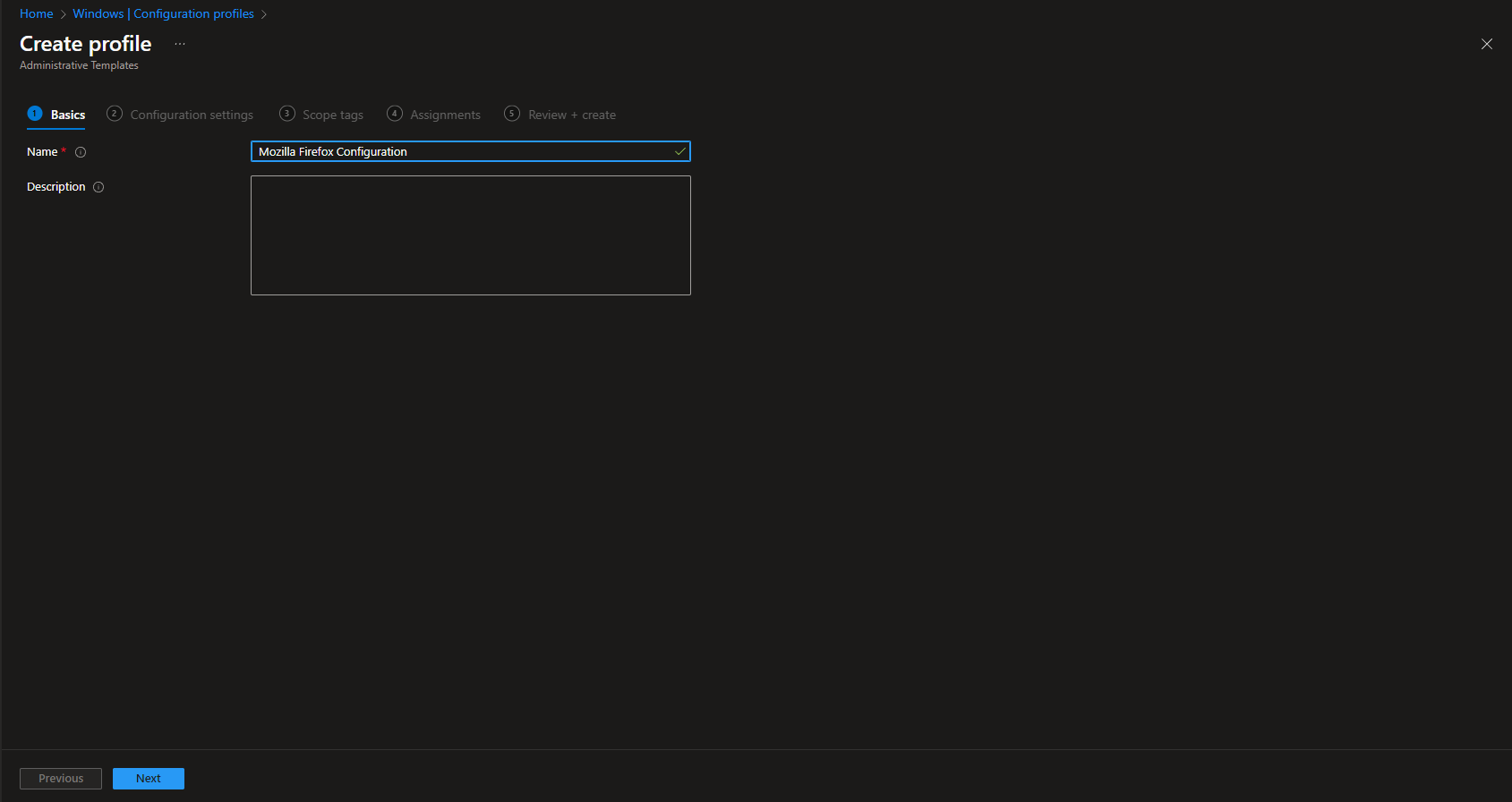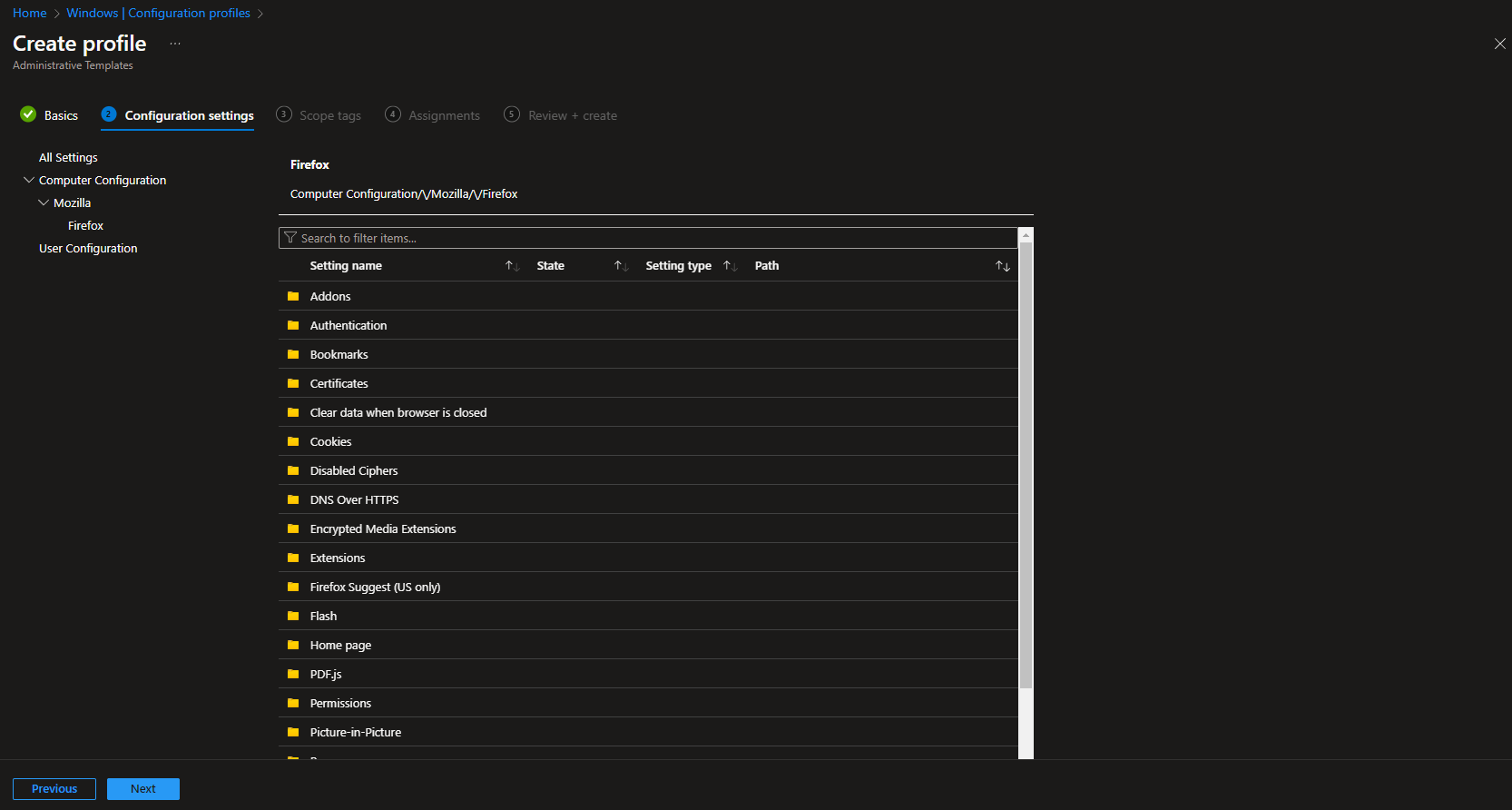How to manage Firefox configurations with Microsoft Intune. Firefox is a popular web browser that offers many features and customization options. However, if you want to manage Firefox settings for multiple devices in your organization, you might face some challenges. For example, how can you ensure that all your devices have the same homepage, proxy settings, or extensions? How can you prevent users from changing certain settings or accessing certain websites?
One possible solution is to use Microsoft Intune, a cloud-based service that allows you to manage and secure your devices and applications. With Microsoft Intune, you can deploy and configure Firefox settings using Administrative Templates (ADMX), which are XML files that define registry-based policies. In this blog post, we will show you how to manage Firefox configurations with Microsoft Intune ADMX.
Table of Contents
What are we going to set up?
In this blog post, we will cover the following steps:
- Step 1: Download the Firefox ADMX files
- Step 2: Import the Firefox ADMX files into Microsoft Intune
- Step 3: Create new configurations profiles
Step 1: Download the Firefox ADMX files
First of all we need to download the official Firefox ADMX files. You can find them on the GitHub page of mozilla.
- Go to https://github.com/mozilla/policy-templates/releases
- Download the latest policy templates when clicking on the file in the Assets section.
You now have a .zip file in your downloads folder. Navigate to that zip file and extract it. Inside this folder the ADMX files for Mozilla Firefox are stored. We need the files inside this folder in the next step.
Step 2: Import the Firefox ADMX files into Microsoft Intune
In this step we are going to import the Mozilla Firefox ADMX from step 1 to Microsoft Intune. After this step we have all the configurations for Firefox available and can start creating configuration profiles. But first follow the steps below:
- Go to intune.microsoft.com
- Click on Devices
- Click on Windows
- Click on Configuration profiles
- Click on Import ADMX
- Click on Import
In total we need to upload two ADMX and two ADML files. Its important to first upload the mozilla.admx file. In a second step we also need to upload the firefox.admx file. So first of all, upload the mozilla.admx file from the windows folder and the mozilla.adml from the language folder you choose. I will upload the policies in english so i choose the adml file from the en-US folder.
When you have uploaded the ADMX file and ADML file for mozilla you can proceed and click on Next. On the Review + create tab click on Create. Both the files will be uploading. Wait until the Status is Green and Available.
When you have uploaded the ADMX file for mozilla we are going to do the same with the firefox.admx. So again click on Import and upload the firefox.admx from the windows folder and the firefox adml from the language folder.
When you have uploaded the ADMX file and ADML file for firefox you can proceed and click on Next. On the Review + create tab click on Create. Both the files will be uploading. Wait until the Status is Green is again on Available. In the end both mozilla and firefox admx should have a green Available next to it. When this is the case you have done everything perfect. You can now start creating configuration profiles with Microsoft Intune. In the next step we will show you, where you can find the settings.
Step 3: Create new configurations profiles
In this step we are going to show you, how you can create a new configuration profile to configure Mozilla Firefox settings. Just follow the steps below:
- Go to intune.microsoft.com
- Click on Devices
- Click on Windows
- Click on Configuration profiles
- Click on Create and New Policy
- Select the Platform Windows 10 and later
- Select Templates for the Profile type
- Click on Imported Administrative templates
- Click on Create
- Give a Name and Description (optional) to the profile.
- Click on Next
Here you can browse for the Mozilla Firefox configurations.
In the end you can deploy the configuration the same as every other configuration profiles.
Conclusion
In this blog post, we showed you how to manage Firefox configurations with Microsoft Intune ADMX. We hope you found this useful and learned how to use Microsoft Intune to deploy and configure Firefox settings for your devices. If you have any questions or feedback, please leave a comment below. Thank you for reading!