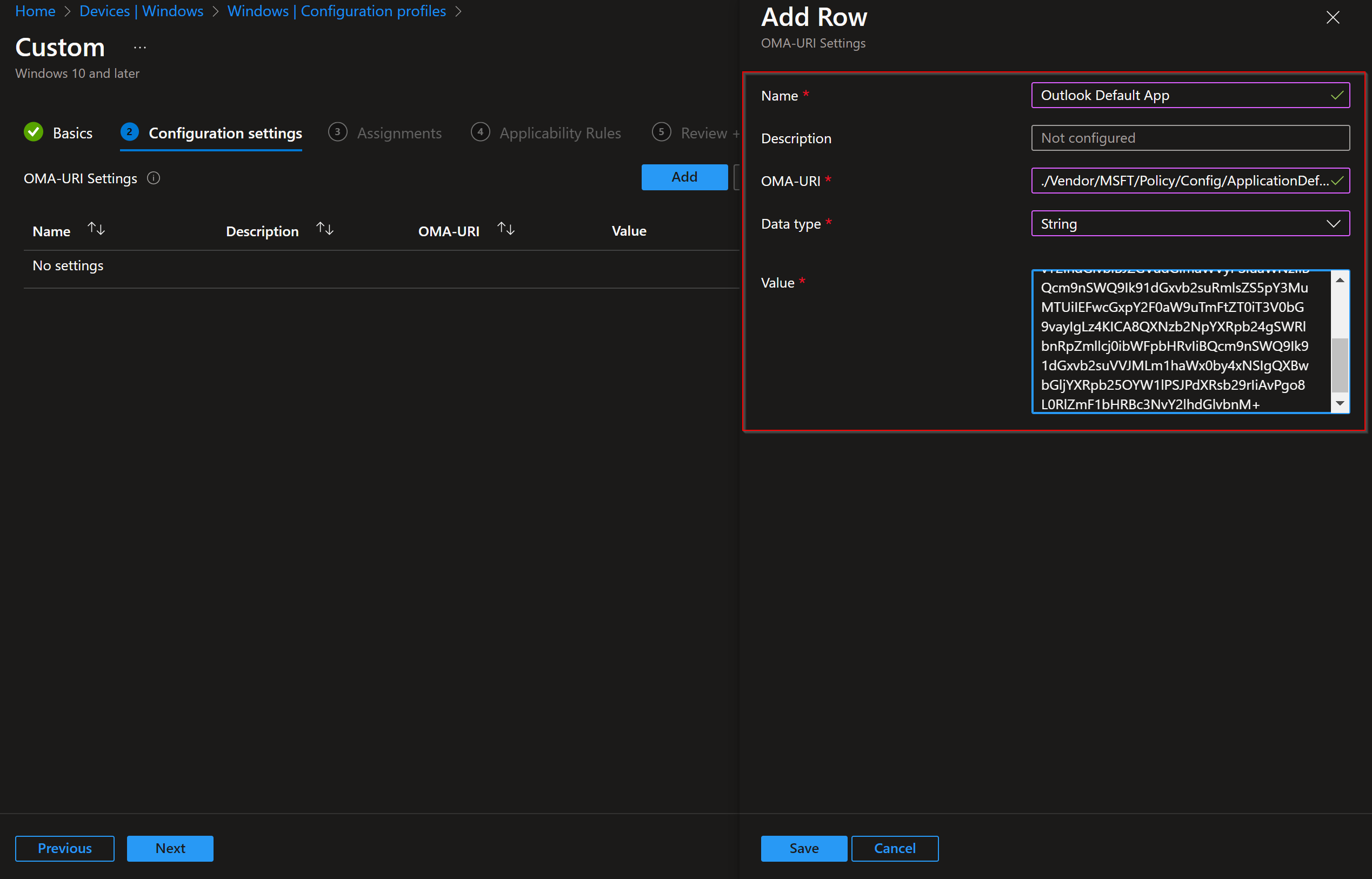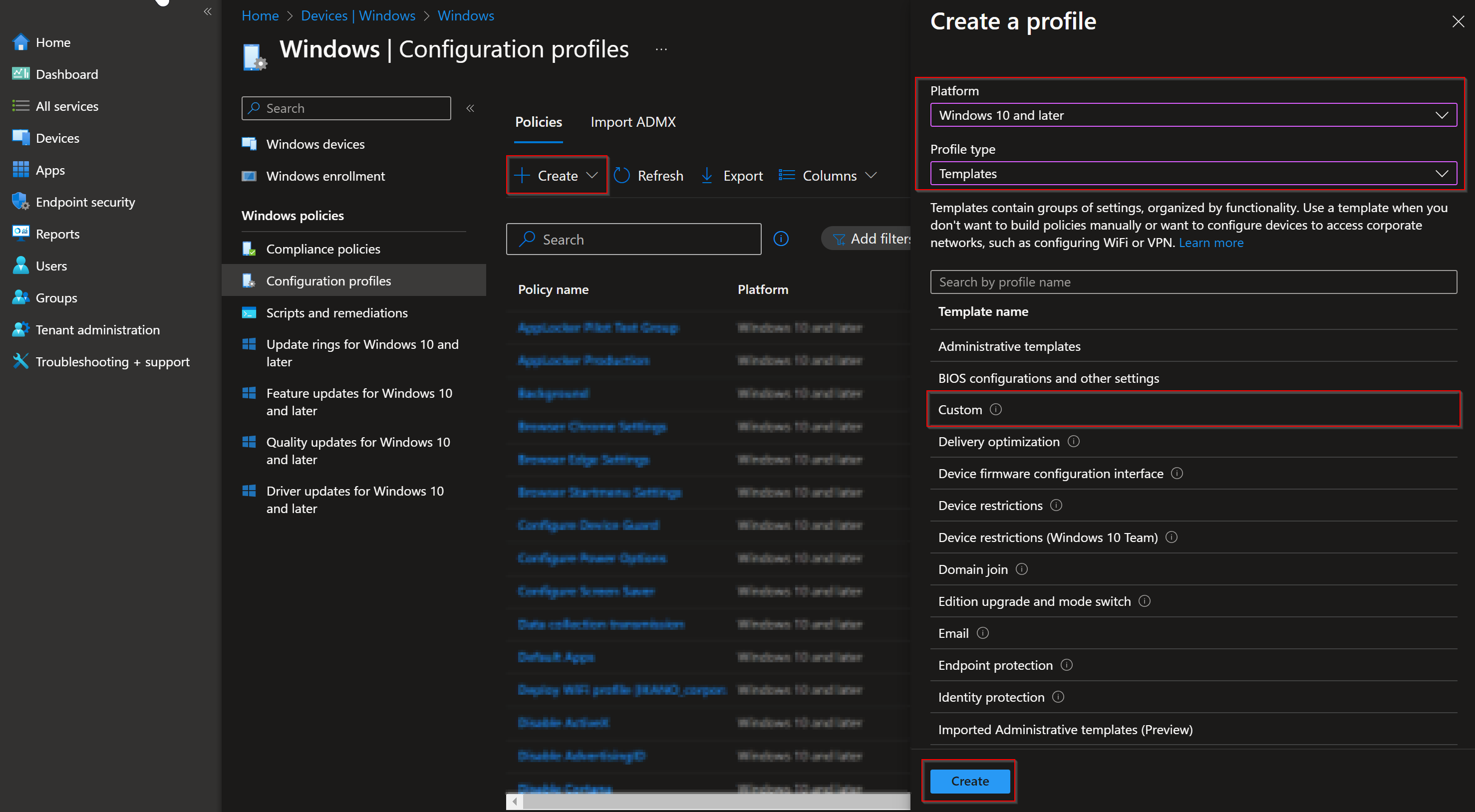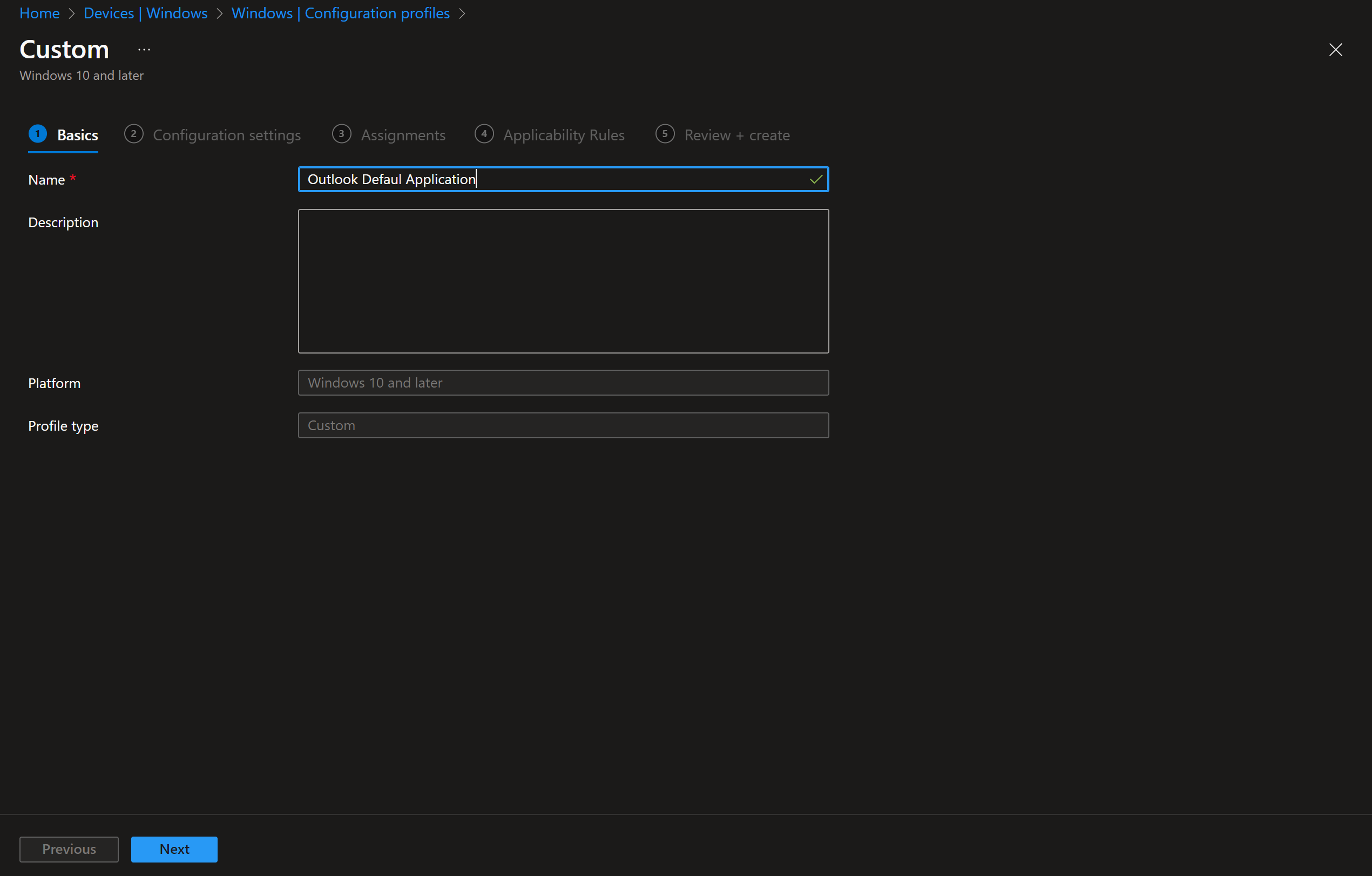How to set Outlook as default mail client with Microsoft Intune. Who is not using Outlook as the default mail client program? So why not deploying the default mail client to all the devices within Microsoft Intune. In this blog post we will show you a quick documentation on How to set Outlook as default mail client with Microsoft Intune.
Table of Contents
What are we going to set up?
In this blog post we will show you, How to set Outlook as default mail client with Microsoft Intune. To be more specific we will deploy the following default settings:
.eml default application Outlook
.ics default application Outlook
mailto default application Outlook
This will make sure, that all the key features of Outlook are opened with the Outlook program. Not this is not the Outlook new version! If you are ready, just follow the instruction below.
Unfortunately there is no setting in the settings catalogue where you can change the settings. We will need to create a custom configuration profile where we are going to imort the setting as an xml file. No worry, its not difficult 🙂
How to set Outlook as default mail client with Microsoft Intune
In this section we will show you the process of setting Outlook as default mail client with Microsoft Intune. Just follow the steps below.

Create configuration profile and import setting
In the first step we are going to create a new configuration profile in the Microsoft Intune portal.
- Go to intune.microsoft.com
- Click on Devices
- Click on Windows
- Click on Configuration profiles
- Click on Create
- Click on New Policy
- Platform: Windows 10 and later
- Profile type: Templates
- Click on Custom and click on Create
Give it a meaningful name and description. Click on Next.
On the Configuration settings tab do the following:
- Click on Add
Now enter the following details:
Name: For example: Outlook Default App
Description: [optional]
OMA-URI: ./Vendor/MSFT/Policy/Config/ApplicationDefaults/DefaultAssociationsConfiguration
Data Type: String
Value:
PD94bWwgdmVyc2lvbj0iMS4wIiBlbmNvZGluZz0iVVRGLTgiPz4KPERlZmF1bHRBc3NvY2lhdGlvbnM+CiAgPEFzc29jaWF0aW9uIElkZW50aWZpZXI9Ii5lbWwiIFByb2dJZD0iT3V0bG9vay5GaWxlLmVtbC4xNSIgQXBwbGljYXRpb25OYW1lPSJPdXRsb29rIiAvPgogIDxBc3NvY2lhdGlvbiBJZGVudGlmaWVyPSIuaWNzIiBQcm9nSWQ9Ik91dGxvb2suRmlsZS5pY3MuMTUiIEFwcGxpY2F0aW9uTmFtZT0iT3V0bG9vayIgLz4KICA8QXNzb2NpYXRpb24gSWRlbnRpZmllcj0ibWFpbHRvIiBQcm9nSWQ9Ik91dGxvb2suVVJMLm1haWx0by4xNSIgQXBwbGljYXRpb25OYW1lPSJPdXRsb29rIiAvPgo8L0RlZmF1bHRBc3NvY2lhdGlvbnM+
If you want to learn more about the background of the string and how you can add more apps to the default apps deployment, check out the post below. There you learn, how to generally deploy applications with Microsoft Intune.
- On the Assignments tab assign the Policy to a Group or to All Users / All Devices
- On the Applicability Rules enter the details if applicable and click on Next.
- And Review + Create the Policy
Congratulations! You have successfully deployed Outlook as default app.
Conclusion
You learned How to set Outlook as default mail client with Microsoft Intune. We created a new configuration profile and discussed, which options you can configure. Did you enjoy this article? Dont forget to follow us and share this article. You may also like the following articles.