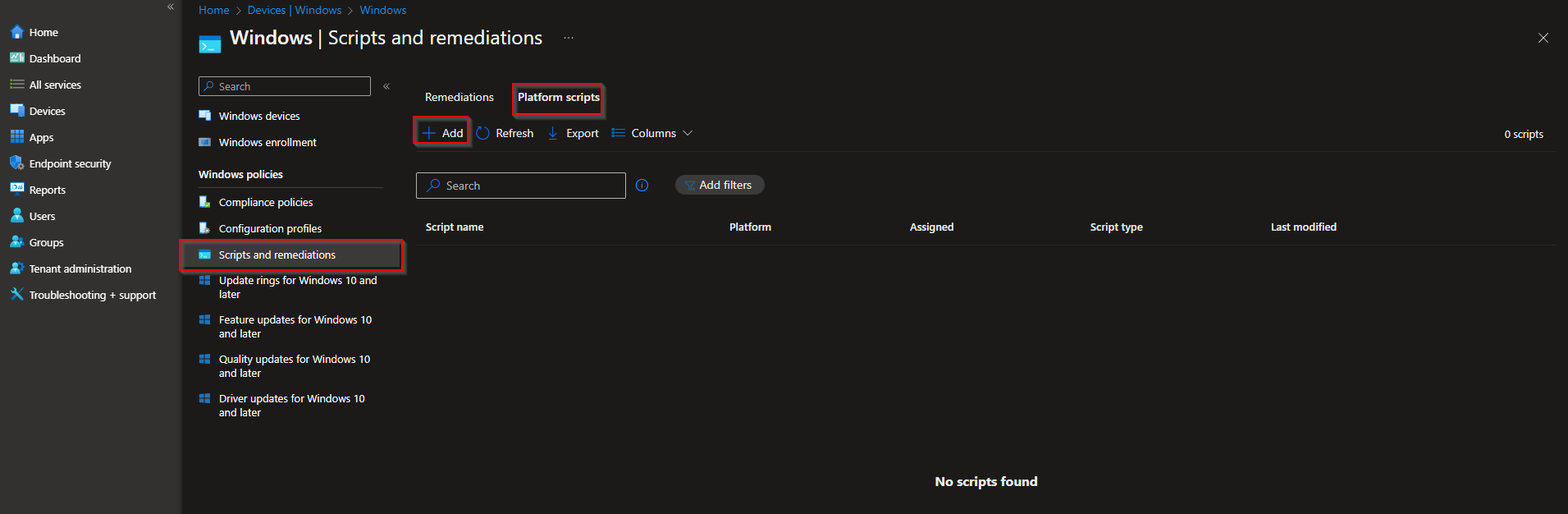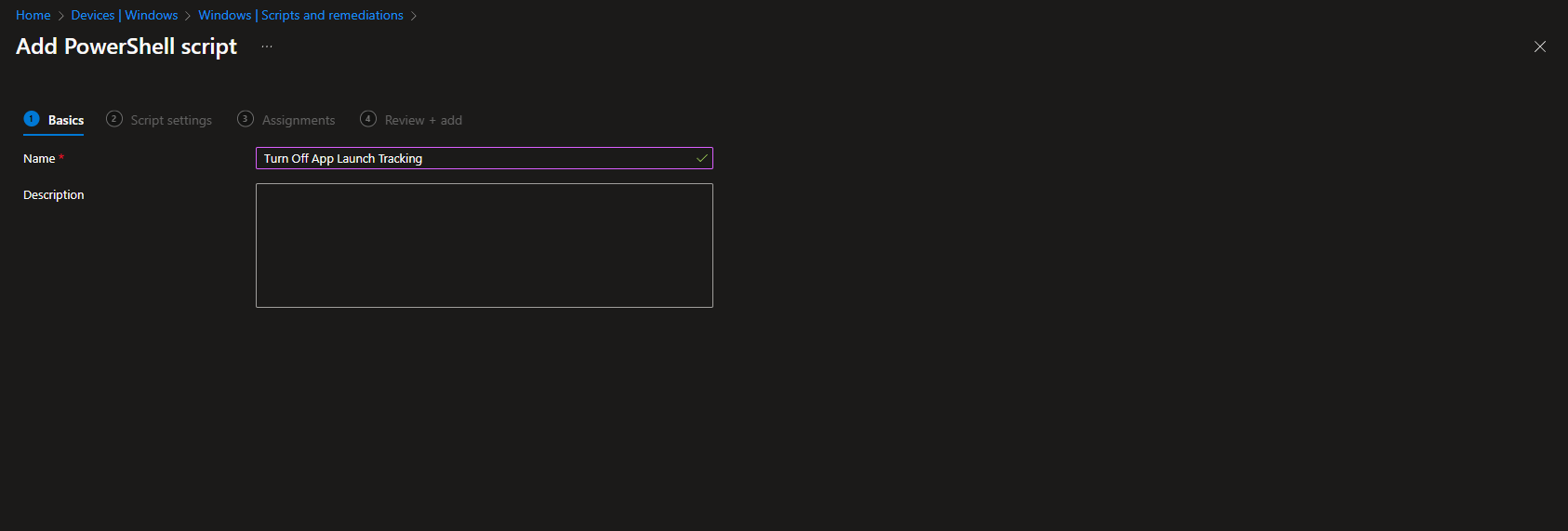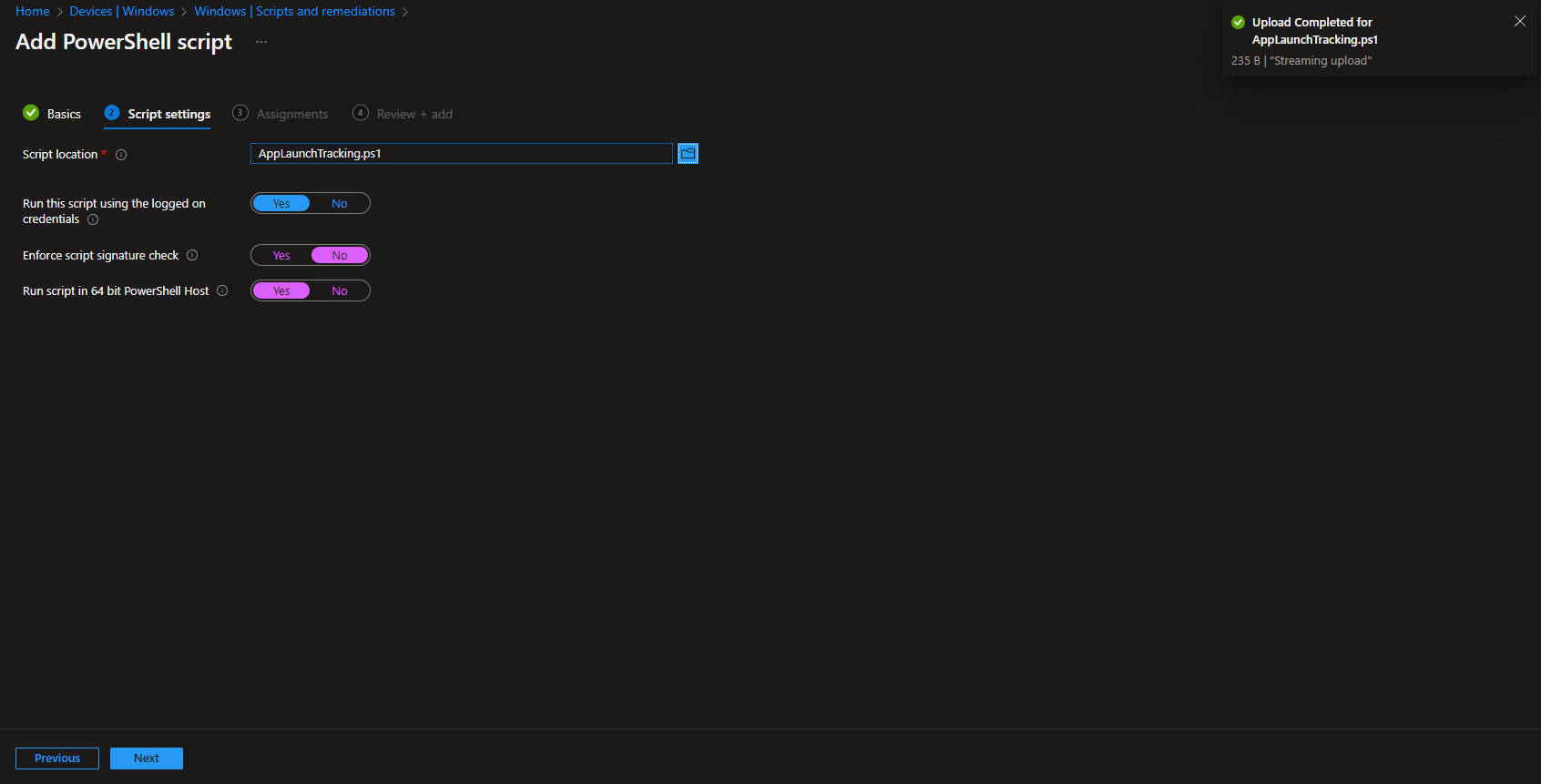How to turn off App Launch Tracking with Microsoft Intune. When securing you organization the PowerShell App Launch Tracking is an important setting you want to configure. In this blog post we are going to have a look, How to turn off App Launch Tracking with Microsoft Intune.
Table of Contents
What is App Launch Tracking?
App Launch Tracking in Windows is a feature that records the usage data of apps, including how often they are launched and for how long they are used. This information helps users and developers understand app usage patterns and optimize performance.
What are we going to set up?
In this blog post we will show you, How to turn off App Launch Tracking. Unfortunately we only can disable this setting with a PowerShell script. The user can still enable it, there is no setting where you can block the toggle with Microsoft Intune. We will have a look at the following:
- Step 1: Create PowerShell script
- Step 2: Upload and deploy with Microsoft Intune
- Step 3: Check Configuration
How to turn off App Launch Tracking with Microsoft Intune
In this section we will show you the process of How to turn off App Launch Tracking with Microsoft Intune. Just follow the steps, its very easy.
Step 1: Create PowerShell script
In the first step we need to create a new PowerShell script where we are going to turn off App Launch Tracking. Just follow the steps.
- Create a new PowerShell script and copy the below
- Give it a name for example AppLaunchTracking.ps1
$RegistryPath = 'HKCU:\Software\Microsoft\Windows\CurrentVersion\Explorer\Advanced' $Name = 'Start_TrackProgs' $Value = '0' New-ItemProperty -Path $RegistryPath -Name $Name -Value $Value -PropertyType DWORD -Force
Step 2: Upload and deploy with Microsoft Intune
In this section we will upload the PowerShell script from step 2 to Microsoft Intune. Just make sure you have your PowerShell script ready and follow the steps.
- Go to intune.microsoft.com
- Click on Devices
- Click on Windows
- Click on Scripts and remediations
- Click on Platform scripts
- Click on Add
Give it a meaningful name and description. Click on Next.
On the Script settings upload your script from step 1.
- Click on Script location and upload your script from step 1.
- Run this script using the logged on credentials: Yes
- Enforce script signature check: No
- Run script in 64 bit PowerShell Host: Yes
- On the Assignments tab assign the Policy to a Group or to All Users / All Devices
- And Review + Create the Policy
Congratulations! You have successfully deployed the script.
Step 3: Check Configuration
This script will change a registry key on the device. You can find this registry key on HKEY_CURRENT_USER\Software\Microsoft\Windows\CurrentVersion\Explorer\Advanced and Start_TrackProgs to 0.
This will make sure, that the App Launches are not tracked anymore. In the Windows Settings this is under Privacy & Security > General > Let Windows improve Start and search results by tracking app launches.
Conclusion
You learned How to turn off App Launch Tracking with Microsoft Intune. We created a PowerShell script with the registry change in it. In the second step we uploaded the script to Microsoft Intune and deployed it. Did you enjoy this article? Dont forget to follow us and share this article. You may also like the following articles.