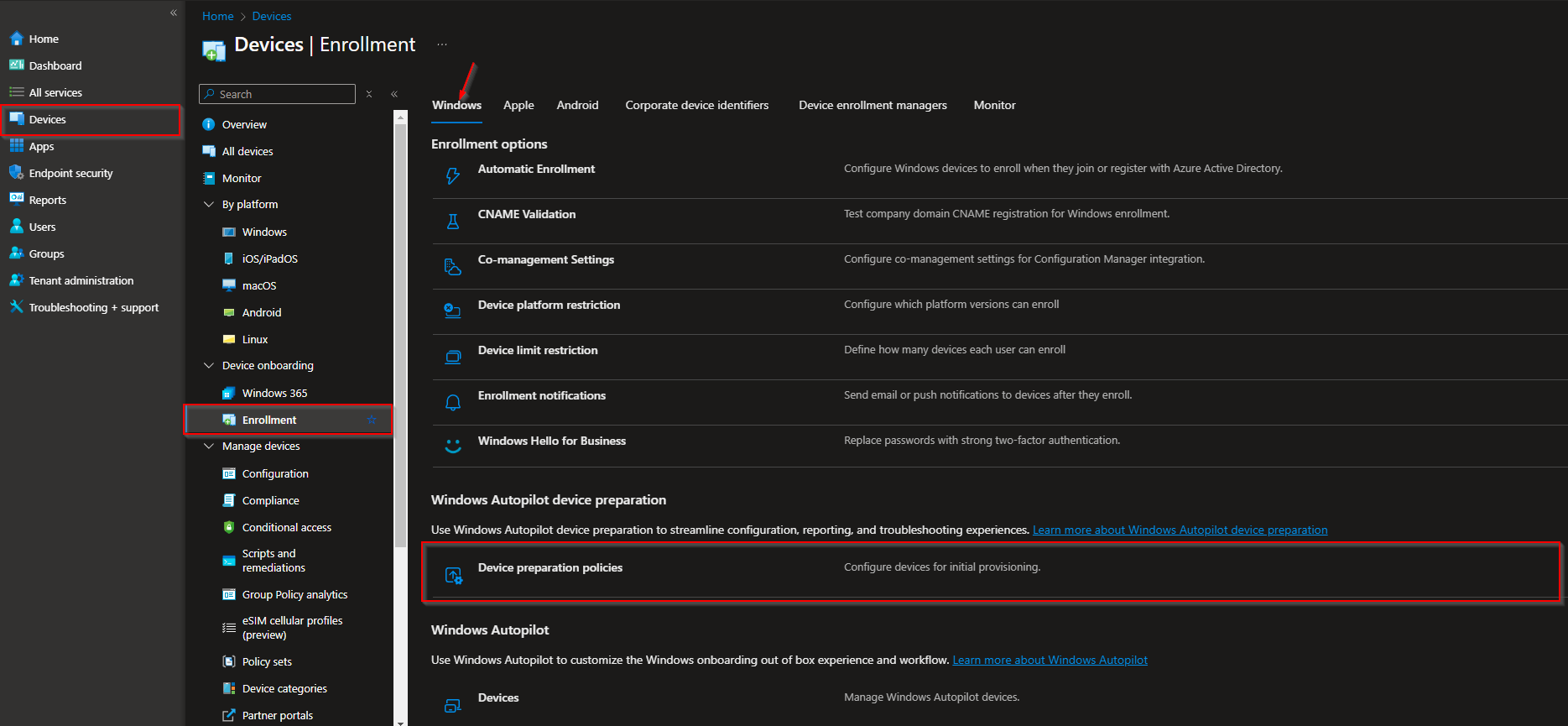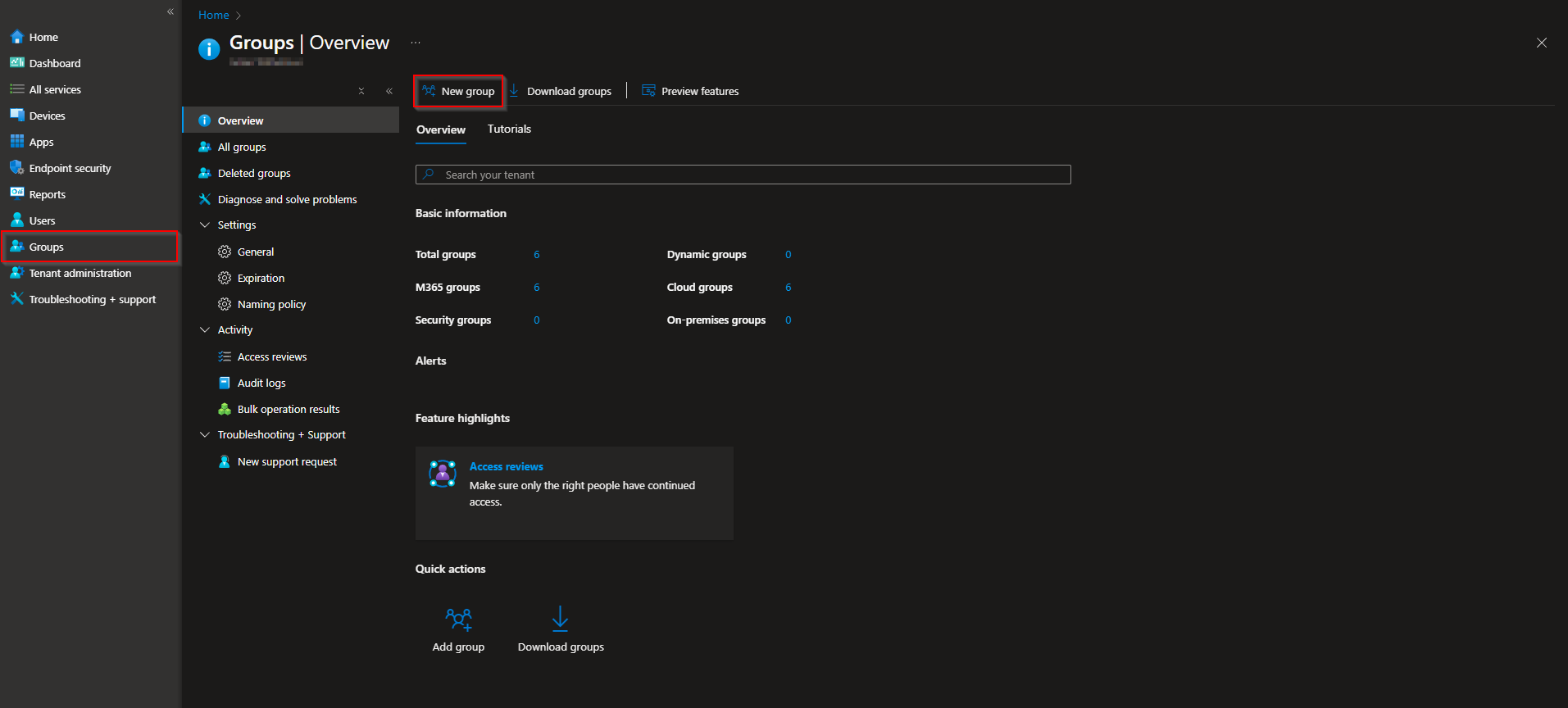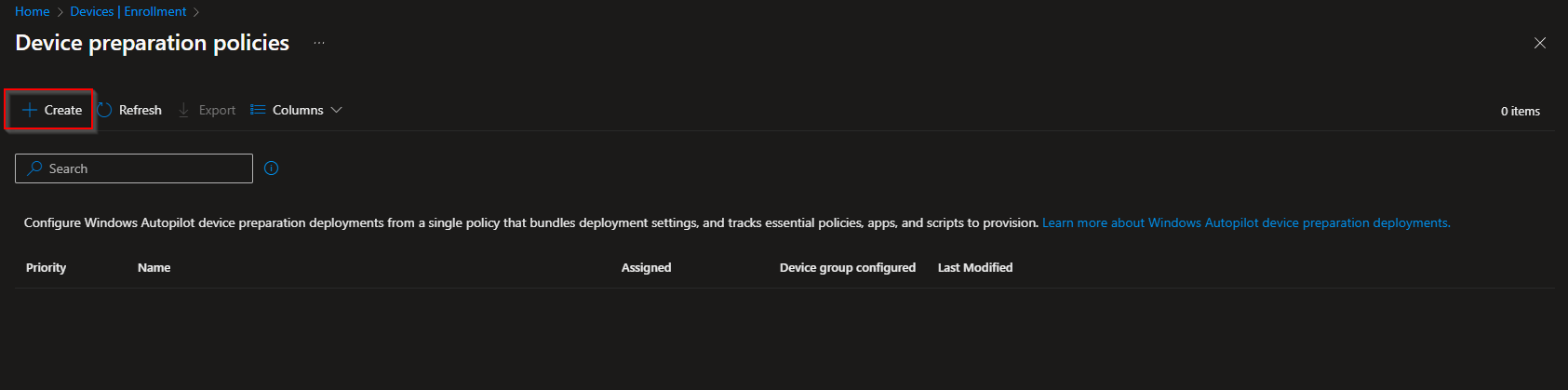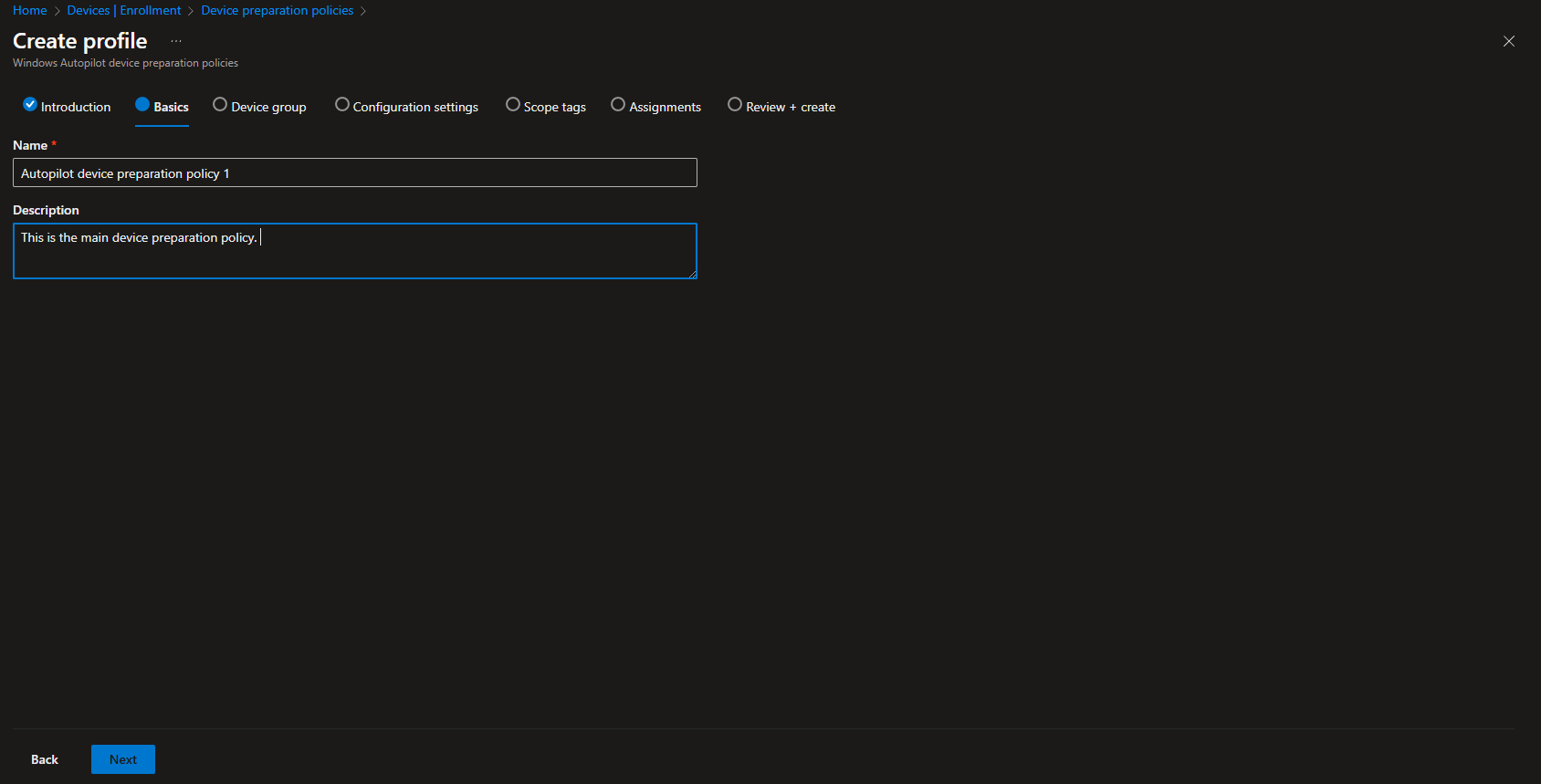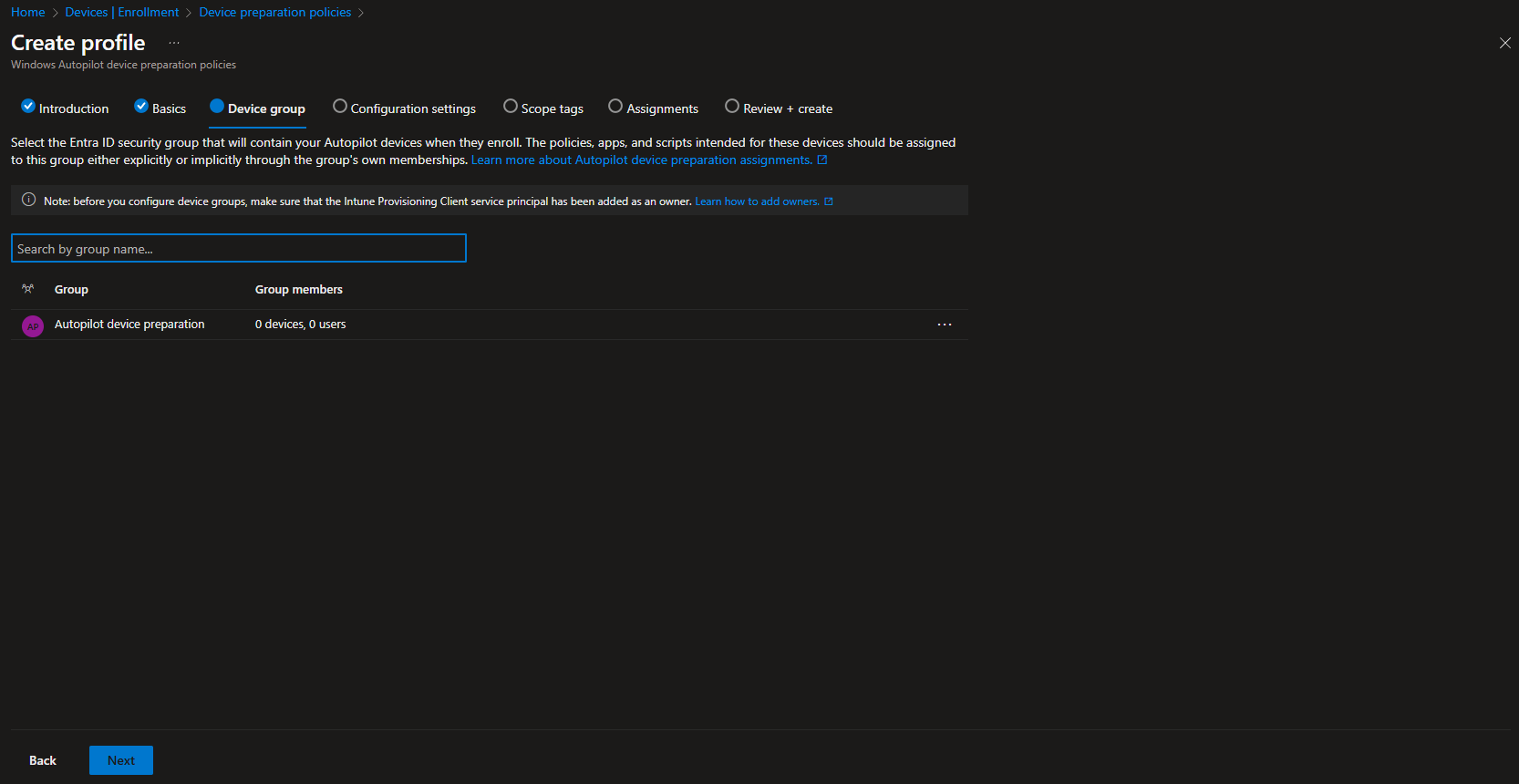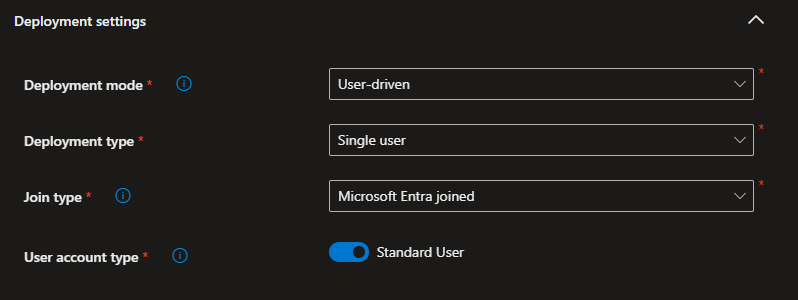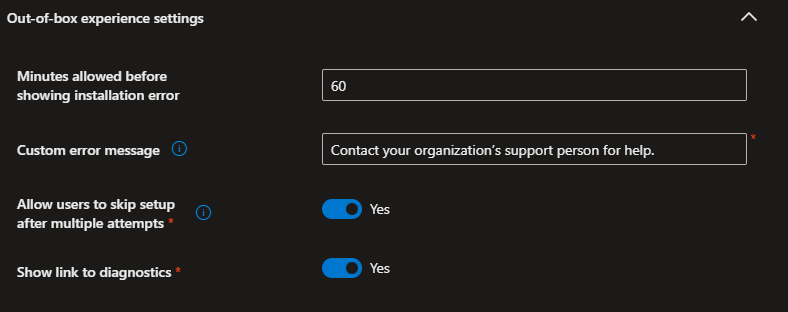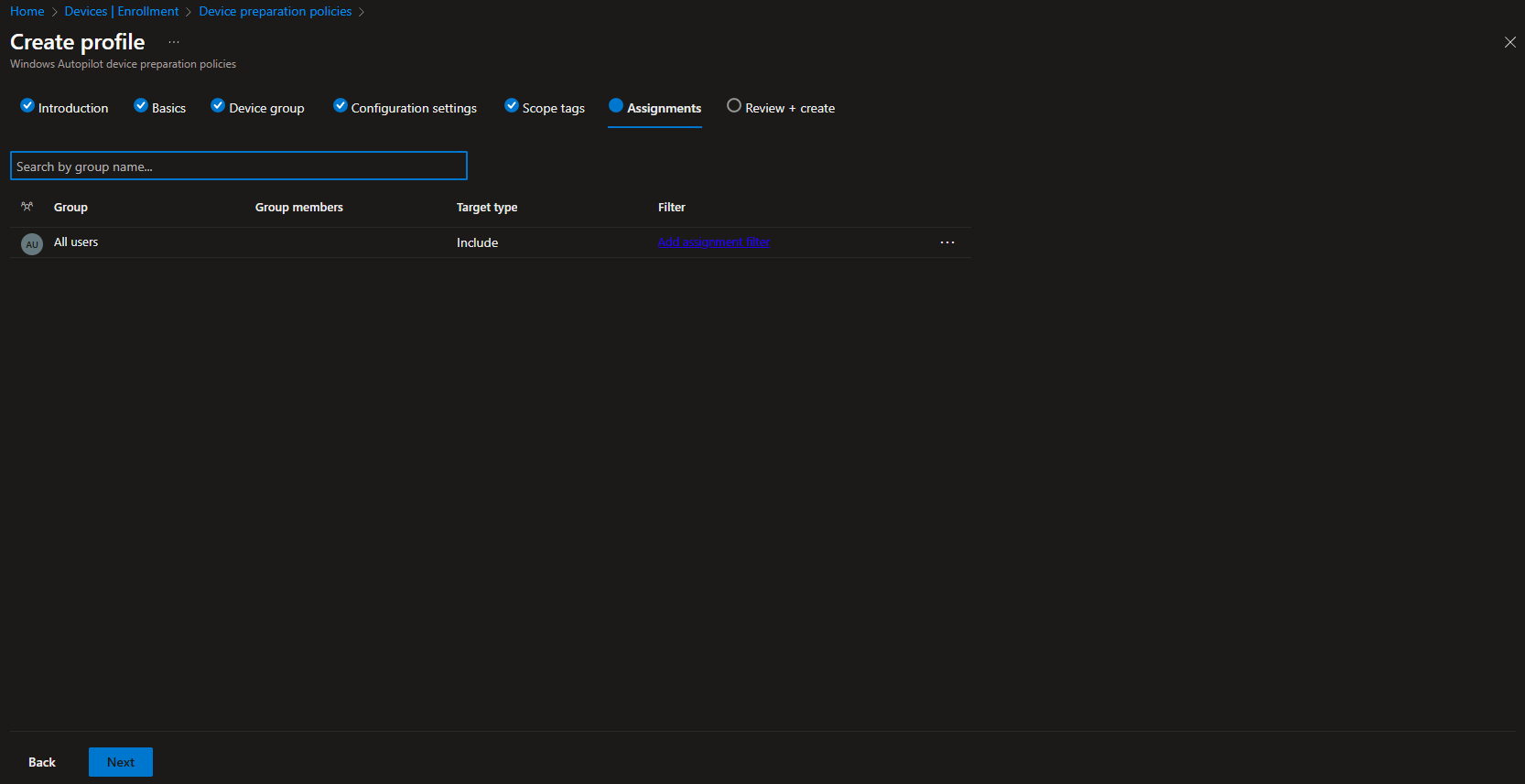Welcome to our new blog post about Learn about Device Preparation (Autopilot v2) with Microsoft Intune. Microsoft Intune continues to evolve, making device management more seamless and efficient for IT admins. One of the latest advancements is Device Preparation (Autopilot v2), a significant improvement over the traditional Autopilot experience. This new approach simplifies device provisioning, enhances reliability, and offers greater flexibility in getting devices ready for end users. Whether you’re managing a small business or a large enterprise, understanding the new feature Device Preparation is such a game changer.
Table of Contents
What’s Device Preparation?
Before we start we first Learn about Device Preparation (Autopilot v2) with Microsoft Intune. Device Preparation (Autopilot v2) introduces a more robust and modular deployment process, designed to address some of the key challenges IT teams faced with the original Autopilot. The new version moves away from the traditional Autopilot deployment profile and instead utilizes deployment templates, allowing for greater customization and control.
The biggest and most exciting change in Device Preparation (Autopilot v2) is that you no longer need to deal with hardware hashes! In the previous Autopilot process, IT admins had to manually collect and upload hardware hashes to register devices, which could be cumbersome and time-consuming. With Autopilot v2, this step is completely eliminated, making deployments faster and more seamless. Now, devices can be automatically recognized and enrolled in Intune without requiring any hardware hash uploads, simplifying the entire provisioning process and reducing administrative overhead.
My personal challenges and limitations with device preparation
While Device Preparation (Autopilot v2) simplifies deployment by removing the need for hardware hashes, there are some notable drawbacks. My biggest gripe is the Out-of-Box Experience (OOBE)—the device is not immediately recognized as a corporate device since it doesn’t pull tenant info until after the initial login. This means users can mistakenly or intentionally set up the device as personal, which is not ideal for corporate environments. In Autopilot v1, I appreciated the stricter lock-in approach, ensuring users were forced through a structured setup process. Another issue is the lack of naming convention control, forcing IT teams to rely on post-deployment scripts to rename devices properly. Additionally, the overall reliability of deployment feels inconsistent—more often than not, users end up reaching the desktop before the process is fully complete. I strongly prefer keeping users from interacting with the system until setup is 100% finished, as unintended interference can lead to unnecessary IT support requests. While Autopilot v2 introduces promising changes, these drawbacks make it feel less structured and predictable compared to the original version.
How to setup Device Preparation (Autopilot v2) with Microsoft Intune
Step 1: Create a Security Group
In this section we will first need to create a new security group. When the device enroll, they will be added to this group. Policies, Apps and Scripts for these devices should be assigned to this group. We will create a new group from the Microsoft Intune Portal, but this can also done in the Admin / Entra Admin Center.
- Go to intune.microsoft.com
- Click on Groups
- Click on New group
Now we will create a new Security Group.
- For Group type choose Security
- For Group name choose a name for example “Autopilot device preparation“
- Enter a Group description (optional)
- Choose Membership type Assigned
- Click on “No owners selected” and search for the ID: f1346770-5b25-470b-88bd-d5744ab7952c. Now select the Application. It can have a different name, in my case it is called Intune DeviceCheckIn Confidentialclient Application. Click on Select.
- Click on Create
Great, you have successfully created a new security group. Now you can go ahead to step 2 and create the device preparation policy.
Step 2: Create device preparation policy
In this section we will show you, how you can configure the device preparation feature in Microsoft Intune. We will show you step by step, how to setup the new Autopilot. Just follow the steps below.
- Go to intune.microsoft.com
- Click on Devices
- Click on Enrollment
- On the Windows tab click on Device preparation policies
On here we will create a new Autopilot device preparation policy. Just click on Create.
- Click on Create
On the Introduction screen click on Next.
- First give your Autopilot device preparation policy a Name and a Description.
- Click on Next.
On the device group add the newly created group from step 1.
- Search for the security group from step 1 and add it
- Click on Next
On the Configuration settings tab we will configure the deployment settings. It is similar to the Autopilot profile settings, so nothing to complicated.
On the Deployment settings
- Deployment mode: User-driven
- Deployment type: Single user
- Join type: Microsoft Entra joined
- User account type: Standard User (If you want your user to be Admins choose Administrator)
On the Out-of-box experience settings
- Minutes allowed before showing installation error: 60 (This is the time in minutes after an error will be shown. You can change this to your need)
- Custom error message: I leave this how it is. This text will be shown after an error.
- Allow users to skip setup after multiple attempts: Yes
- Show link to diagnostics: Yes
On the Apps and Scripts settings
- You can add up to 10 managed apps or PowerShell scripts to install during the deployment. This apps and scripts need to be assigned to the same group which we have created in step 1.
- Click on Next if you are finished.
- On the scope tags enter scope tags if applicable and click on Next.
- On the Assignment tab enter a group of users which can deploy devices with this device preparation policy. You can enter All users or create a new Group. I will assign the policy to All users.
- Click on Next
- On the Review + create tab click on Save.
Congrats, you have successfully created a new Autopilot device preparation policy. I will now show you, what the user experience will be.
Device preparation User workflow
Now let’s have a look how the User workflow will be. I have created a video where I tested the new Autopilot device preparation.
Conclusion
In this blog post we Learn about Device Preparation (Autopilot v2) with Microsoft Intune. In the first step, we created a new security group for our devices. In the Microsoft Intune Portal we created a new Autopilot device preparation policy and configured the settings. Last I showed you, how the User process is. We hope this guide has provided you with valuable insights to improve your device management strategy. Did you enjoy this article? Dont forget to follow us and share this article. If you have any questions or need further assistance, feel free to reach out or leave a comment below.