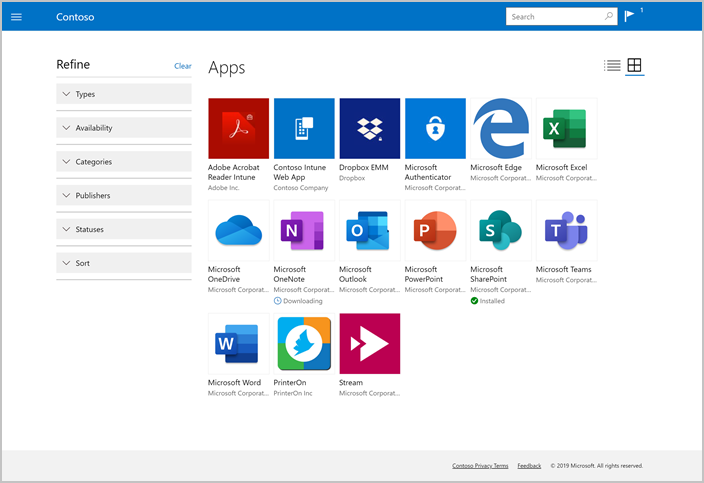Use the Intune Company Portal website to remotely manage your work apps and enrolled personal devices. To access the Company Portal website, go to https://portal.manage.microsoft.com/ on any device (it doesn’t have to be an enrolled device) and sign in with your work or school account.
Once you’re signed in, you can see your enrolled devices and:
- Check status: Initiate a status check to verify or regain access to your organization’s resources.
- View and manage work apps: Search and filter through available work apps, including required and already-installed apps.
- Store recovery key: Store and rotate the FileVault key for an encrypted macOS device.
- Get recovery key: Retrieve the stored FileVault key so that you can get back into your locked macOS device.
- Remotely lock a device: Lock a lost or stolen device so no one else can access it.
- Rename a device: Change the generic or default model name that’s shown in Company Portal to something you can quickly identify.
- Remove a device: Remove and unenroll a personal device that’s no longer needed for work.
- Reset a device password: Reset a forgotten password.
- Reset device to factory settings: Restore a used, lost, or stolen personal device to its out-of-box state.
Some actions aren’t available on all operating systems and device types. The reset device password action, for example, won’t work on an Android device that has a work profile.
Table of Contents
Check status
To check the status of a device:
- Sign in to the Company Portal website.
- Go to Devices, and then select your device.
- Under Status, select Check status. Wait while Company Portal checks your device.
After the check, the status updates to show the most current state of your device.
- Can access: Your device is allowed to access work or school resources.
- Out of compliance – can still access company resources: Your device is allowed to access work or school resources, but one or more settings don’t meet your organization’s requirements. Update your device settings by the date shown to keep your access.
- Cannot access company resources: Your device isn’t allowed to access work or school resources. Make the required changes to gain access.
The specific requirements and next steps are determined by your organization’s policies. If you’re required to make any changes to your device, Company Portal will include that information next to the device status.
Manage apps
Sign in to the Company Portal website to view and manage apps from your organization. From the menu, select Apps to see all apps made available by your organization.
This page lists the following details about each app:
- Name: The name of the app, with a link to the app’s details page.
- Publisher: The name of the developer or company that distributed the app. A publisher is typically a software vendor or your organization.
- Date Published: The date that the app was made available to download. Publish date could show an app’s initial release or an app’s most recent update.
- Status: The current state of the app on your device, which includes available, installed, and installing.
- Category: The app’s function or purpose, such as featured, engineering, education, and productivity.
Company Portal doesn’t immediately recognize newly added Windows devices. So before you can see your available apps, you have to tell Company Portal which device you’re using. To do that:
- Sign in to https://portal.manage.microsoft.com/devices.
- Select Devices.
- Under the list of devices, you’ll see a message that prompts you to identify your device. Tap the message.
- Select your device on the What device are you using screen.
Remote lock a device
Remotely lock the screen of a lost or stolen enrolled device. The remote lock action is available on the Intune Company Portal website and can be used on supported devices. After you lock a device, it will stay locked until someone finds it and enters the correct passcode.
- On any device, sign in to the Company Portal website with your work or school account.
- Go to Devices.
- Select the device you want to lock.
- Select Remote lock. If the lock option isn’t visible at the top of your page, select the More (…) menu to see all overflow actions. Then select Remote lock.
- A message appears to warn you that you are about to lock your device. Tap Remote lock to confirm.
While the Company Portal attempts to lock your device, you’ll see a Remote lock pending status. When your device finally locks, the status changes to Remote lock successful. The status appears throughout the website in your notifications area and on device=specific pages.
Rename device
Rename a device on the Company Portal website. If you use more than one device for work or school, renaming them can make it easier to recognize and manage them when you’re in Company Portal.
- On any device, sign in to the Company Portal website with your work or school account.
- Go to Devices.
- Select the device you want to rename.
- Select Rename. If the rename option isn’t visible at the top of your page, select the More (…) menu to check the overflow actions.
- Enter a new name for your device. Then select Rename to save your changes.
Need additional help? Contact your IT support person. For contact details, go to Helpdesk on the Company Portal website.
Remove a device
Use the Company Portal website to remotely unenroll and unregister a personal device from work or school. Once you remove a device, your organization no longer manages the device and it is removed from the Company Portal app and website. You might lose access to protected work data, such as files, apps, and email, on the device after you unenroll.
- Sign in to the Company Portal website with your work or school account. You can sign in on any device.
- Go to Devices and select the device you want to remove.
- Choose Remove. If the remove option isn’t visible at the top of your page, select the More (…) menu to see all overflow actions.
- A message appears to warn you that you are about to remove your device. Select Remove to confirm.
Need additional help? Contact your support person. For contact details, sign in to the Company Portal website and go to Helpdesk.
Reset device password
Remotely reset an enrolled device’s PIN or passcode. Sign in to the Company Portal website on any device to access the reset passcode option. The reset passcode option can’t be used on all corporate-owned devices. Contact your support person for help if the option is missing and you need to reset a device.
- Sign in to the Company Portal website.
- Go to Devices.
- Select the device that needs a passcode reset.
- Select Reset Passcode. If the passcode option isn’t visible at the top of your page, select the More (…) menu to see all overflow actions.
- When prompted, choose Sign out. When prompted again, sign back in. Sign back in to the Company Portal website within five minutes, or Company Portal won’t reset the device passcode. You must sign back in to confirm your identity. This step prevents malicious attempts to reset your device passcode.
- A message appears to warn you that the existing device passcode is about to be removed. Select Reset passcode to confirm.
- If you’re resetting the passcode for an iOS device, its existing passcode is removed. For Android devices, you are issued a temporary passcode to unlock the device and set a new passcode.
- On your device, go to the Settings app and change your passcode.
- Select the notification that appears on the Company Portal website. Confirm that the password was successfully reset.
Reset device to factory settings
You can reset the following types of devices from the Company Portal website:
- iOS/iPadOS devices that aren’t supervised
- Devices running Windows 10 or Windows 11
The action may not be available on devices that your organization owns and lends out for use. If you’re an IT support person and want to find out more about device reset and its limitations, see Remove devices by using wipe, retire, or manually unenrolling the device.
To reset a device to its original, out-of-box settings:
- On any device, sign in to the Company Portal website with your work or school account.
- Select the menu > Devices.
- Select the device you want to reset.
- Select Reset. If the reset option isn’t visible at the top of your page, select the More (…) menu to see all overflow actions. Then select Reset.
- A message warns you that you’re about to erase all content on your device. Tap Reset to confirm.
Need additional help? Contact your support person. For contact details, sign in to the Company Portal website and go to Helpdesk.