Preinstalled apps on Windows devices can take up valuable storage space and even pose a security risk. But removing them manually can be time-consuming and challenging, especially when dealing with multiple devices. That’s where Microsoft Intune comes in, offering a simple and efficient solution for managing and securing apps across an organization. In this blog post, we’ll show you how to remove preinstalled apps on Windows using Microsoft Intune, so you can free up space and keep your devices secure and efficient.
Table of Contents
What are we going to set up?
In the first step, we will create a PowerShell script which will delete the preinstalled applications. In the second step, we will upload this file to Intune and configure the parameters. This allows us to achieve a smooth installation on the clients.

Create PowerShell script
To remove preinstalled apps with Intune we first need to create a PowerShell script. Follow these steps:
- Open PowerShell ISE and copy the the bellow
- Save the PowerShell Script. I named it RemovePreInstalledApps
Get-AppxPackage -Name Microsoft.Microsoft3DViewer | Remove-AppxPackage Get-AppxPackage -Name Microsoft.ZuneVideo | Remove-AppxPackage Get-AppxPackage -Name Microsoft.WindowsCamera | Remove-AppxPackage Get-AppxPackage -Name Microsoft.XboxApp | Remove-AppxPackage Get-AppxPackage -Name Microsoft.ZuneMusic | Remove-AppxPackage Get-AppxPackage -Name Microsoft.XboxSpeechToTextOverlay | Remove-AppxPackage Get-AppxPackage -Name Microsoft.XboxGameOverlay | Remove-AppxPackage Get-AppxPackage -Name Microsoft.XboxIdentityProvider | Remove-AppxPackage Get-AppxPackage -Name Microsoft.XboxGamingOverlay | Remove-AppxPackage Get-AppxPackage -Name Microsoft.WindowsMaps | Remove-AppxPackage Get-AppxPackage -Name Microsoft.BingWeather | Remove-AppxPackage Get-AppxPackage -Name Microsoft.MicrosoftSolitaireCollection | Remove-AppxPackage
If you want to remove other programs follow these steps
- List all the installed Apps with the following command
- Copy the Name of the App and copy it to your Main PowerShell script
Get-AppxPackage –AllUsers | Select Name
Important: You need to start PowerShell as an Admin
I have added the official Microsoft Documentation for Get-AppxPackage at the end of this Post.
- When you have created the PowerShell script, save it. We need it in step 2

Import and deploy with Intune
- Go to endpoint.microsoft.com
- Click on Devices
- Click on Windows
- Click on PowerShell scripts
- Click on Add
- Give it a meaningful name. I name it Remove PreInstalled Apps
- Click on Next
- Upload your PowerShell script from Step 1
- Run this script using the logged on credentials: No
- Enforce script signature check: No
- Run script in 64 bit PowerShell Host: Yes
- Click on Next
- Assign the Script to a Group
- Click on Next
- And click on Add
Congratulations! You have successfully deployed the policy.

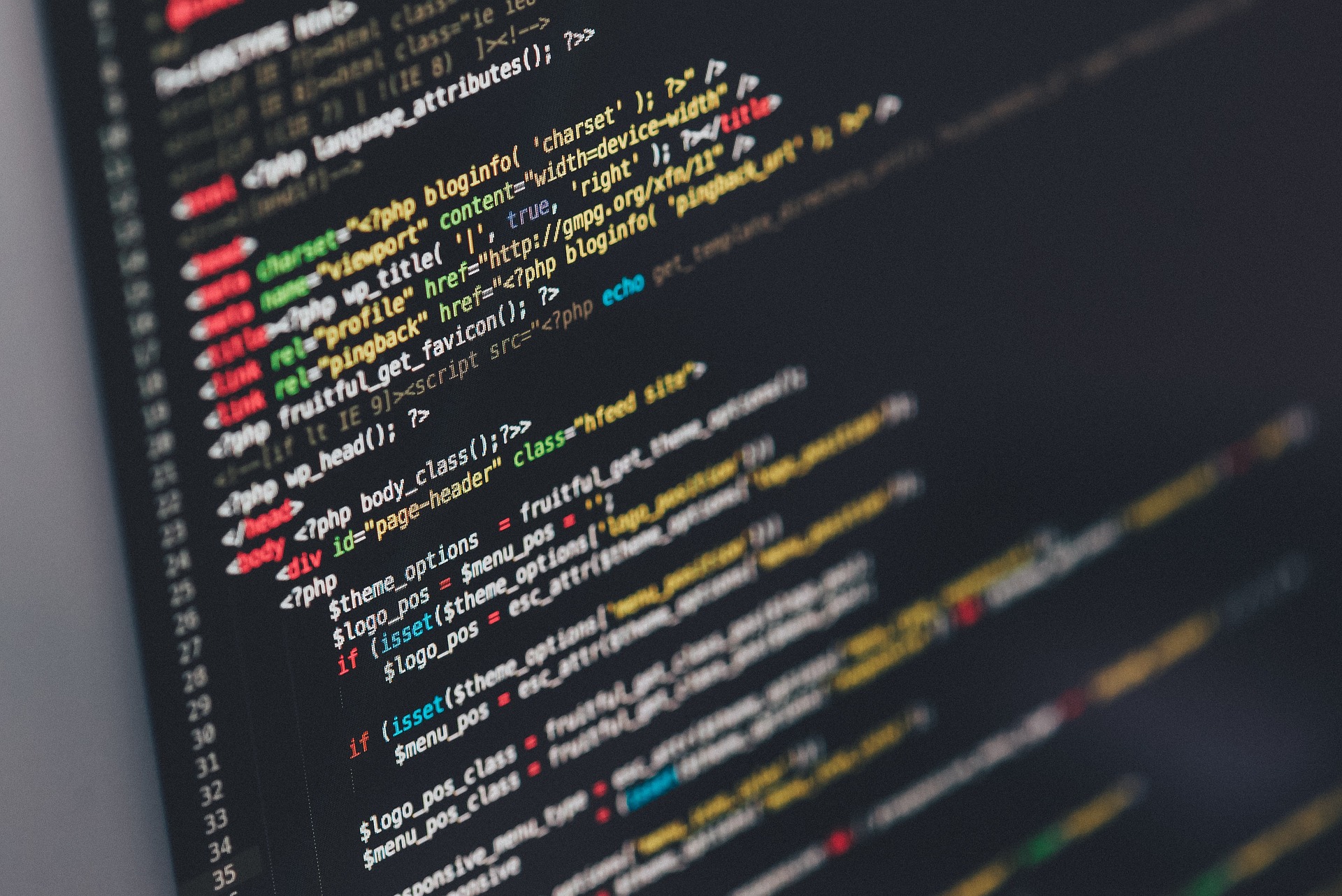
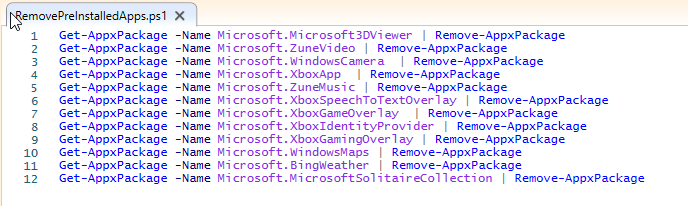
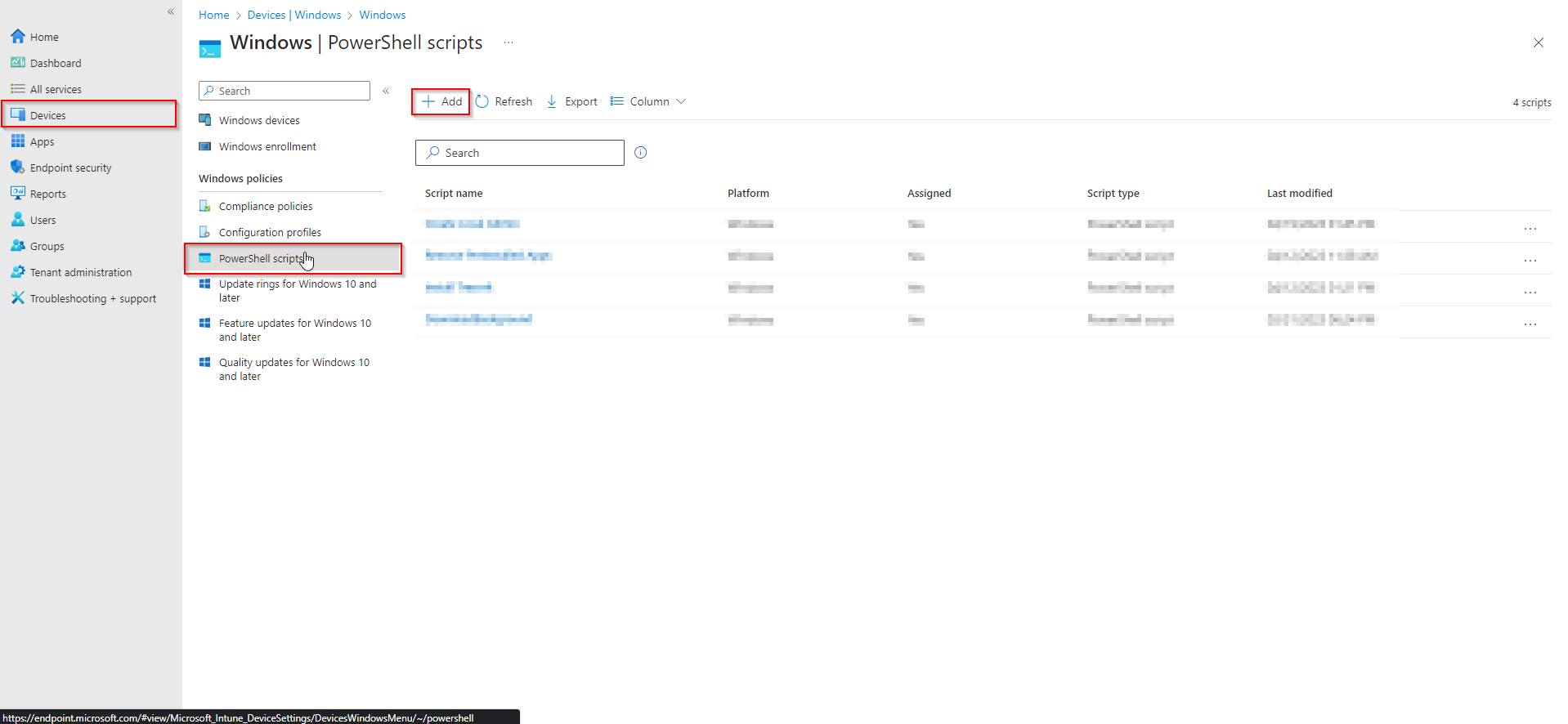

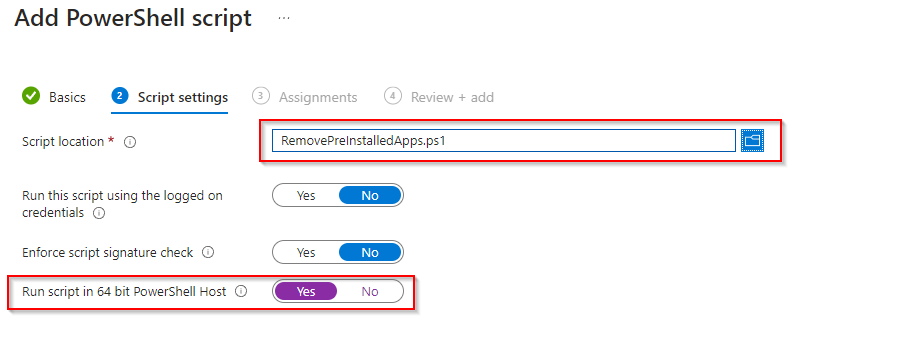













Pretty simple, thanks
if we deploy script will remove the builtin apps from all users for specific users and how to restore back