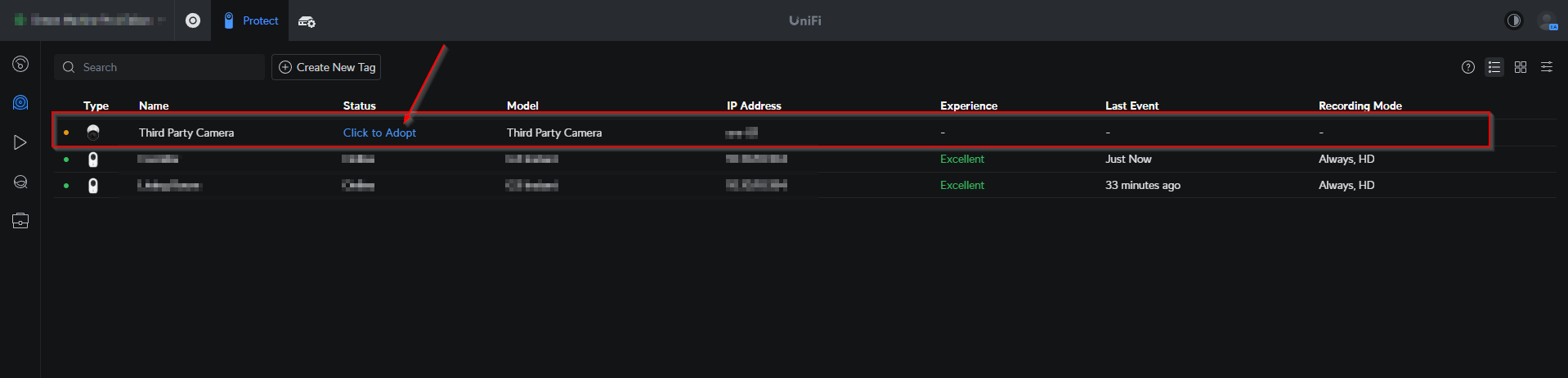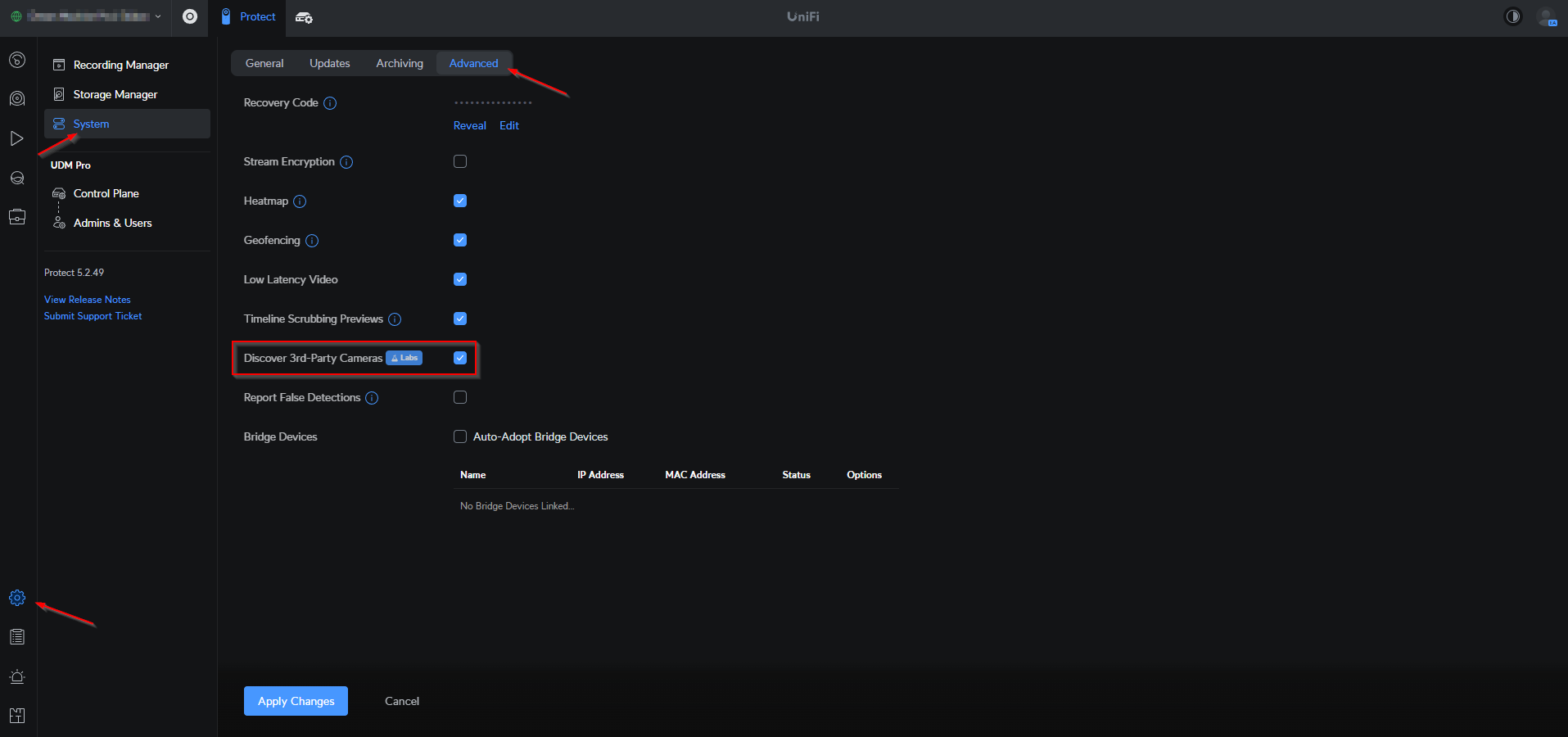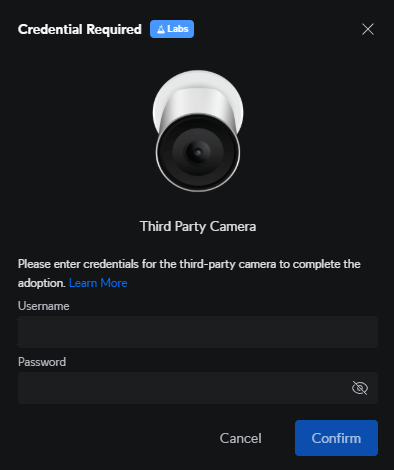Welcome to our new blog post about: How to add 3rd-Party Cameras to UniFi Protect. UniFi Protect works best with UniFi’s own cameras, but you can also integrate third-party models with a few extra steps. This is useful if you already own IP cameras or need features that UniFi cameras don’t offer. In this guide, we’ll show you how to set up and connect a third-party camera to UniFi Protect, ensuring a smooth integration process.
Table of Contents
What 3rd-Party Cameras can I add to UniFi Protect
UniFi Protect supports third-party cameras that use RTSP (Real-Time Streaming Protocol) or ONVIF (Open Network Video Interface Forum). These industry-standard protocols allow cameras to transmit video streams, making them compatible even if they are not part of the UniFi ecosystem.
Many well-known brands, including Reolink, Hikvision, Dahua, Amcrest, and Axis, offer ONVIF support. As a result, their cameras often work well with UniFi Protect. However, compatibility may vary. Some models might not support advanced features like motion detection or audio. Therefore, before purchasing a third-party camera, check the manufacturer’s specifications and user feedback to ensure smooth operation.
Now that you know which cameras work, let’s go through the setup process step by step.
How to add 3rd-Party Cameras to UniFi Protect
Step 1: Preparing a Third-Party Camera
Before integrating a third-party camera with UniFi Protect, it’s essential to properly set it up. While specific setup steps may vary depending on the manufacturer and model, the following general steps will help you get started. For exact instructions, refer to the OEM user manual provided with your camera. We need to make sure the ONVIF is configured and the user credentials are ready. If you already think you have it set up, you can skip this part.
- Connect the Camera to the Network
Plug the camera into your network via Ethernet or Wi-Fi, depending on its capabilities. Once connected, use the UniFi Network app or your router’s DHCP client list to find the camera’s assigned IP address. - Access the Camera’s Web Interface
Open a web browser and enter the camera’s IP address to access its local web server. This interface allows you to configure camera settings. - Log In and Update Credentials
Use the default login credentials (often found in the user manual or printed on the camera) to sign in. For security, immediately change the default username and password. - Check for Firmware Updates
Outdated firmware may lead to security vulnerabilities or compatibility issues. Navigate to the firmware section in the camera’s settings and update to the latest version if available. - Enable ONVIF and Configure Credentials
ONVIF (Open Network Video Interface Forum) is a standard protocol that ensures interoperability between IP-based security products, including cameras and video management systems like UniFi Protect. If ONVIF is not enabled by default, locate the ONVIF settings in the camera’s interface and activate it. - Set Date, Time, and Timezone
Ensure the camera’s date, time, and timezone settings are correctly configured.
Step 2: Adopting Third-Party Cameras in UniFi Protect
In this section I will show you, how you can activate Third-Party Cameras in UniFi Protect and how you can adopt the Camera.
- Open UniFi Protect
- Go to Settings > System.
- Enable Discover Third-Party Cameras.
- Navigate to the UniFi Devices page. Third-party cameras should appear in the list ready for adoption.
- Select Click to Adopt
- In the popup, enter the previously configured camera credentials.
- If the authentication is successful, the camera will be added to the UniFi devices list and the stream will appear in the Dashboard.
Conclusion
You learned How to add 3rd-Party Cameras to UniFi Protect. We have first made sure, the Third-Party Camera is ready to adopt to UniFi Protect. Because on prerequisite is, that the ONVIF service is ready and the user credentials are configured. Last we enabled the Third-Party setting in the UniFi Protect interface. After, we adopted the Third-Party Camera.
Did you enjoy this article? Dont forget to follow us and share this article. You may also like the the following articles.