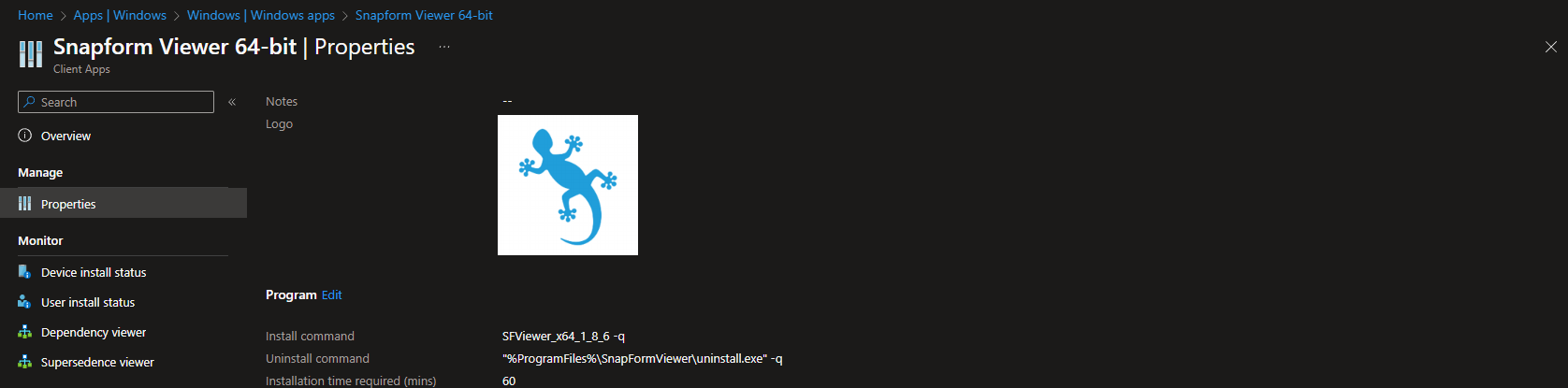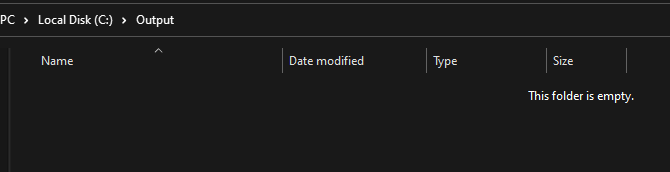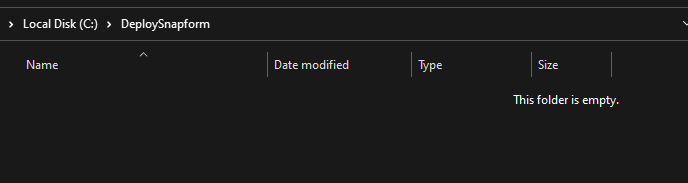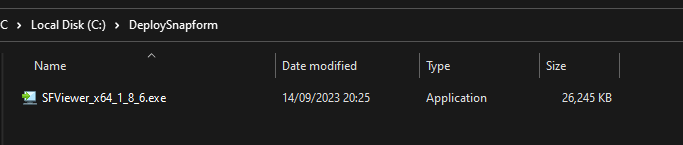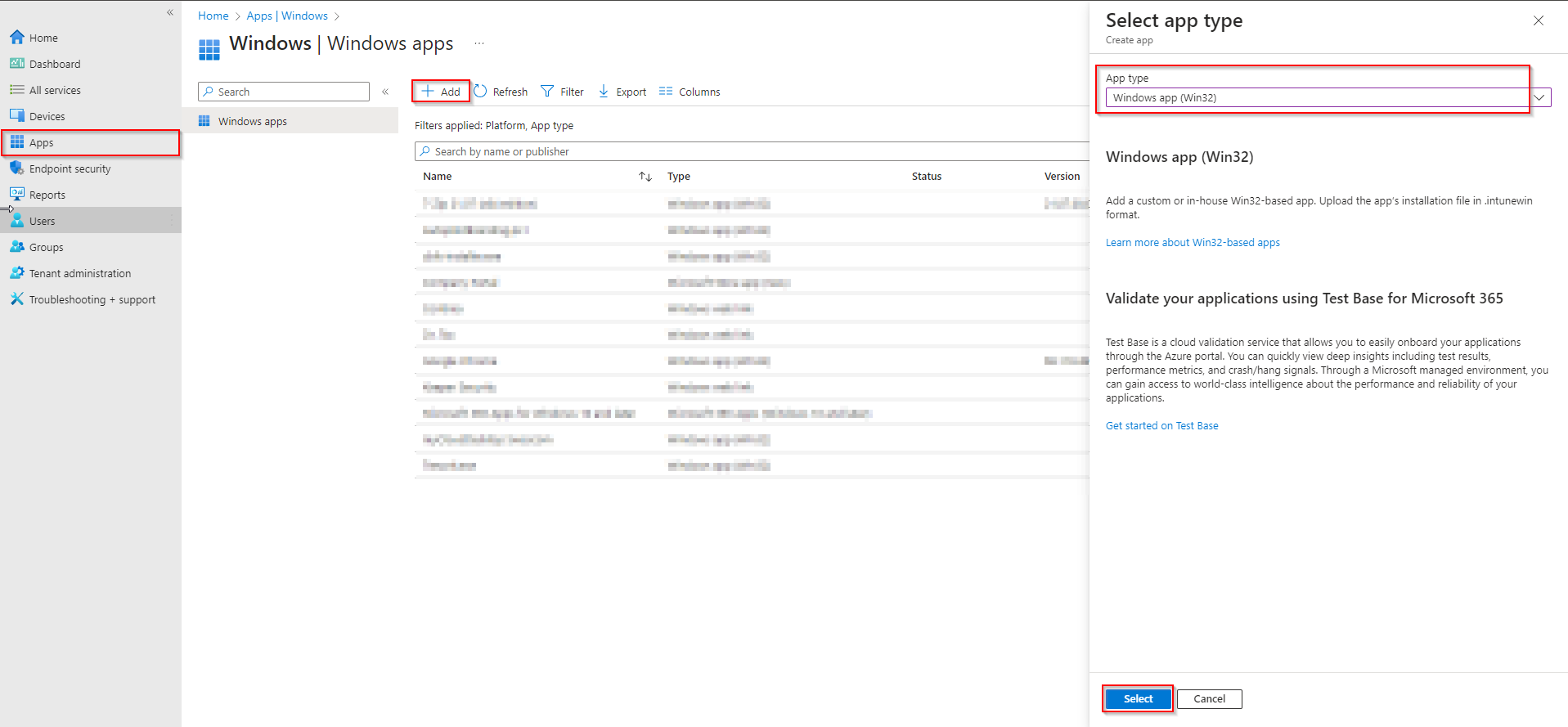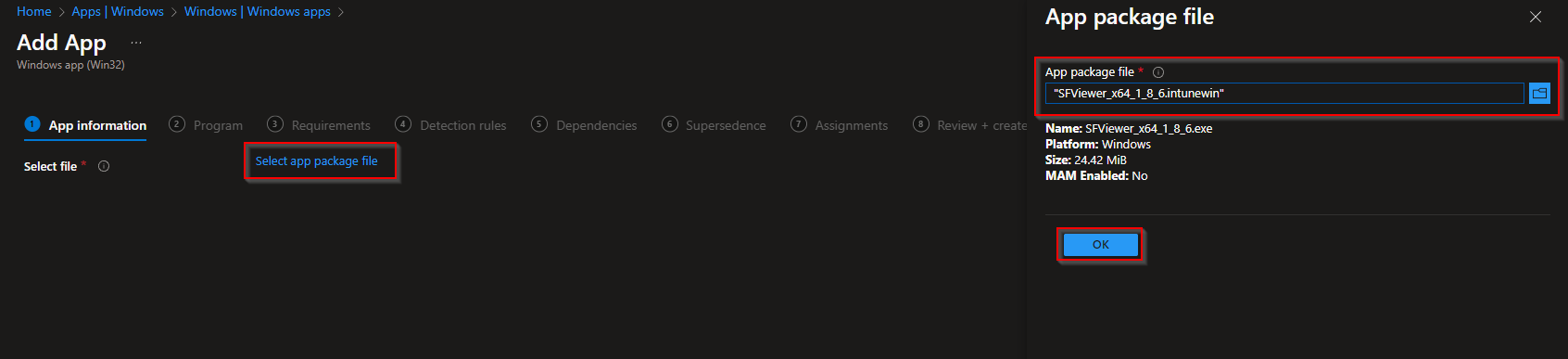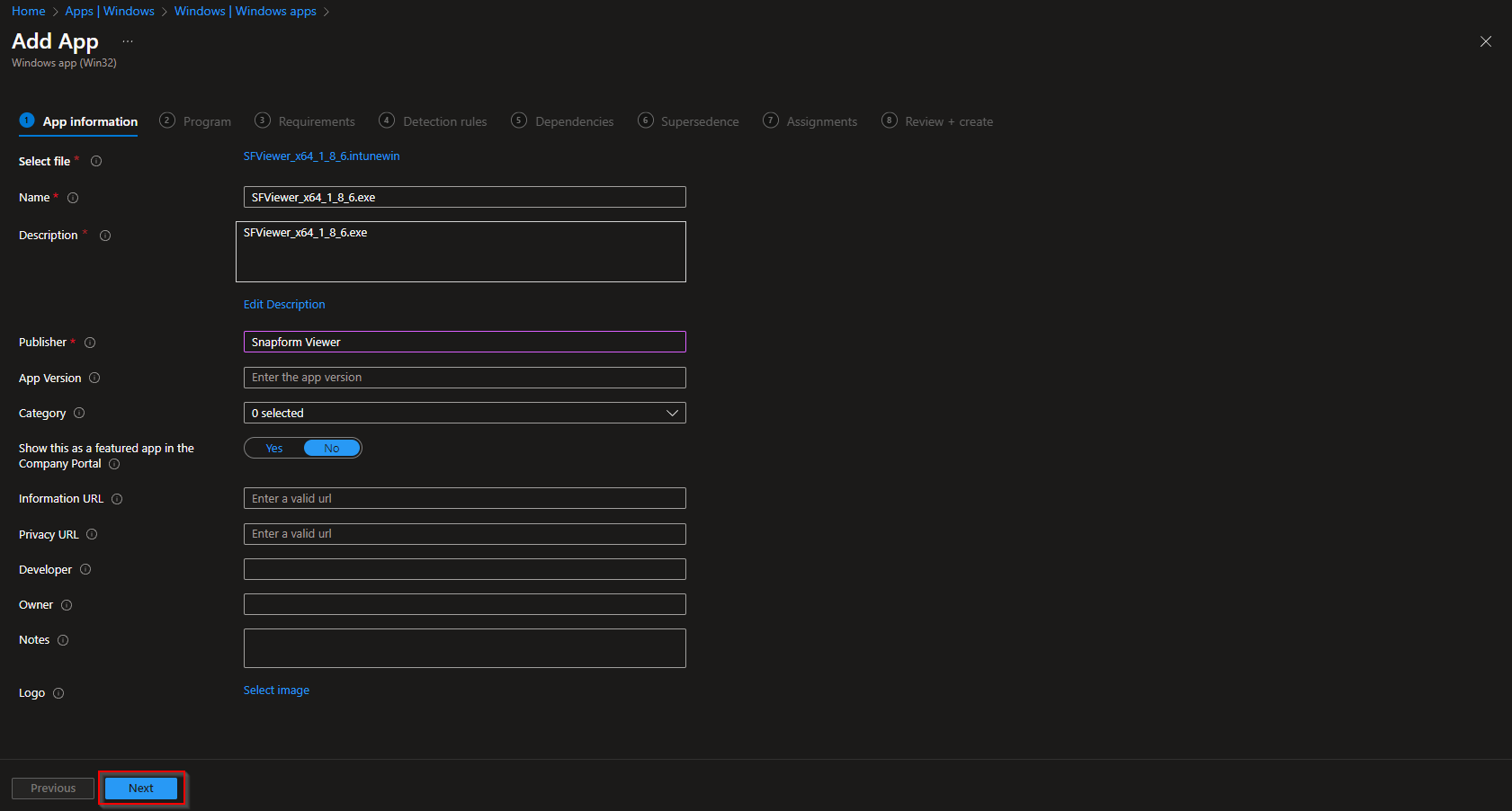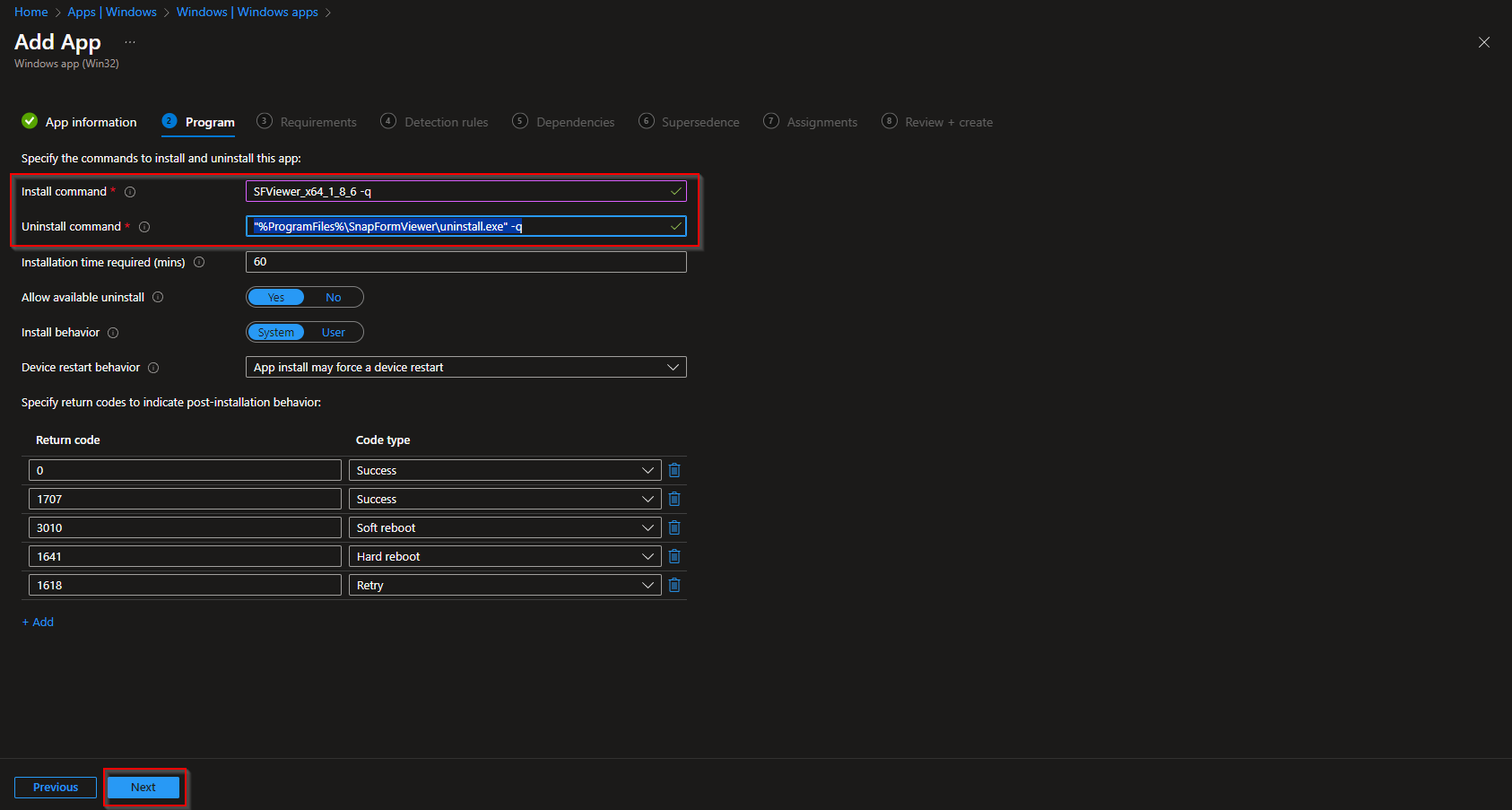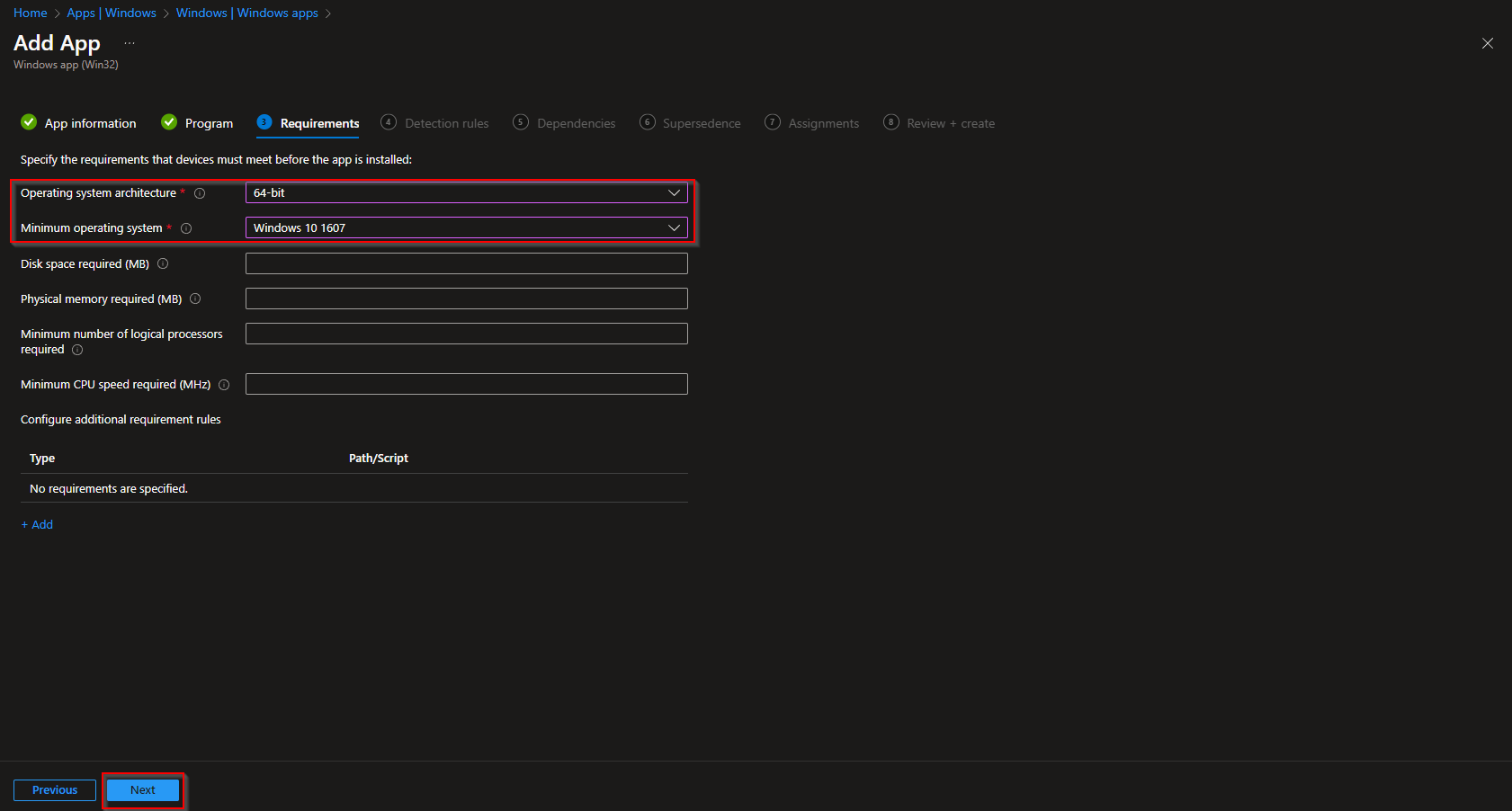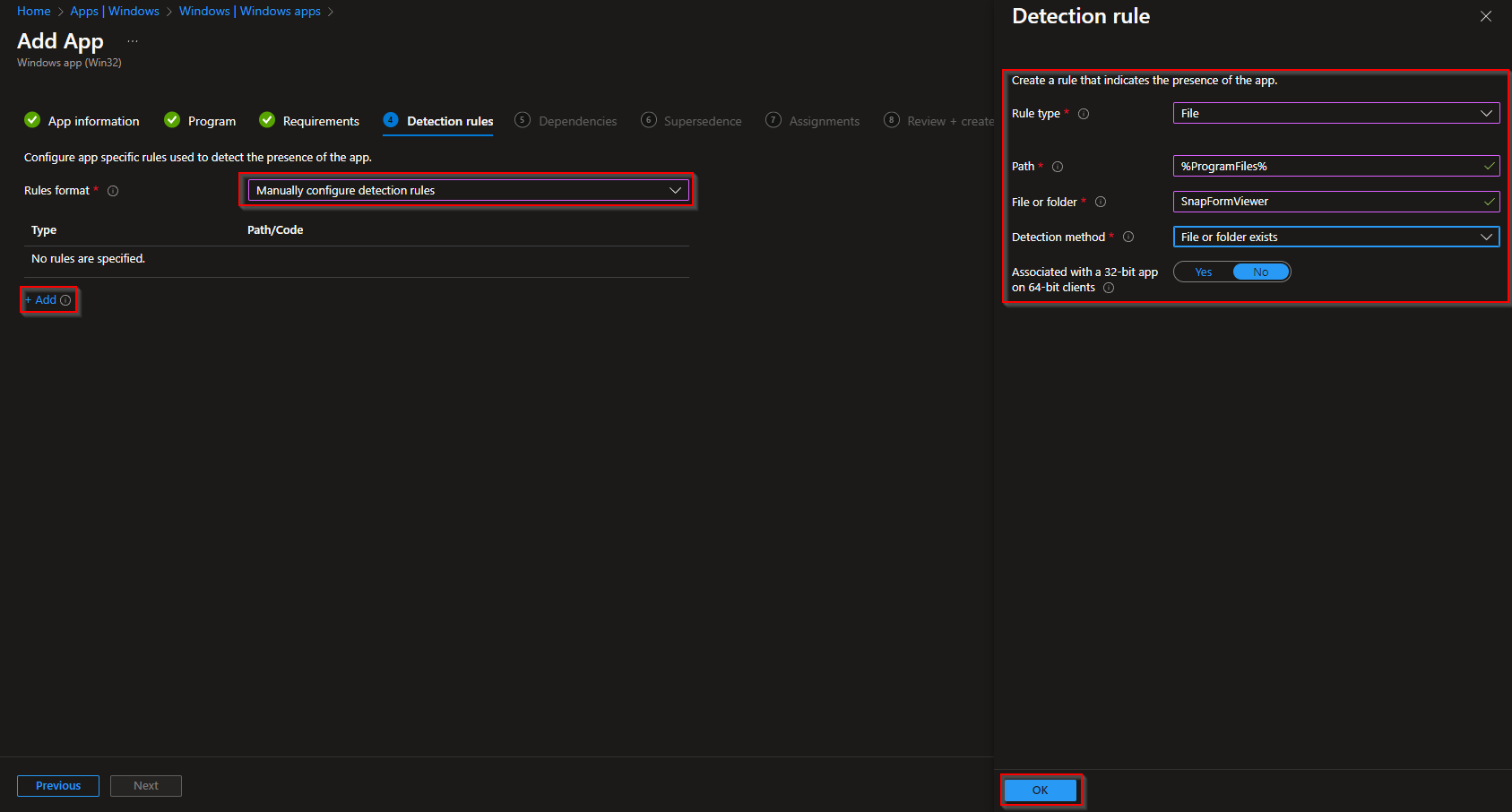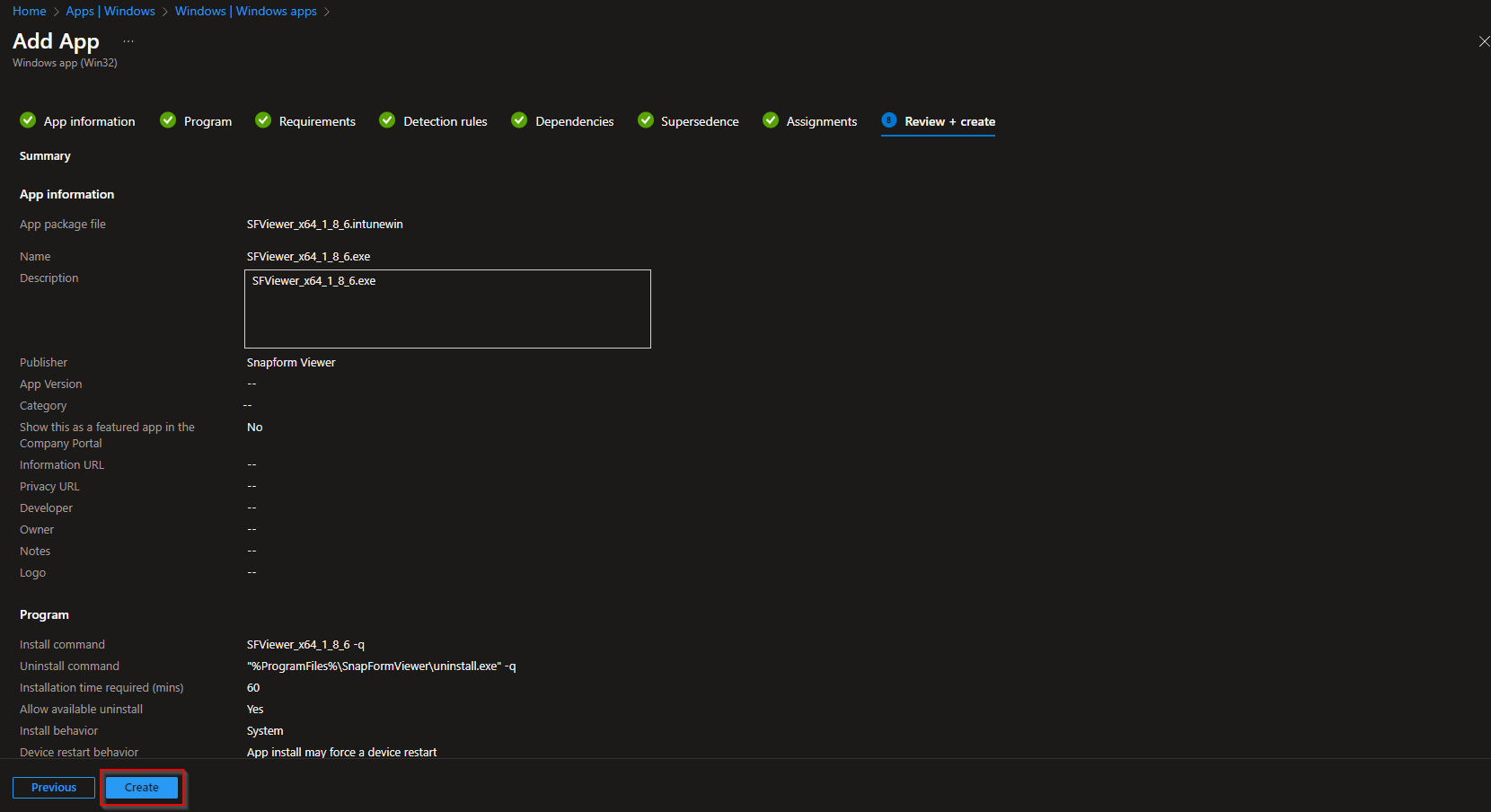Managing forms efficiently is crucial in today’s digital workplace, and Microsoft Intune offers a powerful solution. In this comprehensive guide, we’ll take you on a journey to deploy Snapform Viewer with Microsoft Intune. Whether you’re streamlining internal processes or enhancing customer interactions, this step-by-step tutorial will empower you to harness the full potential of these tools. Get ready to optimize your form management workflow with ease and precision.
Table of Contents
What are we going to set up?
In the first step, we will create an IntuneWin file using the Snapform Viewer. In the second step, we will upload this file to Intune and configure the parameters. This allows us to achieve a smooth installation on the clients.

Create IntuneWin file
To set deploy Fonts with Intune we first need to create the IntuneWin file. Follow these steps:
- Create a new folder called Output on C:
- Create a new folder called DeploySnapform on C:
- Download the latest Snapform Viewer installation package
- Copy the SFViewer_x64_1_8_6.exe [filename can be different] file into C:\DeploySnapform
- Download the official Microsoft Intune Win App Tool
- Open the Intune Win App Tool.
Important: You need to open the Tool with Administrator right. Otherwise there will be an error.
- Please specify the source folder: C:\DeploySnapform
- Please specify the setup file: SFViewer_x64_1_8_6.exe
- Please specify the output folder: C:\output
- Do you want to specify catalog folder: N
In your Output Folder, there should be a new file called SFViewer_x64_1_8_6.intunewin
We need this file in Step 2

Import and deploy with Intune
- Go to endpoint.microsoft.com
- Click on Apps
- Click on Windows
- Click on Add
- Chose App type Windows app (win32)
- Click on Select
- Click on Select app package file
- Upload your IntuneWin file which is located in C:\output
- Click on OK
- Click on Next
- Here you can change the Settings. I leave it as it is. Dont forget to enter a Publisher
- Click on Next
Enter the following Commands:
- Install Command: SFViewer_x64_1_8_6 -q
- Uninstall command: “%ProgramFiles%\SnapFormViewer\uninstall.exe” -q
- Install behavior: System
- Device restart behavior: no specific Action
- Click on Next
On the Requirements tab enter:
- Operating system architecture: 64-bit
- Minimum operating system: Windows 10 1607
- Click on Next
On the Detection rules tab:
- Rules format: Manually configure detection rules
- Click on Add
- Rule type: File
- Path: %ProgramFiles%
- File or Folder: SnapFormViewer
- Detection method: File or folder exists
- Associated with a 32-bit app on 64-bit clients: No
- Click on Ok and on Next
- You can skip the Dependencies
- You can skip the Supersedence
- On the Assignments tab assign the Policy to a Group or to All User
- Click on Next
- And Review + Create the Policy
Congratulations! You have successfully deployed the policy.