How to install Edge Extensions with Microsoft Intune? In this blog post we are going to show you, how to deploy Edge Extensions on Windows devices. Don’t worry, it’s very simple. Let’s get started.
Table of Contents
What are we going to set up?
First we will get the Extension ID from the Edge Store. In the second step, we will upload the ID to Microsoft Intune and roll out the Edge Extensions. If you want to roll out Extension in Chrome and Firefox as well, check out the blog post below. This way you can roll out the extensions in all your browsers.

Get the Extension IDs
In the first step, we are going to get the Extension IDs from the Extensions we want to deploy. Follow these steps.
- Open the Edge Browser and go to the Edge Addons Store https://microsoftedge.microsoft.com/addons/Microsoft-Edge-Extensions-Home
- Now search for the extensions you want to deploy. For this example I will deploy Bitwarden.
- Click on the extension
- In the URL of the extension copy the ID. For example Bitwardens ID is jbkfoedolllekgbhcbcoahefnbanhhlh
- We need this ID in step 2

Create configuration profile
- Go to intune.microsoft.com
- Click on Devices
- Click on Windows
- Click on Configuration profiles
- Click on Create
- Click on New Policy
- For the Platform choose Windows 10 an later
- For the Profile type Settings catalog
- Click on Create
- Give a Name and Description (optional) to the profile.
- Click on Next
- Click on Add settings.
- Search for Control which extensions are installed silently and click on Microsoft\Extensions.
- Toggle Control which extensions are installed silently
- In the settings Enable the Control which extensions are installed silently.
- Enter the IDs in to the table.
- Click on Next
- In the Scope tags tab, enter the scope when applicable. Click on Next.
- On the Assignments tab, add the groups or all users/devices. Click on Next.
- On the Review + create tab click on Create
Congratulations! You have successfully deployed the policy.




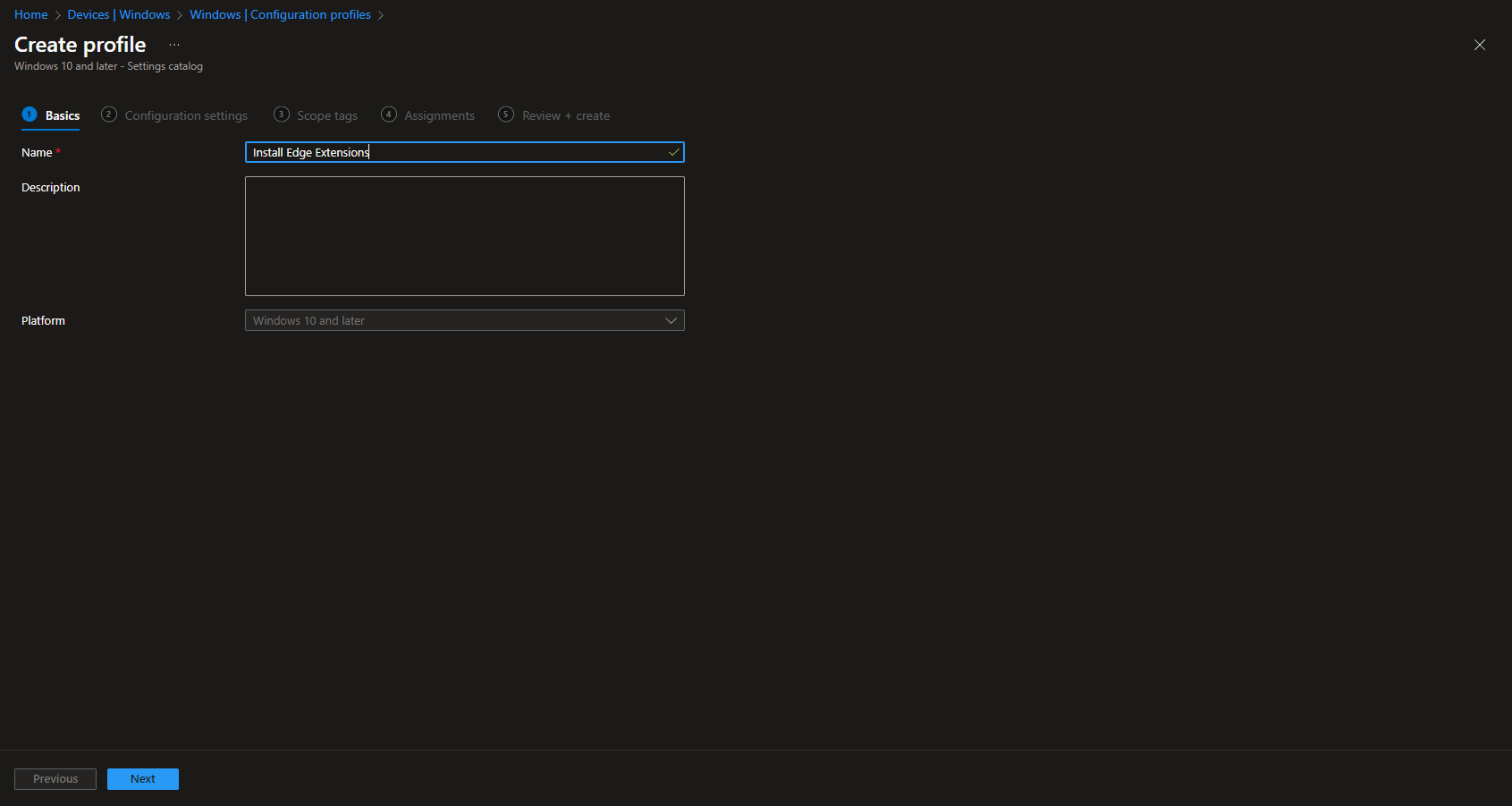
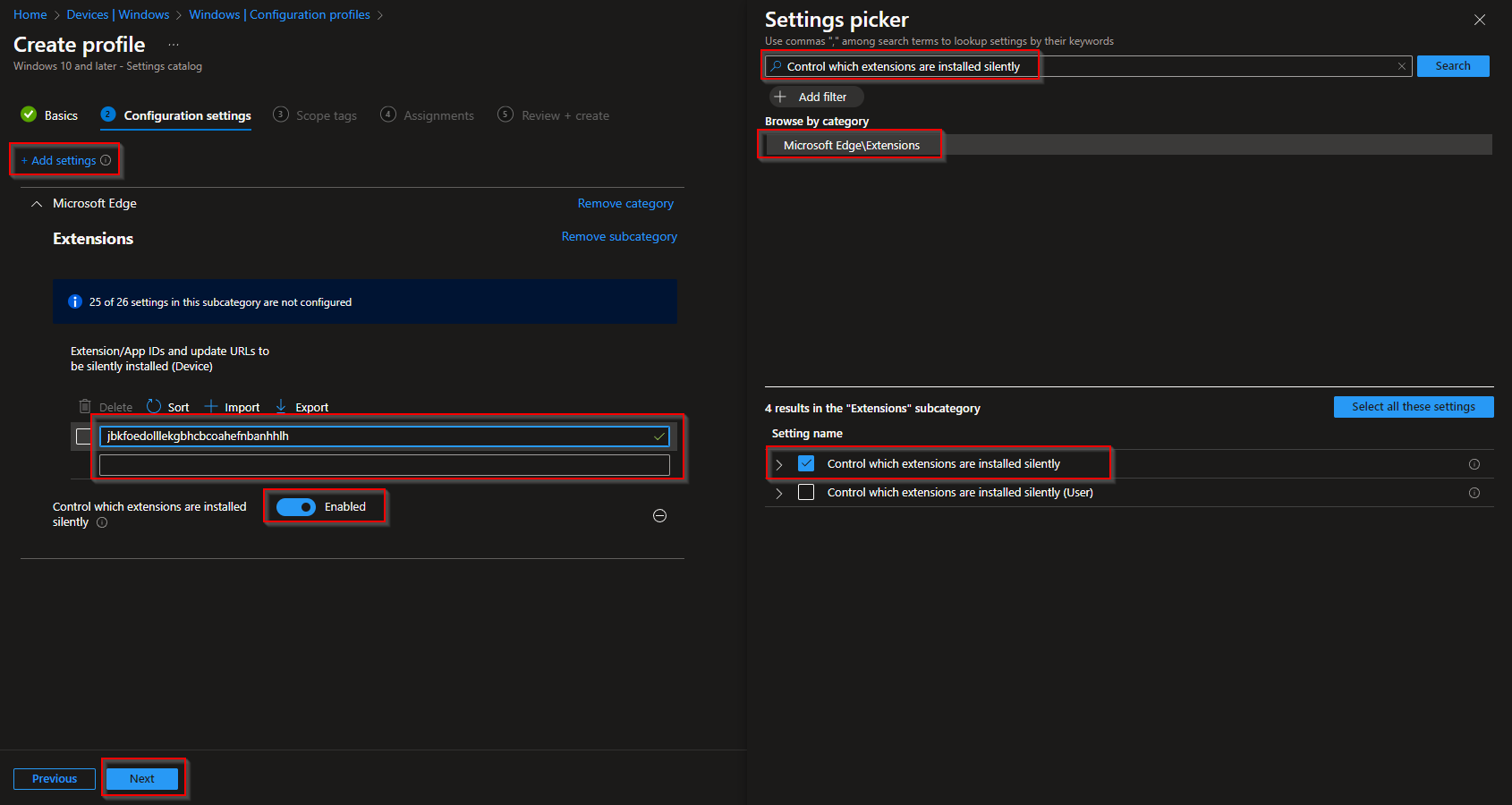
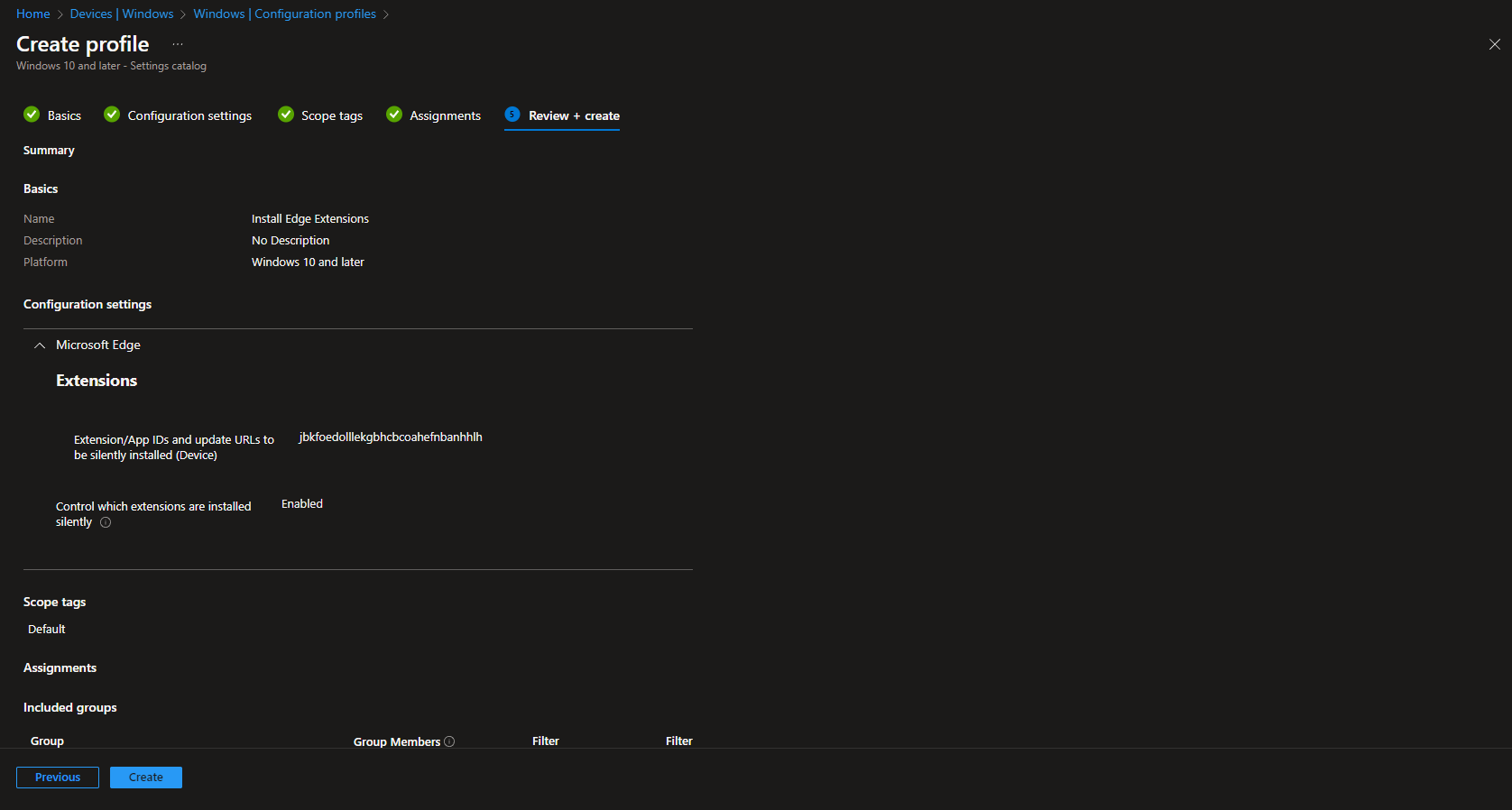













how to manage trusted sites and how to apply edge and chrome related policy example block downloading some exe like notepad ++