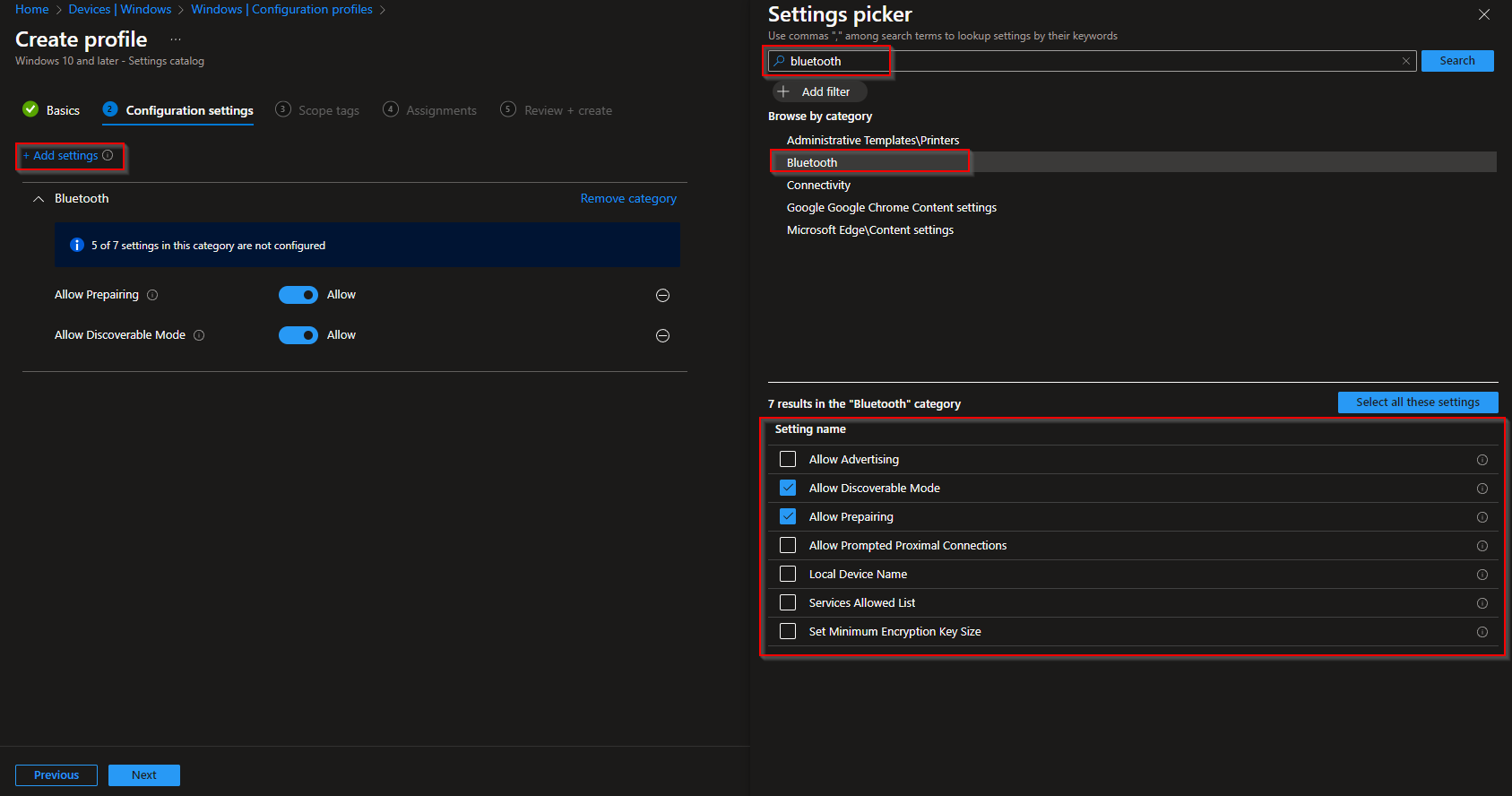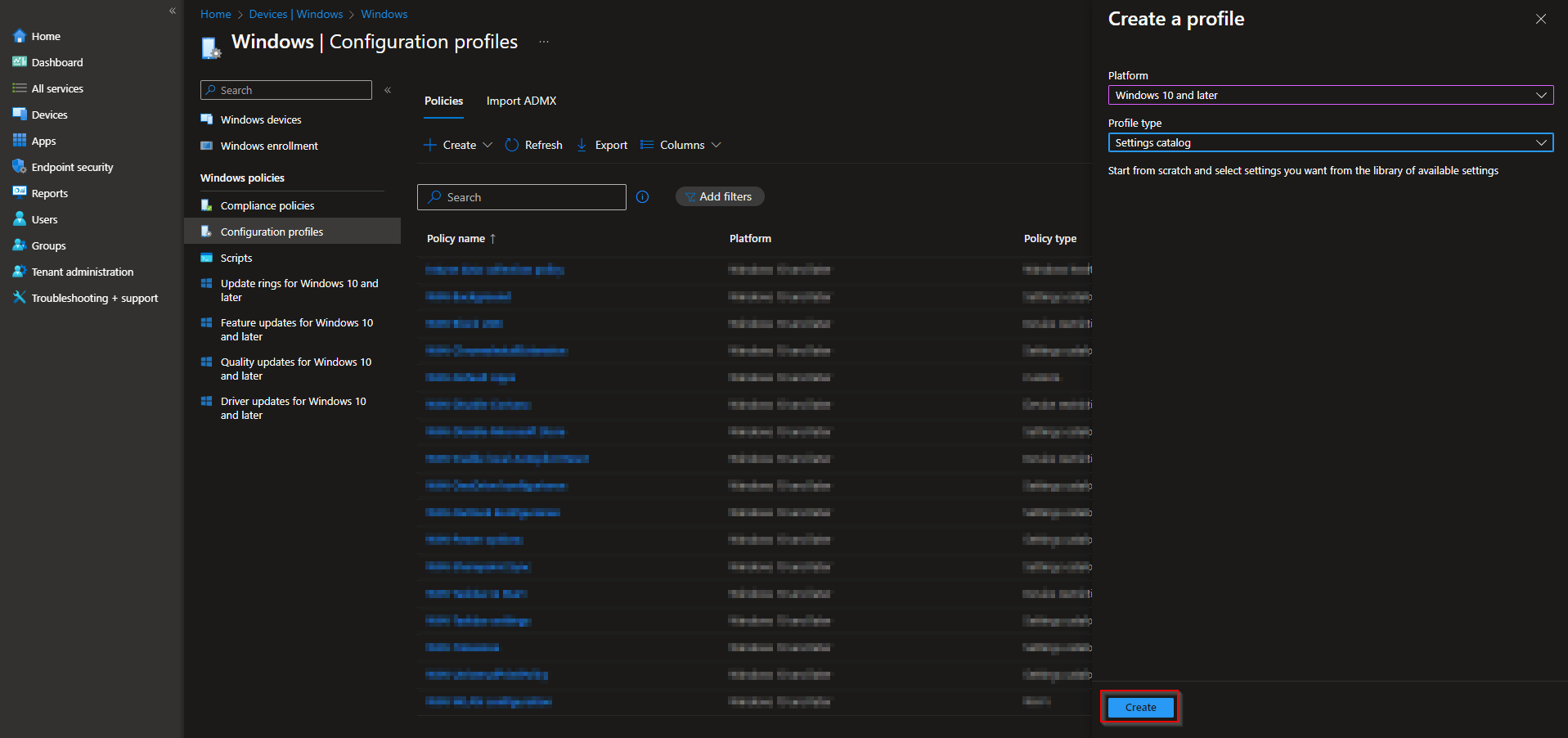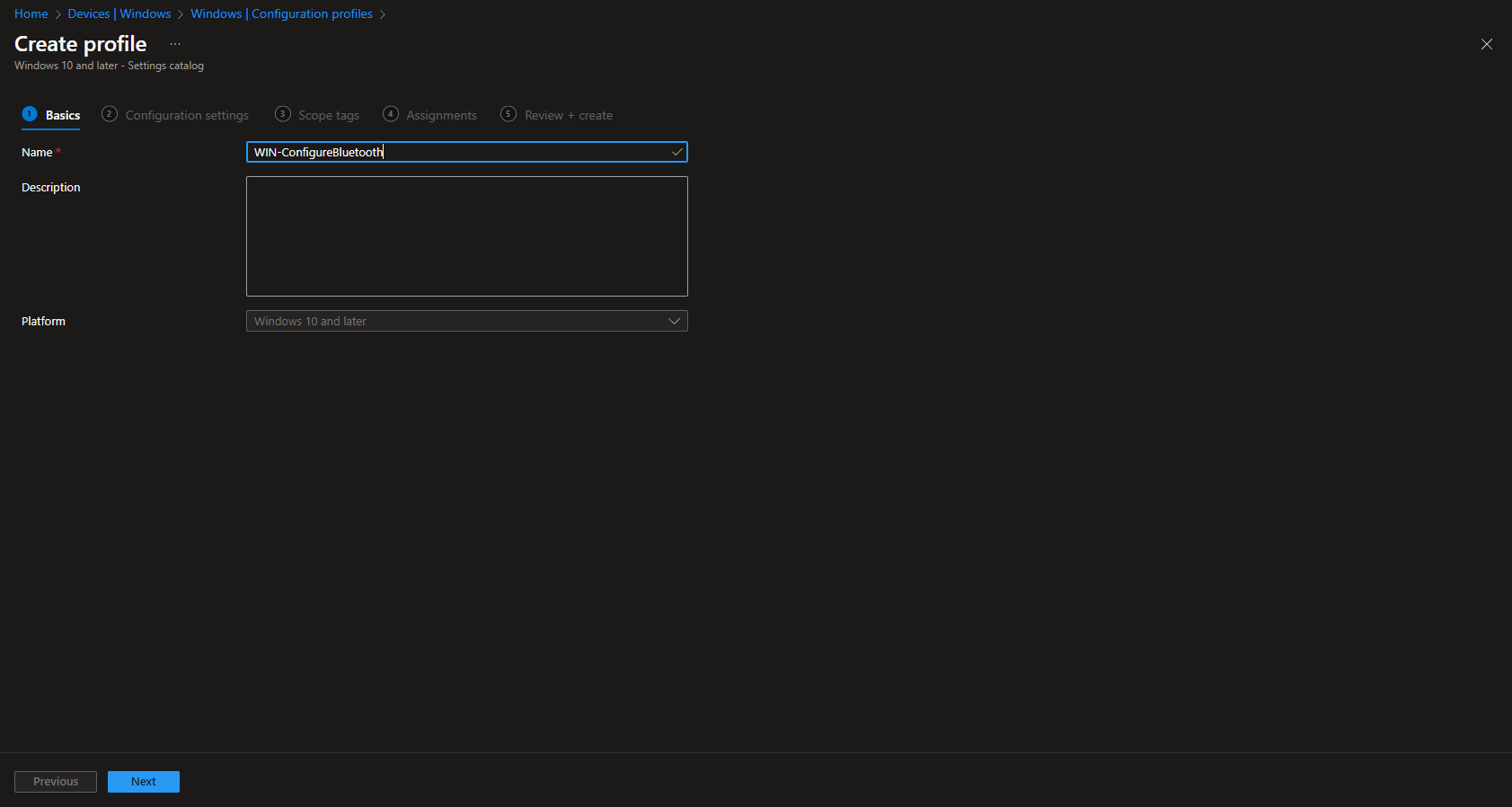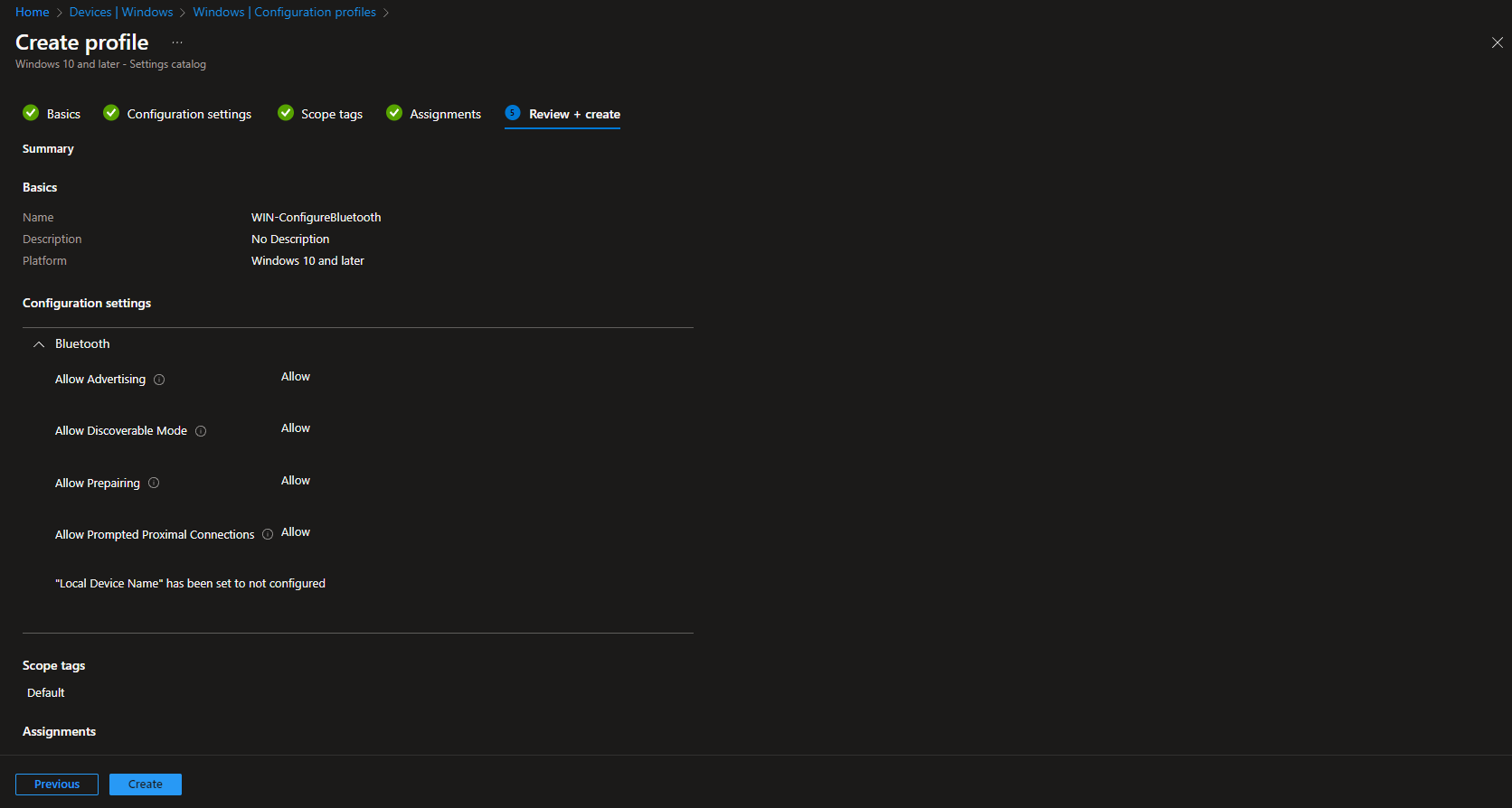Empower your device management strategy with Microsoft Intune as we guide you through the process of disabling Microsoft Store. Gain control and streamline your Windows environment effortlessly. Let’s dive in!
Table of Contents
What are we going to set up?
In this blog post we will show you, How to disable Microsoft Store with Microsoft Intune. We are going to create a configuration profile in Intune and configure the Microsoft Store settings.

Create Configuration Profile
In this step we are going to create a configuration profile in Microsoft Intune and deploy the policy to the users or devices. Just follow these steps:
- Go to intune.microsoft.com
- Click on Devices
- Click on Windows
- Click on Configuration profiles
- Click on Create and New Policy
- Select the Platform Windows 10 and later
- Select the Profile type Settings catalog
- Click on Create
- Give a Name and Description (optional) to the profile. If you want to learn more about Intune Naming Conventions go check the blog post.
- Click on Next
- Click on Add settings
- Search for bluetooth
- Click on Bluetooth
- You now can configure the settings you want to change.
Bluetooth/Allow Advertising – Specifies whether the device can send out Bluetooth advertisements.
Allow Discoverable Mode – Specifies whether other Bluetooth-enabled devices can discover the device.
Allow Preparing – Specifies whether to allow specific bundled Bluetooth peripherals to automatically pair with the host device.
Allow Prompted Proximal Connections – This policy allows the IT admin to block users on these managed devices from using Swift Pair and other proximity-based scenarios.
Local Device Name – Sets the local Bluetooth device name.
Services Allowed List – Set a list of allowable services and profiles.
Set Minimum Encryption Key Size – This policy helps prevent weaker devices cryptographically from being used in high-security environments.
- When you have changed the settings you can click on Next
- In the Scope tags tab, enter the scope when applicable. Click on Next.
- On the Assignments tab, add the groups or all users/devices. Click on Next.
- On the Review + create tab click on Create
Congratulations! You have successfully deployed the policy.
Conclusion
You learned how to configure Bluetooth settings with Microsoft Intune. We created a configuration profile and configured some Bluetooth in the settings.
Did you enjoy this article? Dont forget to follow us and share this article. You might want to check out How to disable Bluetooth with Microsoft Intune.