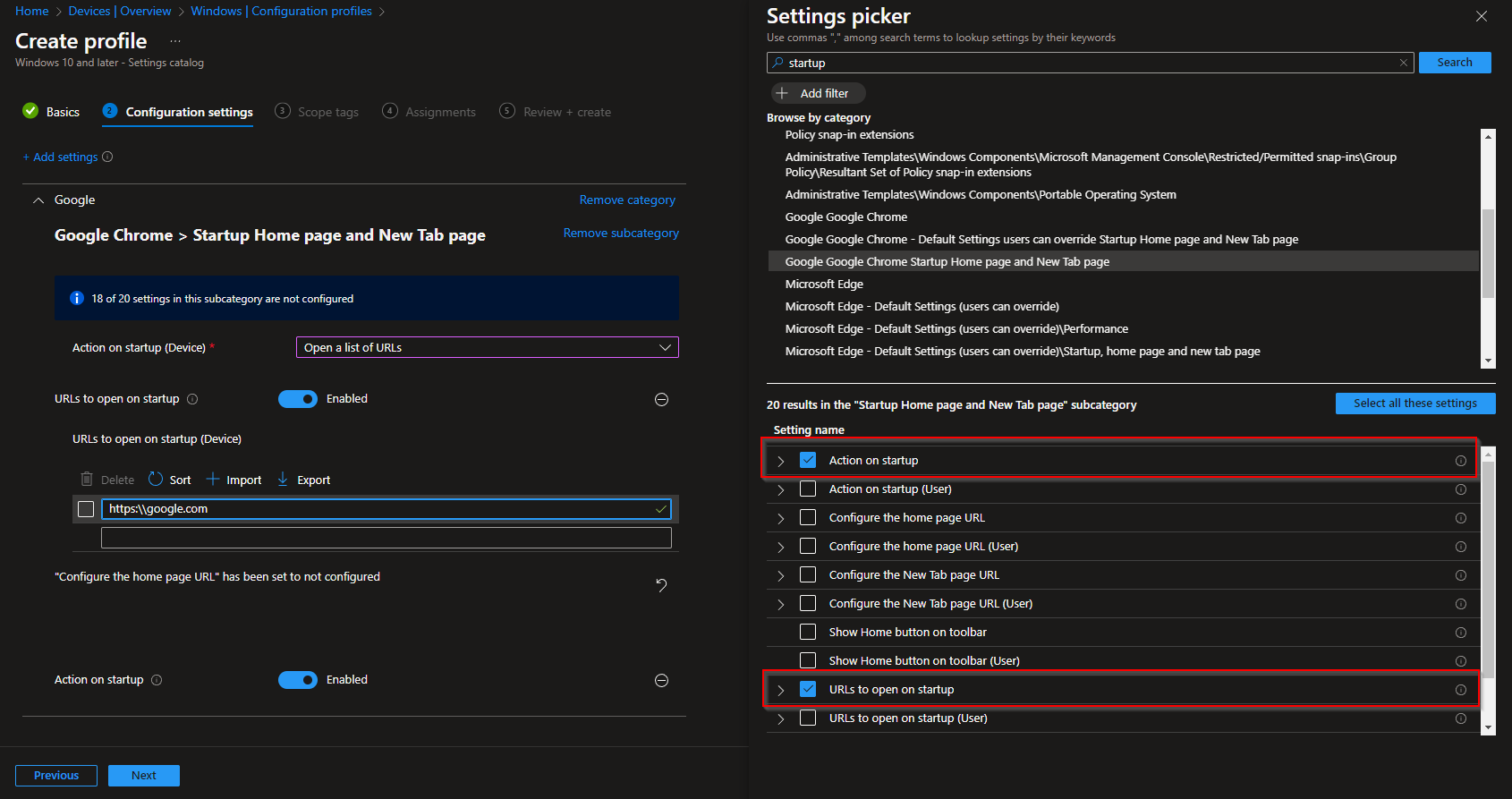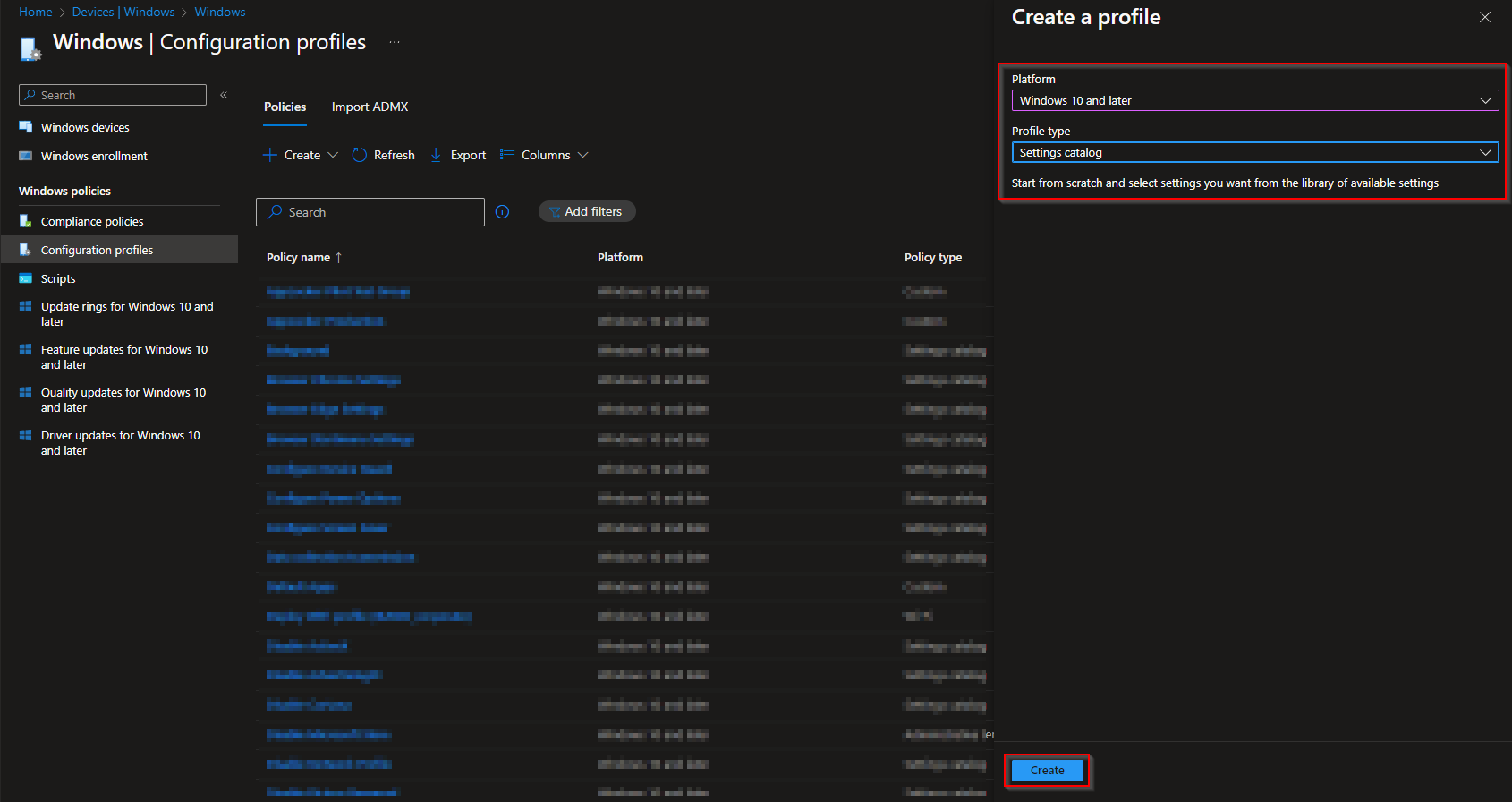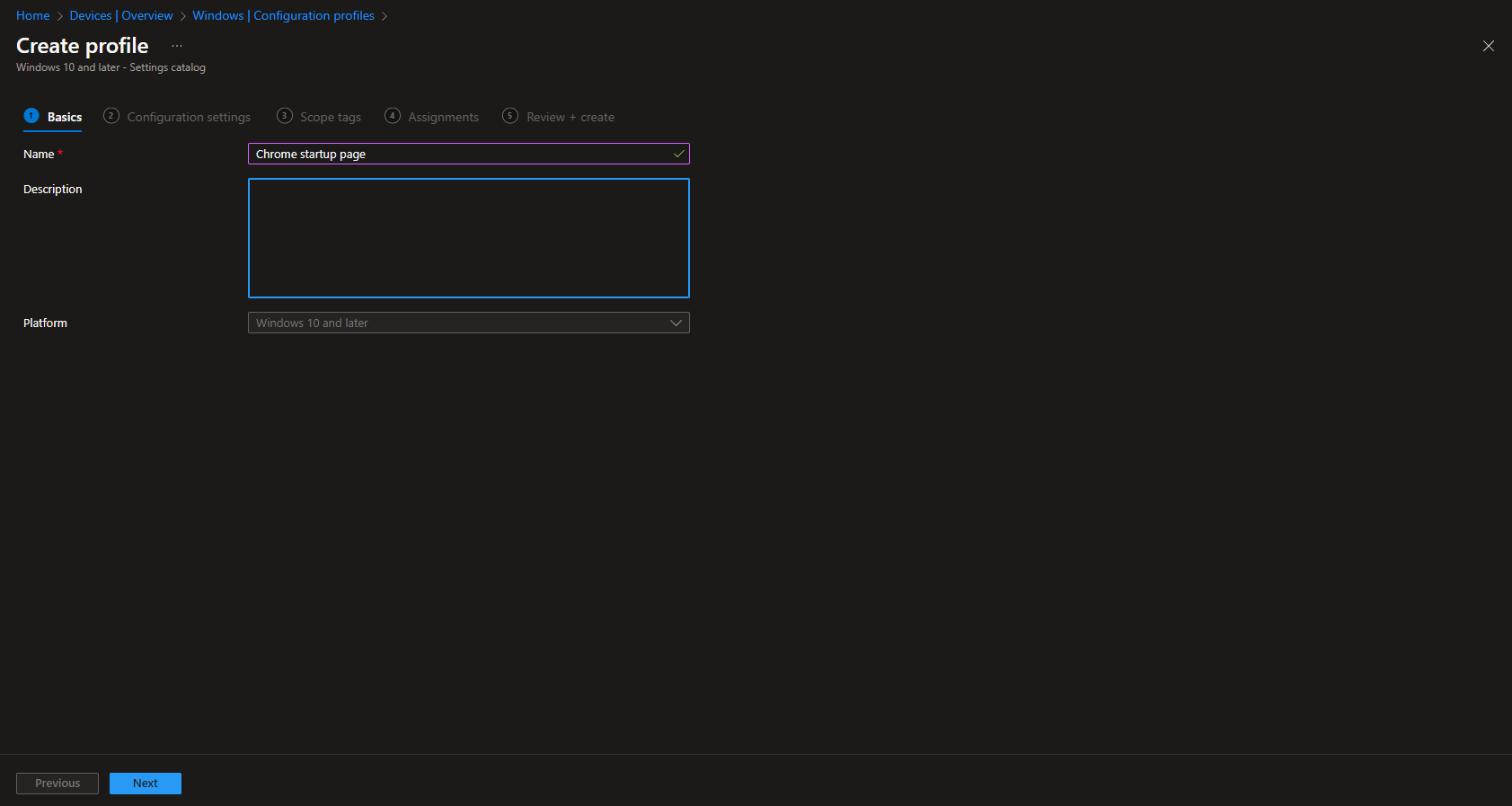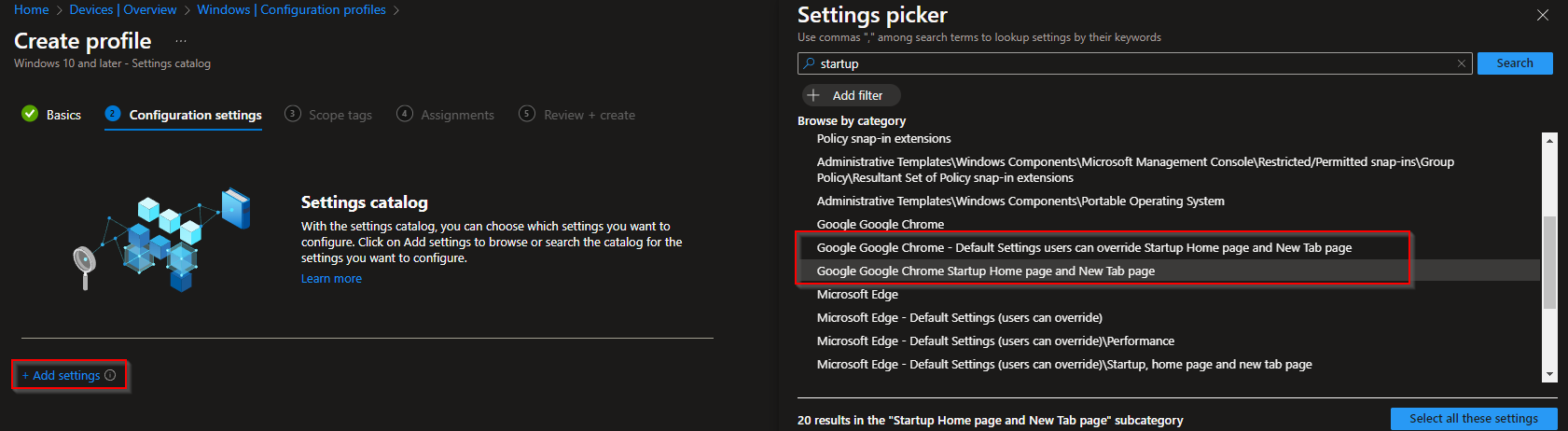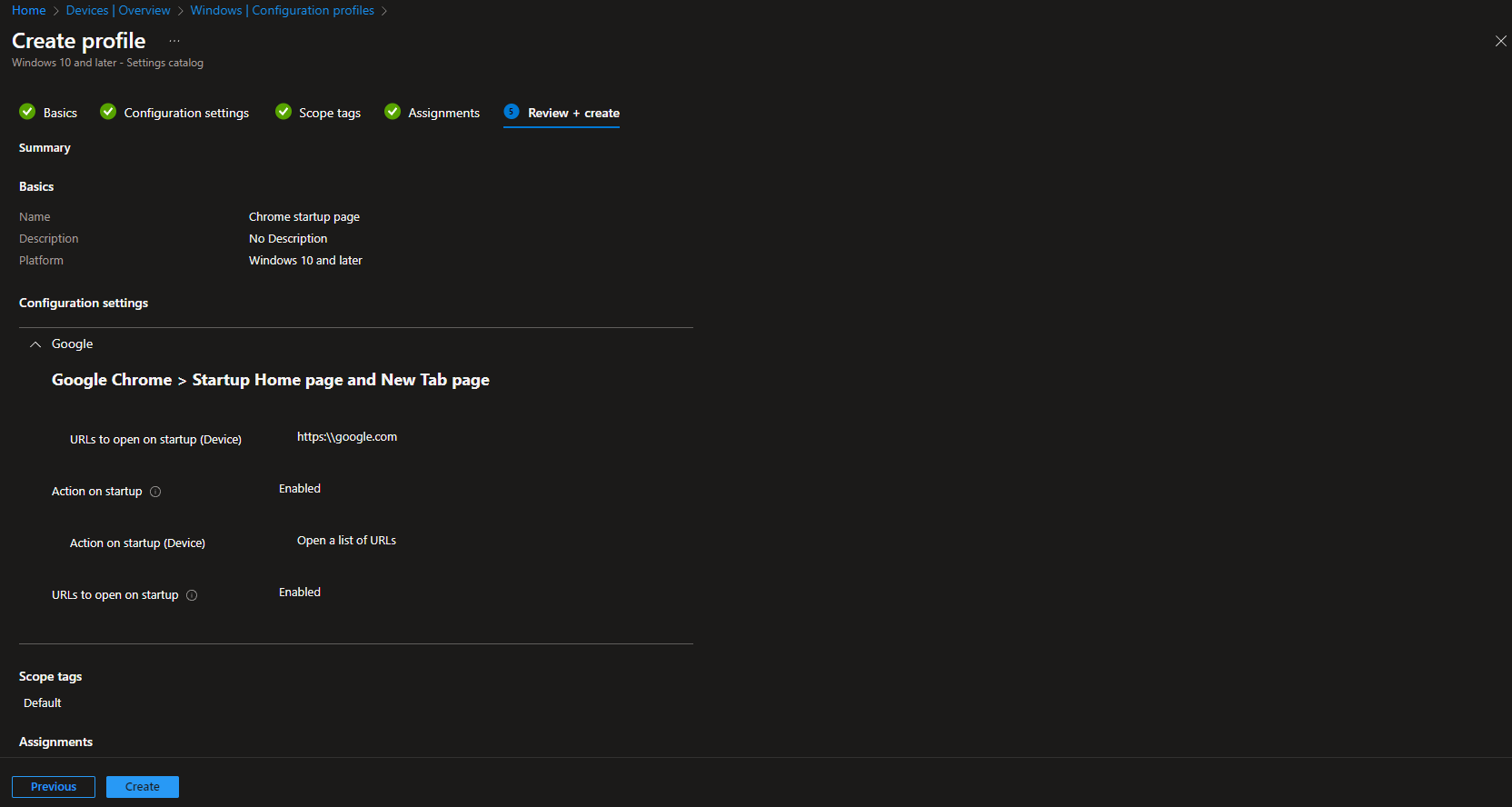How to configure Chrome startup page with Microsoft Intune. In this blog post, I will show you how to configure the Chrome startup page for Windows 10 devices managed by Microsoft Intune. The Chrome startup page is the web page that opens when you launch the Chrome browser or open a new tab. By configuring the Chrome startup page, you can customize the user experience and improve productivity.
Table of Contents
What are we going to set up?
We are going to use the Administrative Templates feature in Microsoft Intune to deploy a custom configuration profile for Chrome. The Administrative Templates feature allows you to configure settings for Windows 10 devices using the same Group Policy settings that are available in Active Directory. You can find more than 3,000 settings for Windows 10, Office, Edge, and other applications in the Administrative Templates.
We are going to create a configuration profile that sets the Chrome startup page to a specific URL, such as https://www.bing.com. You can also choose to set the Chrome startup page to one of the following options:
- New Tab page: This option opens a blank page with a Google search box and shortcuts to your most visited sites.
- Continue where you left off: This option restores your previous browsing session, including the tabs, windows, and pages you had open.
- Open a specific page or set of pages: This option allows you to specify one or more web pages that will open when you launch Chrome or open a new tab.

How to configure Chrome startup page
To configure the Chrome startup page with Microsoft Intune, follow these steps:
- Go to intune.microsoft.com
- Click on Devices
- Click on Windows
- Click on Configuration profiles
- Click on Create and New Policy
- Select the Platform Windows 10 and later
- Select the Profile type Settings catalog
- Click on Create
Now give it a name and description and click on Next. If you want to learn more about a good Naming Convention check out my other blog post.
Now we are going to add the configuration to our policy. Just follow the steps below.
- Click on Add settings
- Search for startup
Now you have two options. You can either configure the startup page which the user cannot change or you can configure it so the user can override the settings. For this blog post I will choose the option that the user cannot change the configuration.
- Google Google Chrome Startup Home page and New Tab page. With this option the user cannot change the settings.
- Google Google Chrome – Default Settings users can override Startup Home page and New Tab page. With this option the user can override the settings.
Below we need to activate two settings.
- Enable Action on startup and URLs to open on startup
- On the left site choose Open a list of URLs for the action on startup.
- On the URLs to open on startup enter all the websites you want to be opend when the browser is starting.
For this demonstration I will open https:\\google.com. But for enterprise environments it might makes sense to open their own Intranet for example. When you have configured the websites just go ahead and click on Next.
- In the Scope tags tab, enter the scope when applicable. Click on Next.
- On the Assignments tab, add the groups or all users/devices. Click on Next.
- On the Review + create tab click on Create
Conclusion
In this blog post, I showed you how to configure the Chrome startup page with Microsoft Intune using the Administrative Templates feature. This is a simple and effective way to customize the user experience and improve productivity for Windows 10/11 devices managed by Intune. I hope you found this blog post useful and informative. If you have any questions or feedback, please leave a comment below.
You might also be interested in the following blog post. Just check it out.