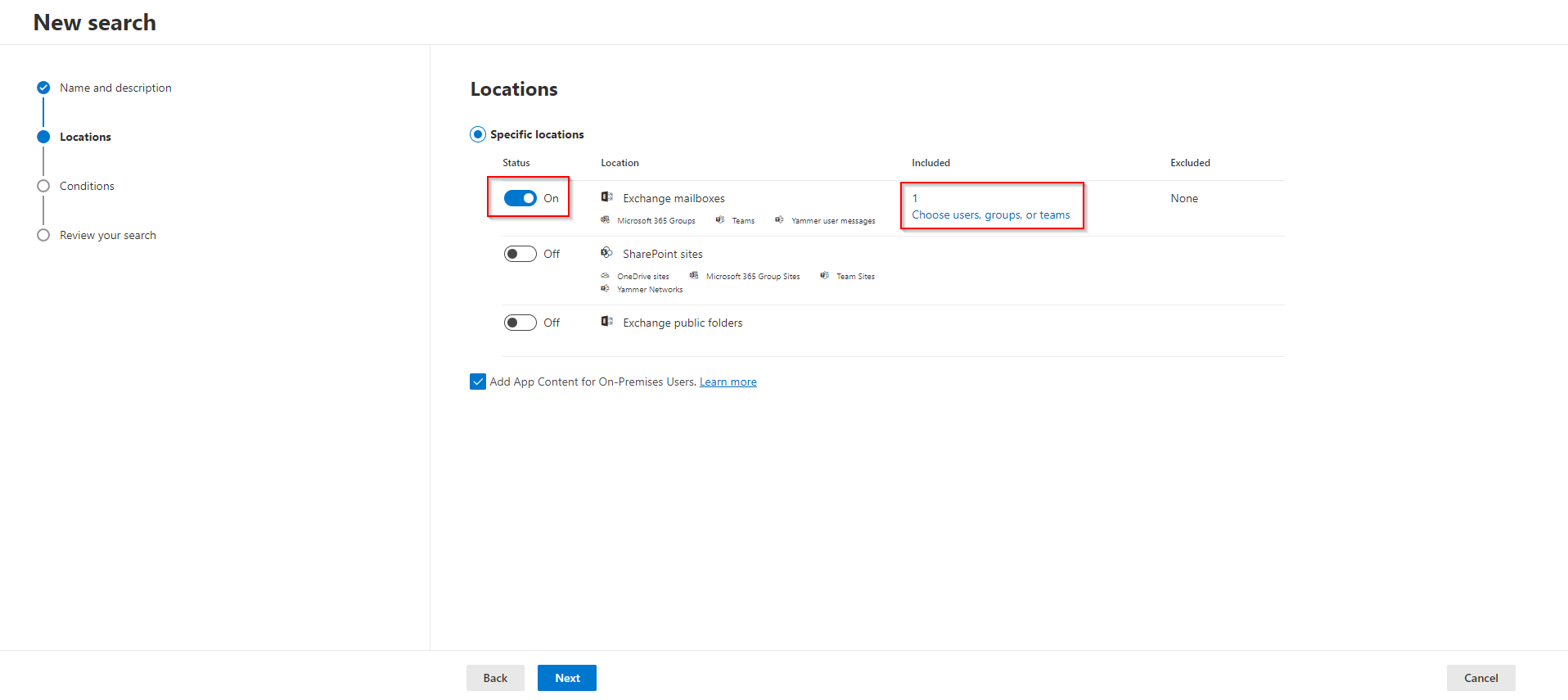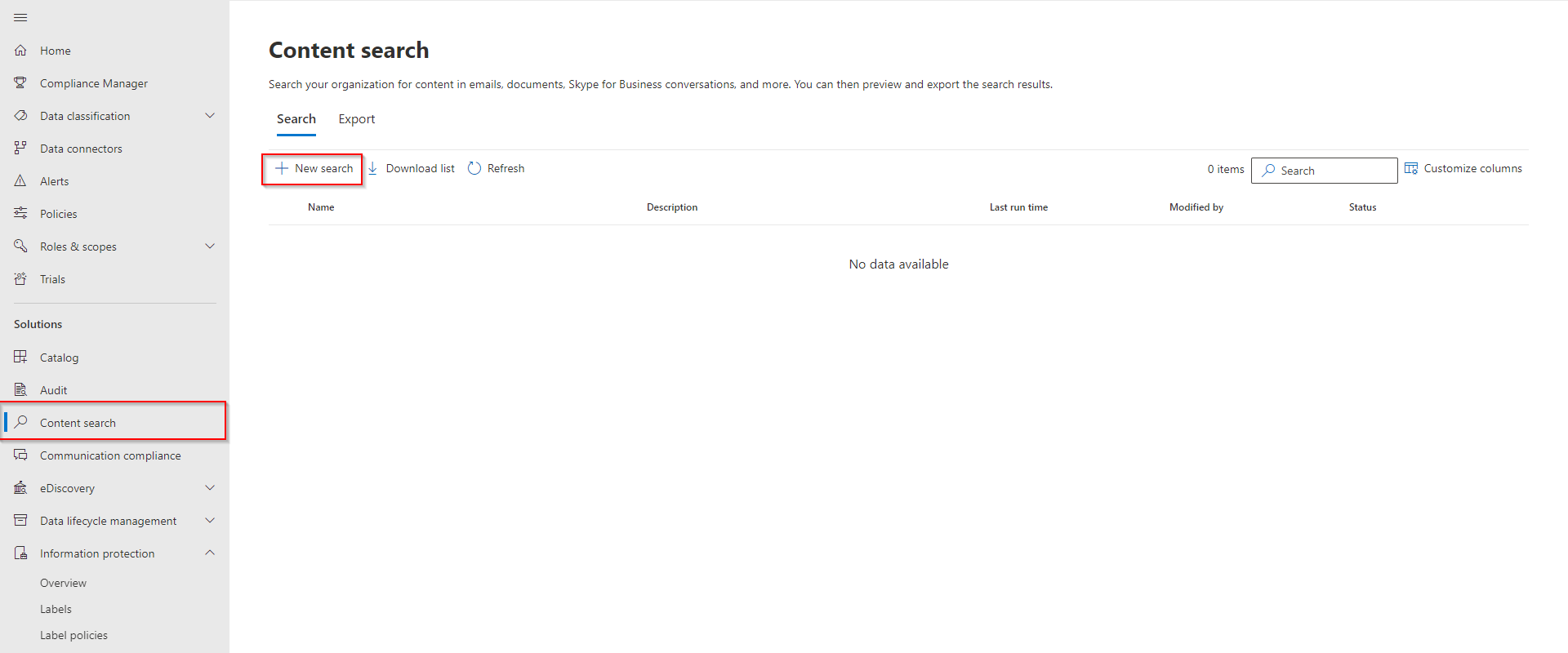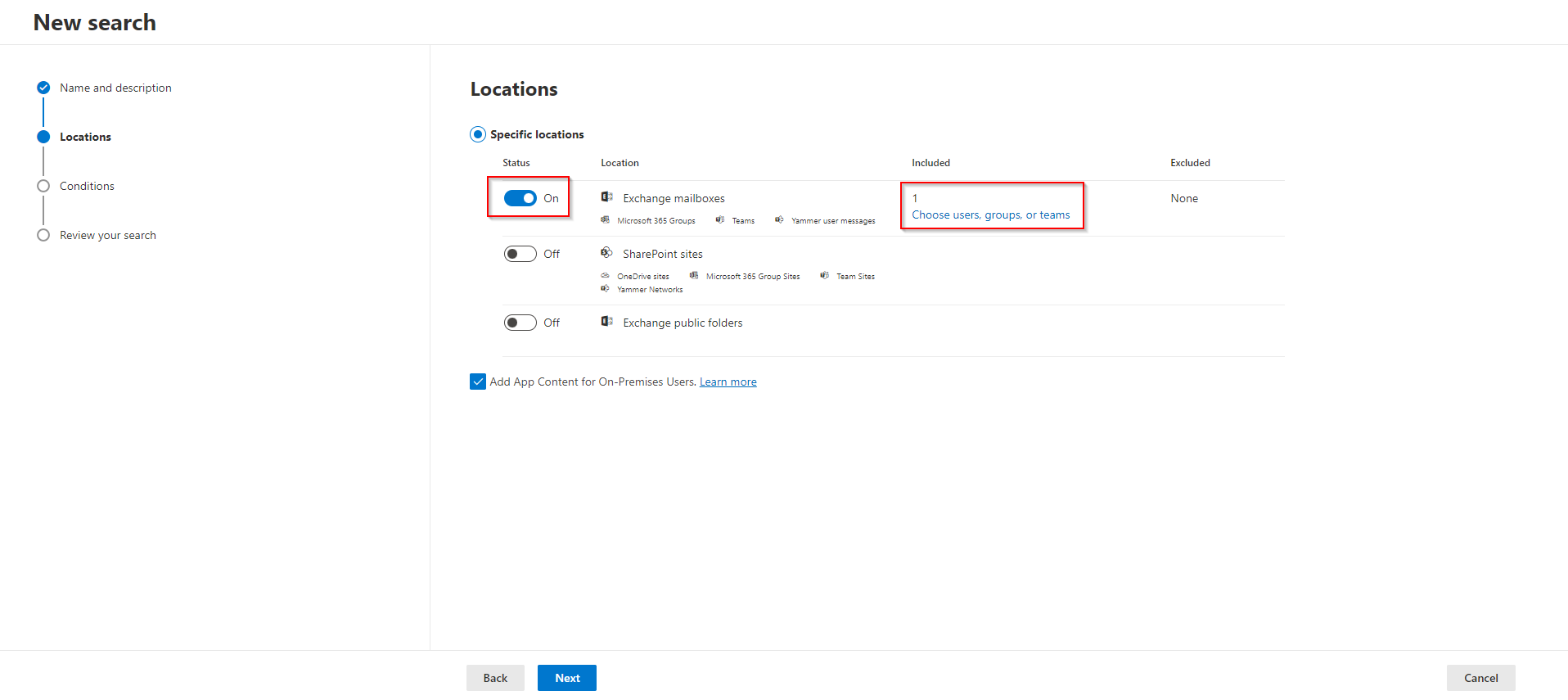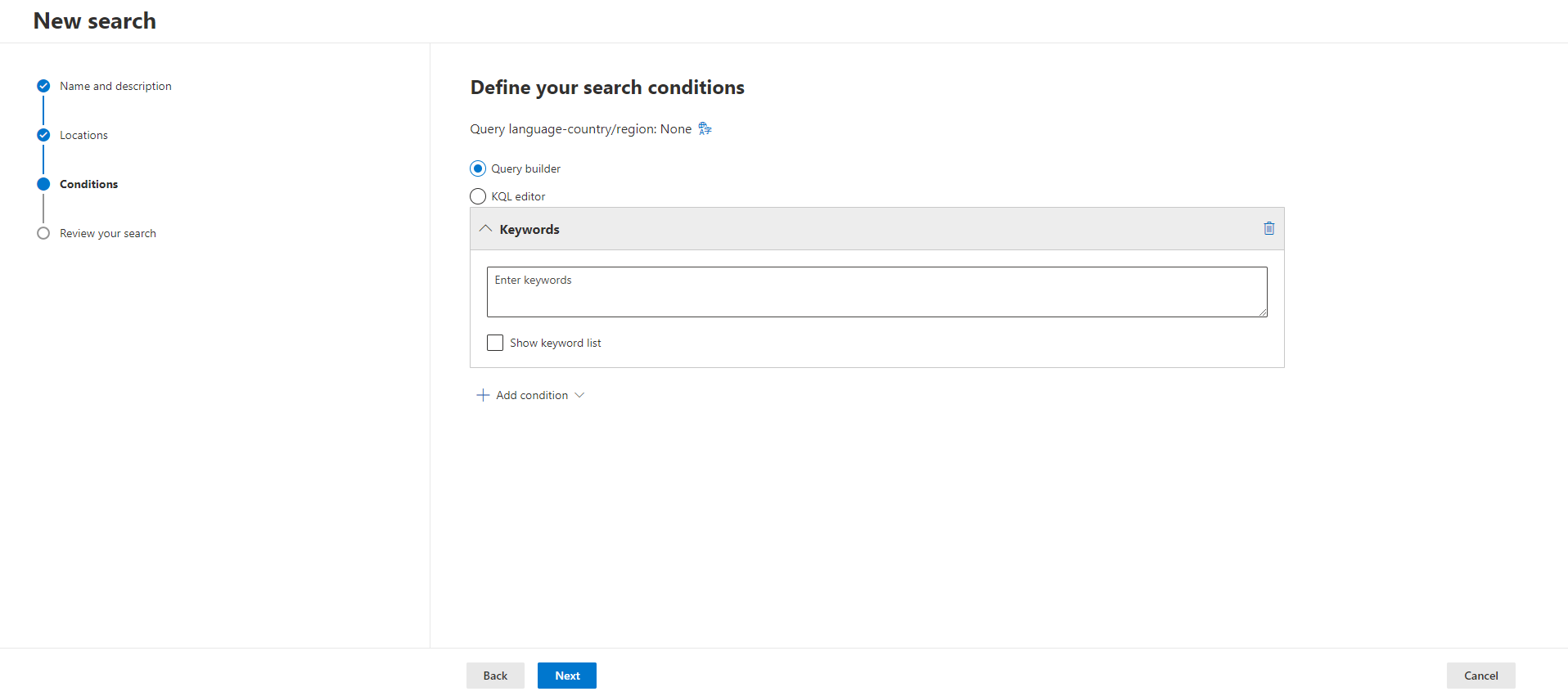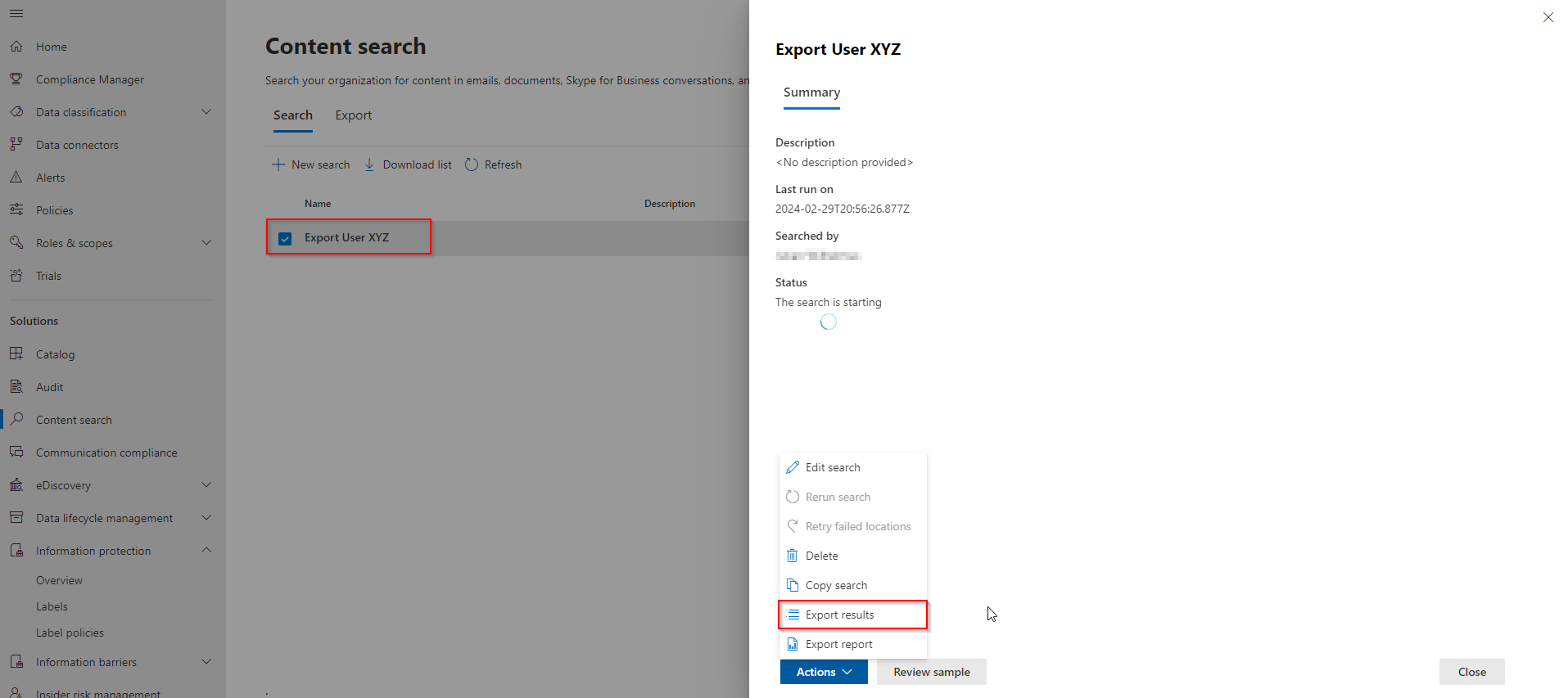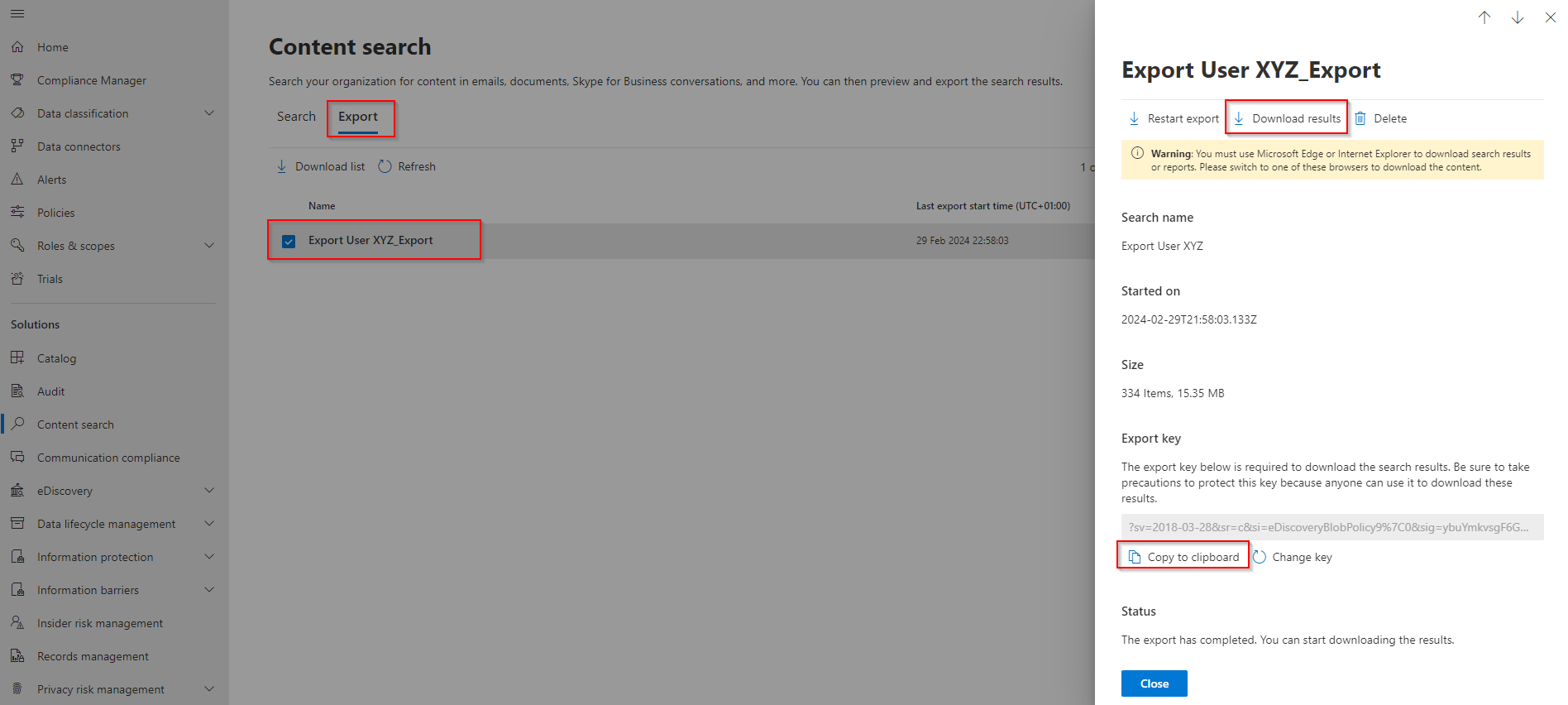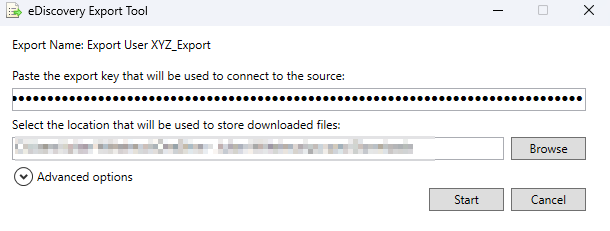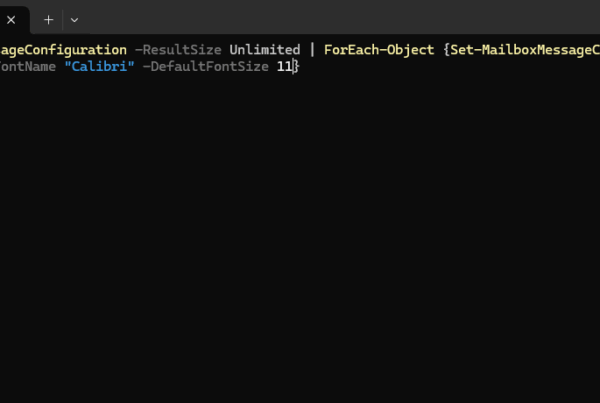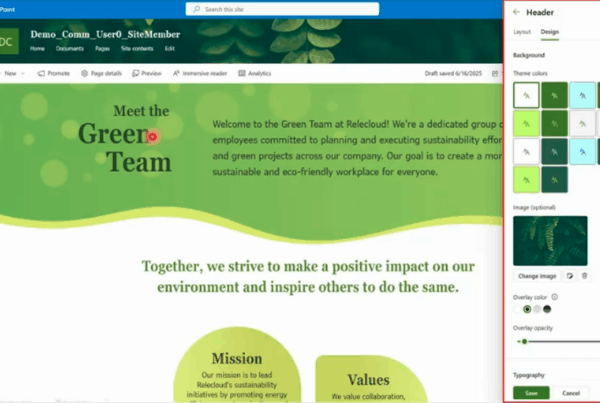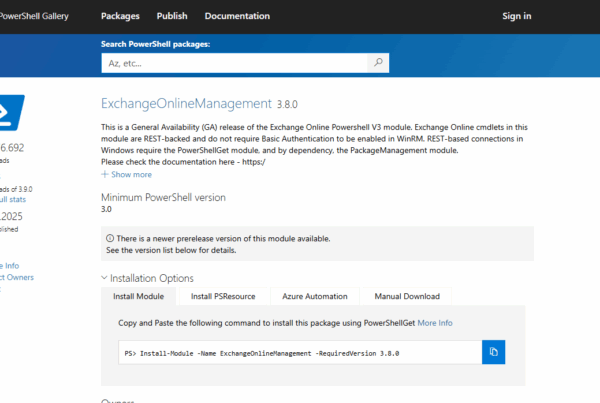How to export a Users Mailbox PST with Content Search. Sometimes Administrators need to export users pst. This is handy if you need to migrate a users mailbox or some other maintaining things. In this blog post we will show you How to export a Users Mailbox in a pst with Content search. Let’s dive in!
Table of Contents
What are we going to set up?
In this blog post we will show you, How to export a Users Mailbox in a pst with Content search. The Content Search is a tool in the Microsoft Purview Compliance dashboard. We will performing the following steps:
- Step 1: Assign eDiscovery Administrator Role
- Step 2: Create a new Search
- Step 3: Export Users pst file
Step 1: Assign eDiscovery Administrator Role
Befor we can start exporting a users mailbox into a pst file, we need to give our Administrator permission. Just follow the steps below:
- Go to https://compliance.microsoft.com/
- Click on Roles & scopes
- Click on Permission
- Click on Microsoft Purview solutions > Roles
- Search for the eDiscovery Manager
- Add the Administrator to the eDiscovery Administrator
Note to add the user to the eDiscovery Administrator and not the eDiscovery Manager. It can take up to 24 hours until you have access to the content search export.
Step 2: Create a new Search
In this step we are going to create a new Content search in the Microsoft Purview Compliance dashboard. Just be sure you have the eDiscovery Administrator assigned and have waited 24 hours.
- Go to https://compliance.microsoft.com/
- Click on Content search
- Click on New search
Give it a Name and Description and click on Next. Be sure to give it a good name with export Users in the title.
In this tab we need to define from which user we want to export the mailbox pst. Just be sure to only include one user, this makes the export way easier. If you need to export multiple user mailboxes create for every case a new Content search.
- For the Exchange mailboxes tick the Status on On.
- On the Included Users add the User which you want to export.
- Click on Next.
On the Define your search conditions choose the Query builder and click on Next.
You dont need to add something else on this page. Click on Next.
Review the Content search and click on Submit. You have successfully created a content search with the user. Wait until the content search has the status Completed. If you proceed with step 3 before it is finished, you will get an error.
Step 3: Export Users pst file
In this step we are going to export the users mailbox from the content search we created in step 2. Just follow these steps:
- Go to https://compliance.microsoft.com/
- Click on Content search
- Click on the created Content search from step 2
- Click on Actions and on Export results
Now we need to configure some settings. Just copy the settings from below.
- Output options: All items, including ones that have unrecognized format, are encrypted, or werent indexed for other reasons.
- Export Exchange content as: One PST file for each mailbox.
- Click on Export
Important: The next step you need to perform in the Microsoft Edge browser. If you do this in for example Chrome you will get a error.
- In the Content search click on Export
- Click on the created Content search export.
- It can take some time until the download is ready. Just be patient.
- If its ready copy the export key and click on Download result.
Install the export tool and proceed with the following step:
- Paste the export code into the export code field.
- Select the location where you want to export the users mailbox pst.
- Click on Start
It will now export the users mailbox. Make sure you have enough storage free for the download. After some time you have the complete users mailbox in your storage. Congrats you have sucessfully exportet a users mailbox with the content search functon.
Conclusion
You learned How to export a Users Mailbox in a pst with Content search. We have shown you the comprehensive steps to establish a export from a users mailbox. Did you enjoy this article? Dont forget to follow us and share this article. You may also like the the following articles.