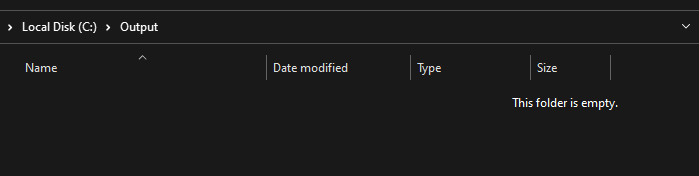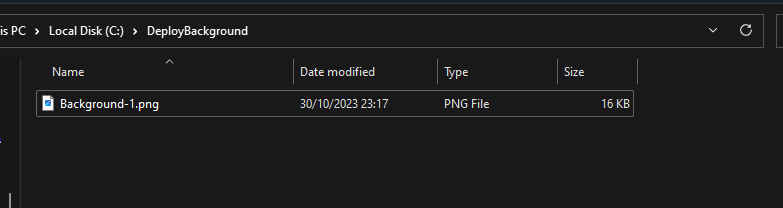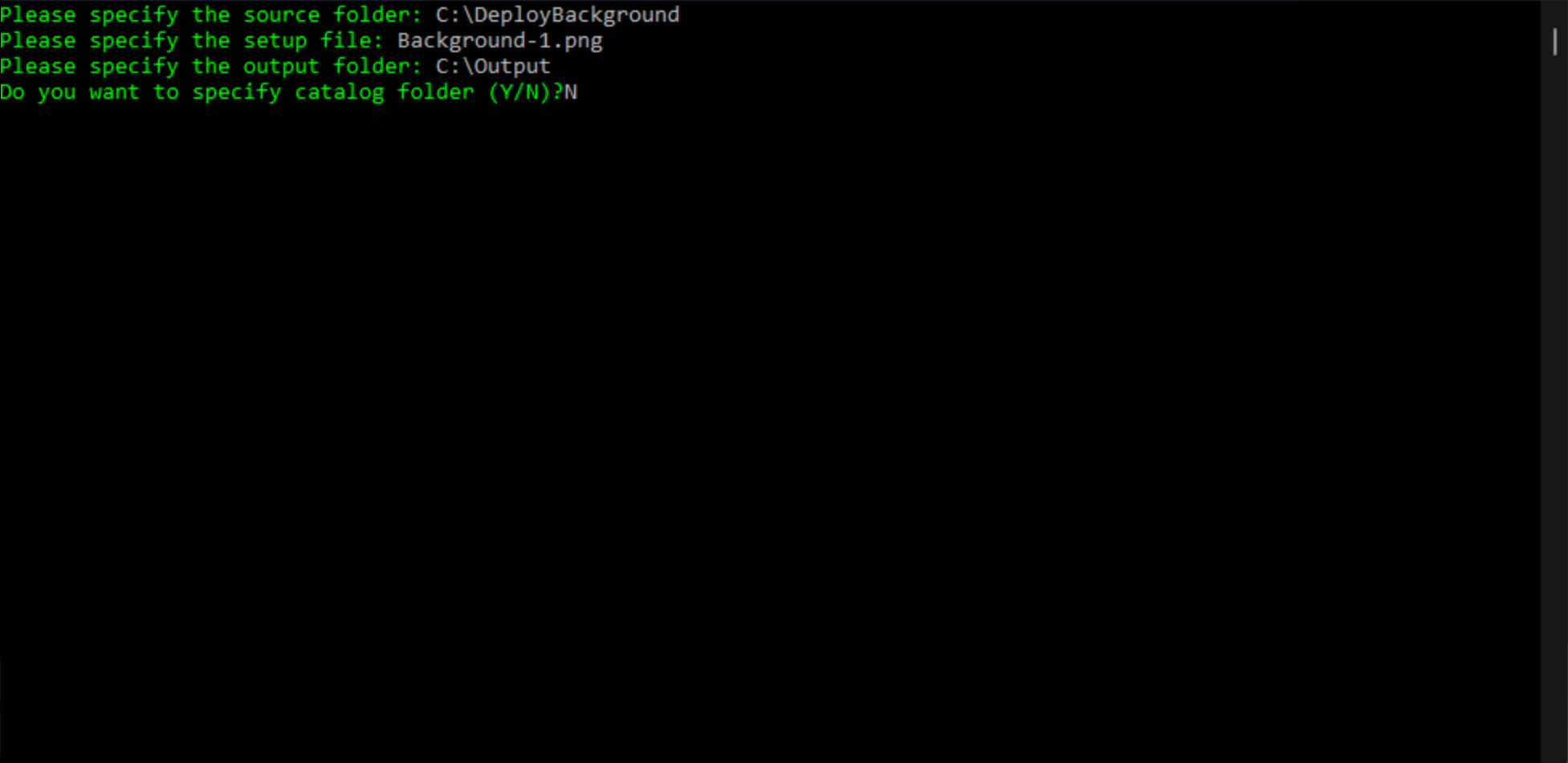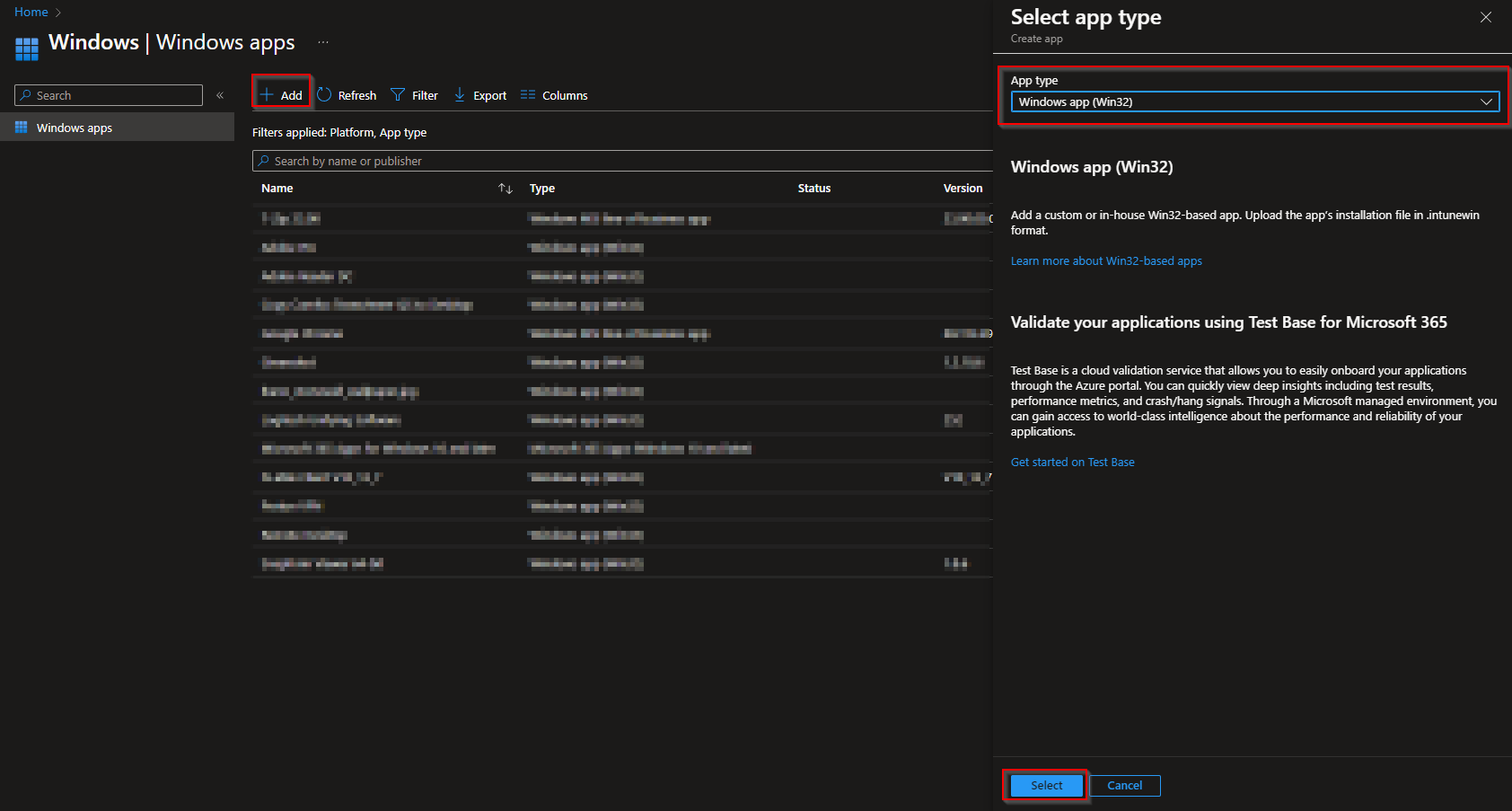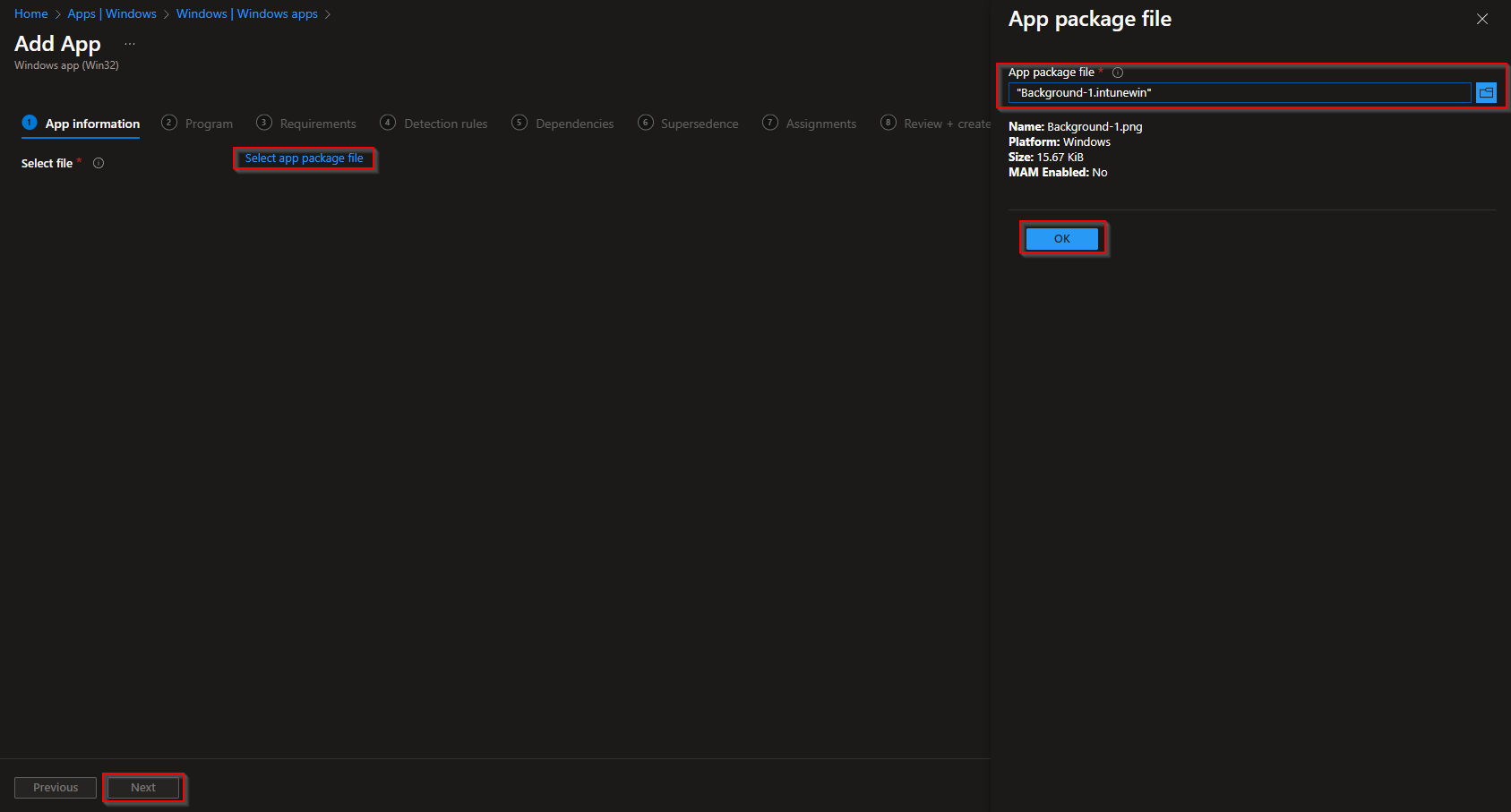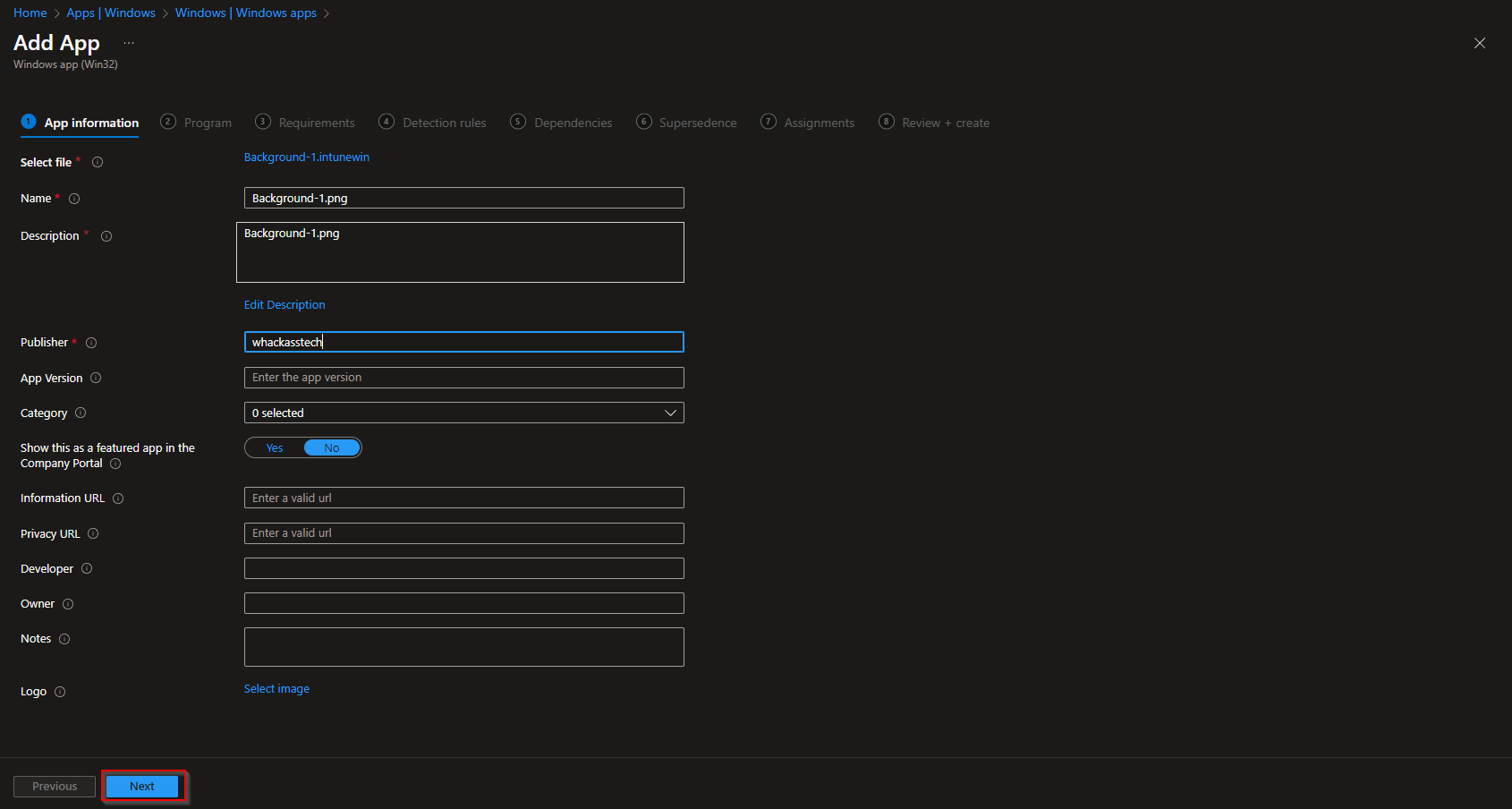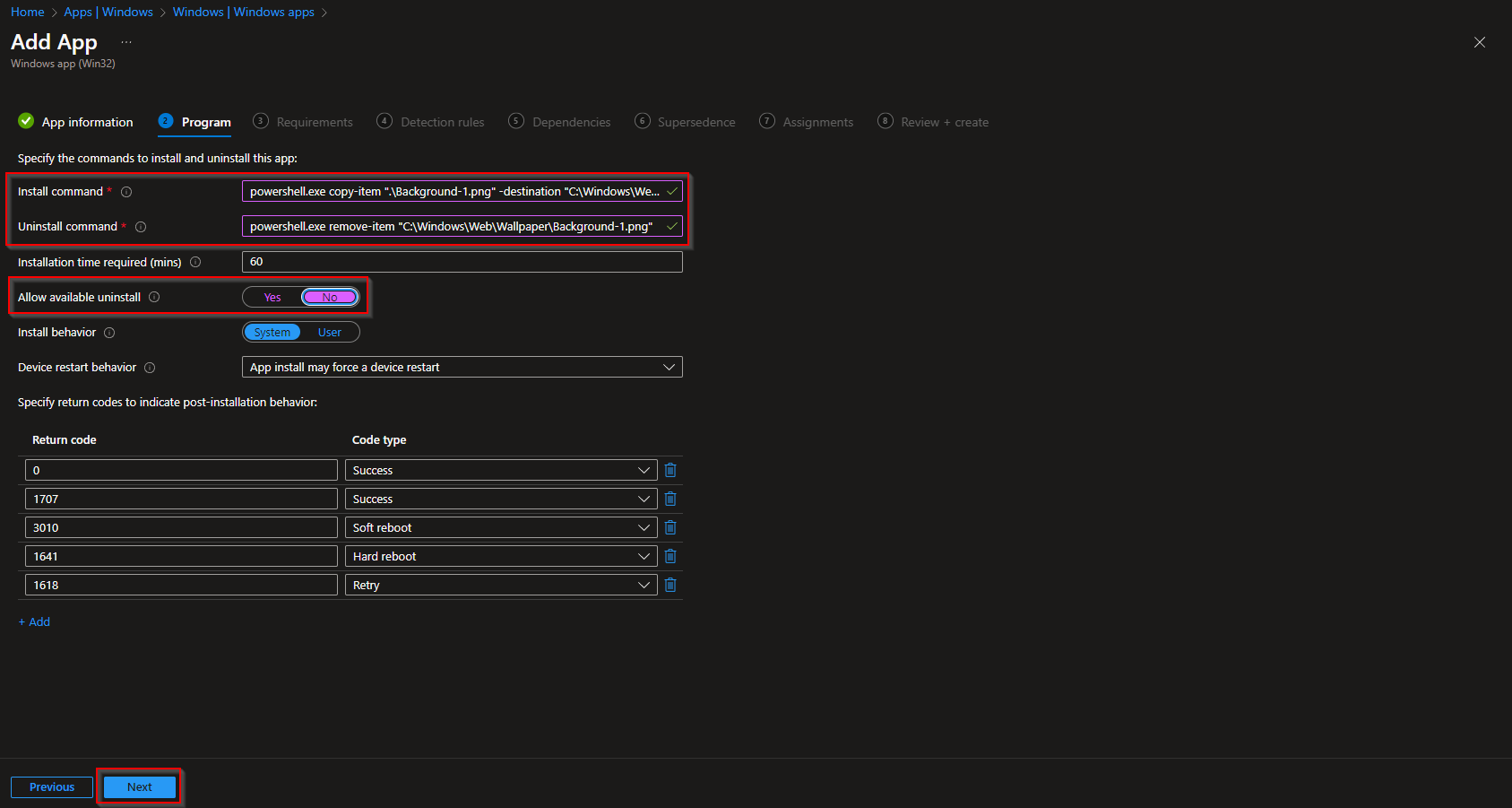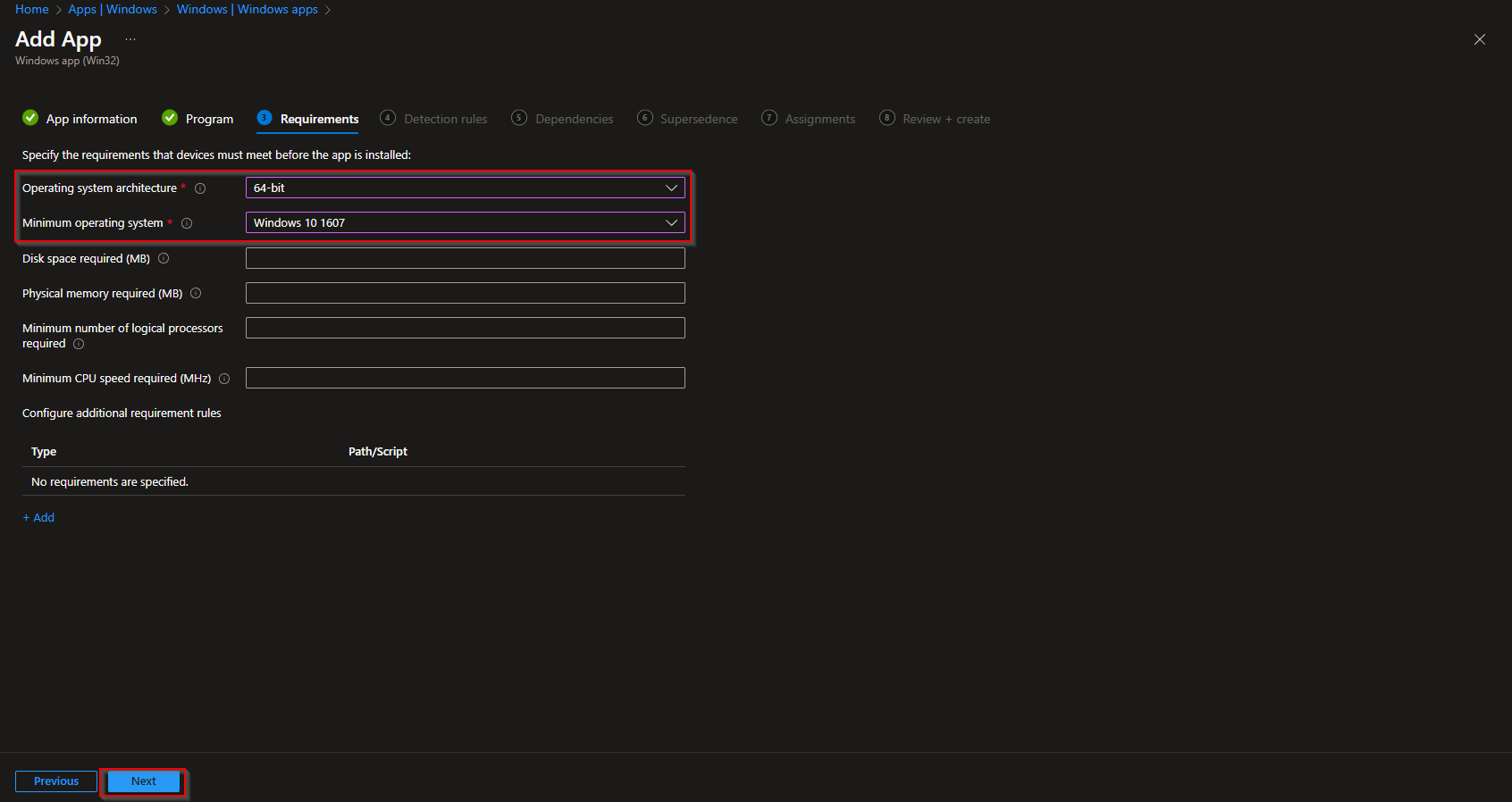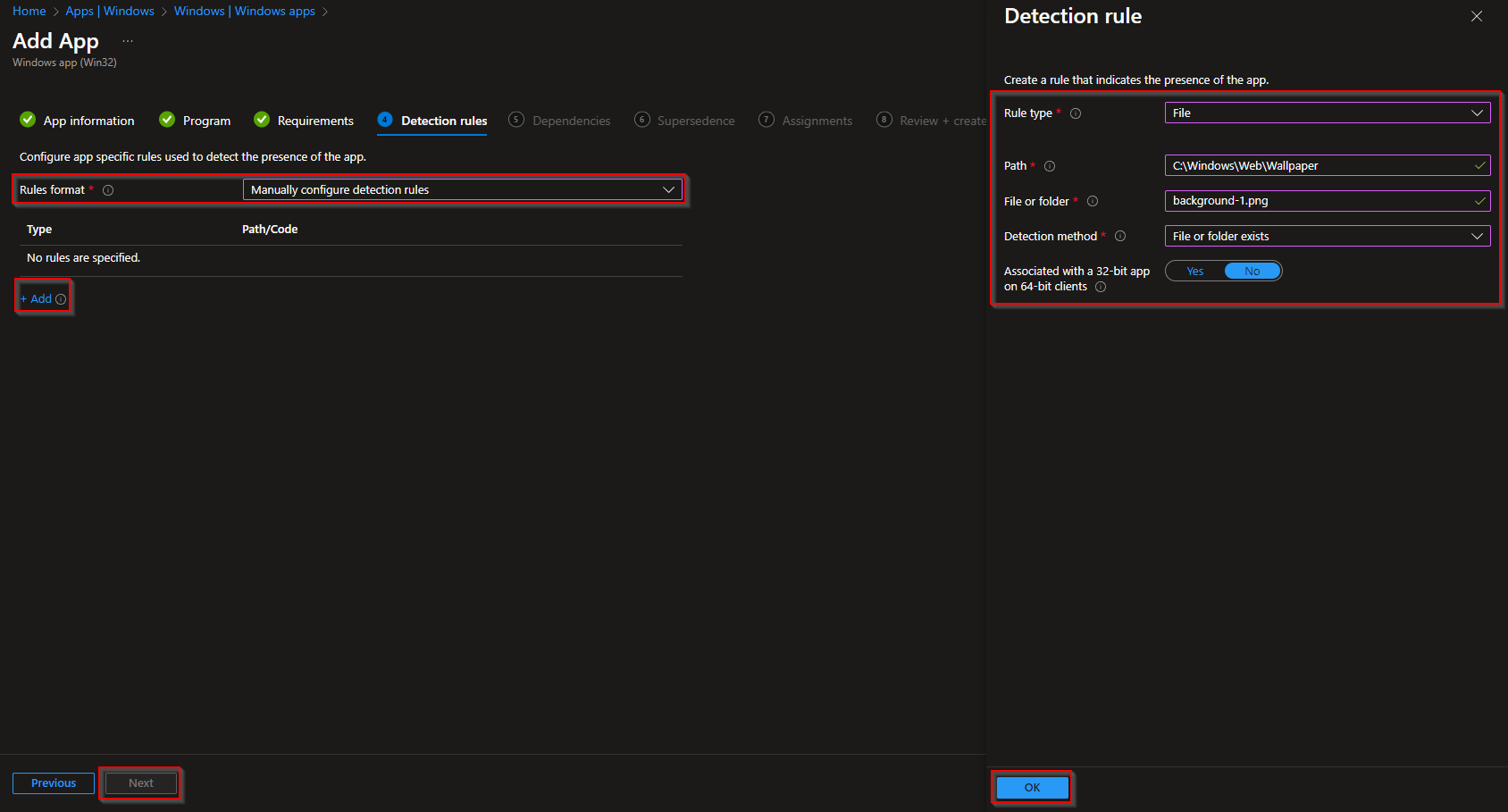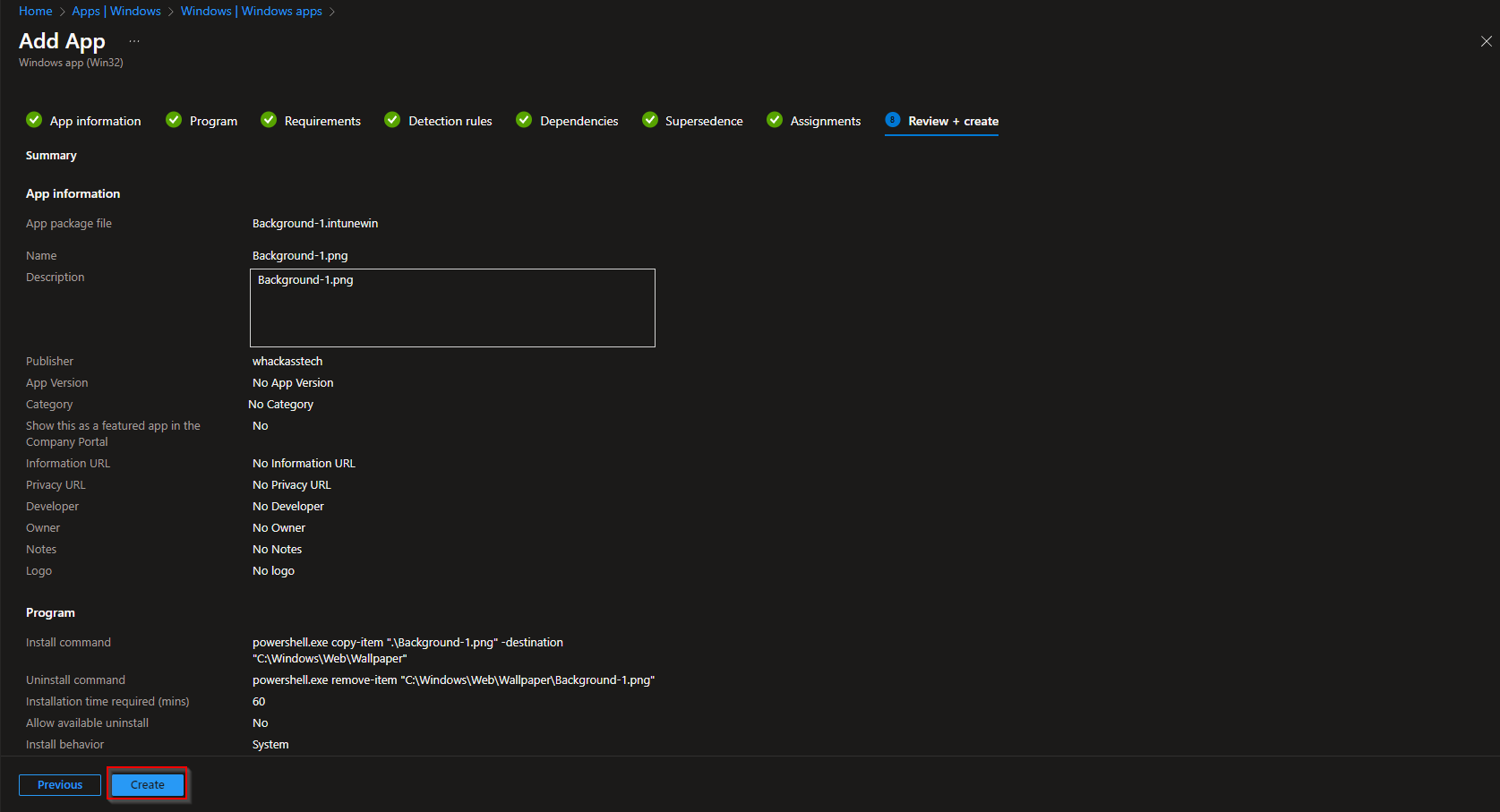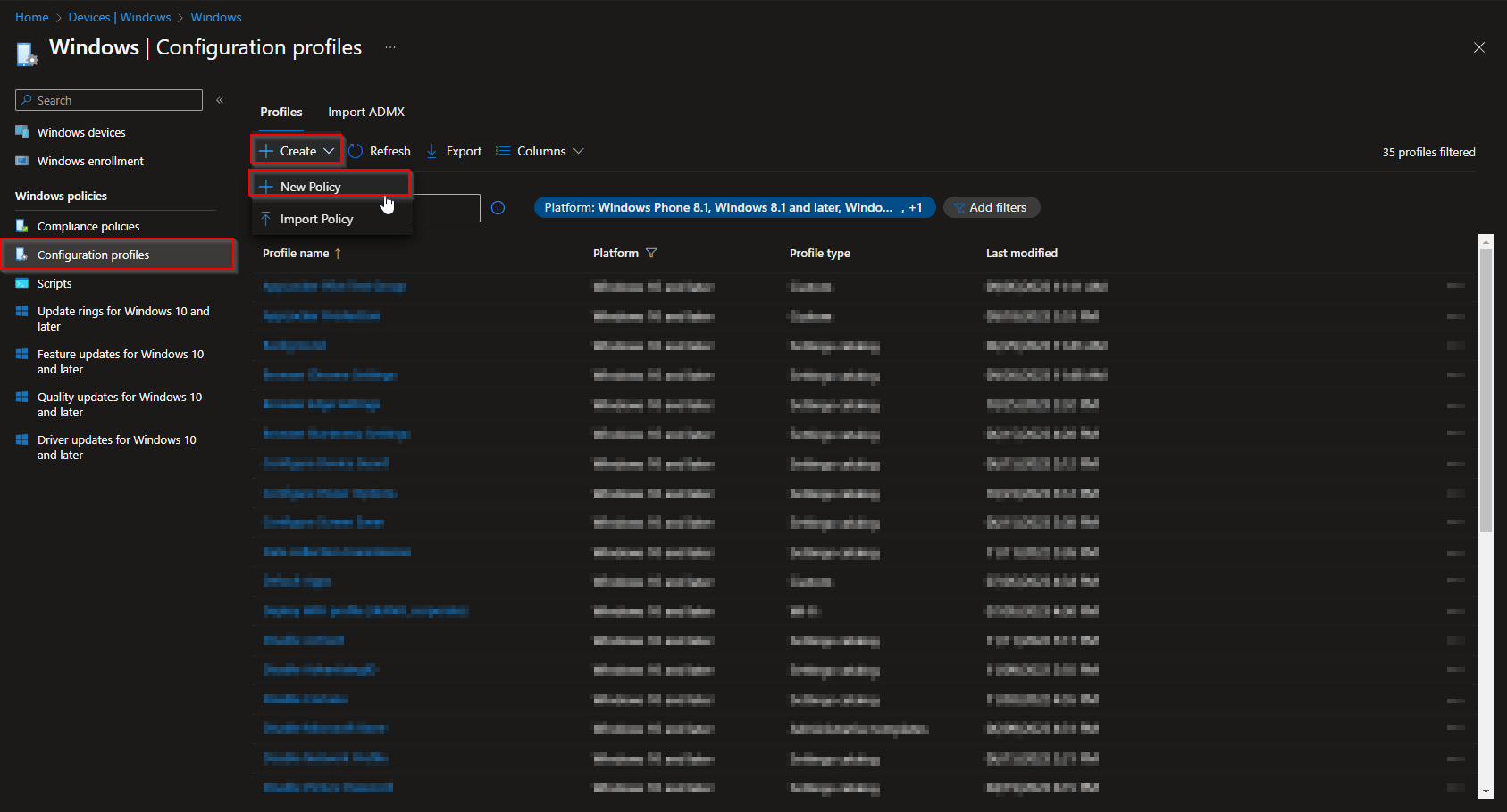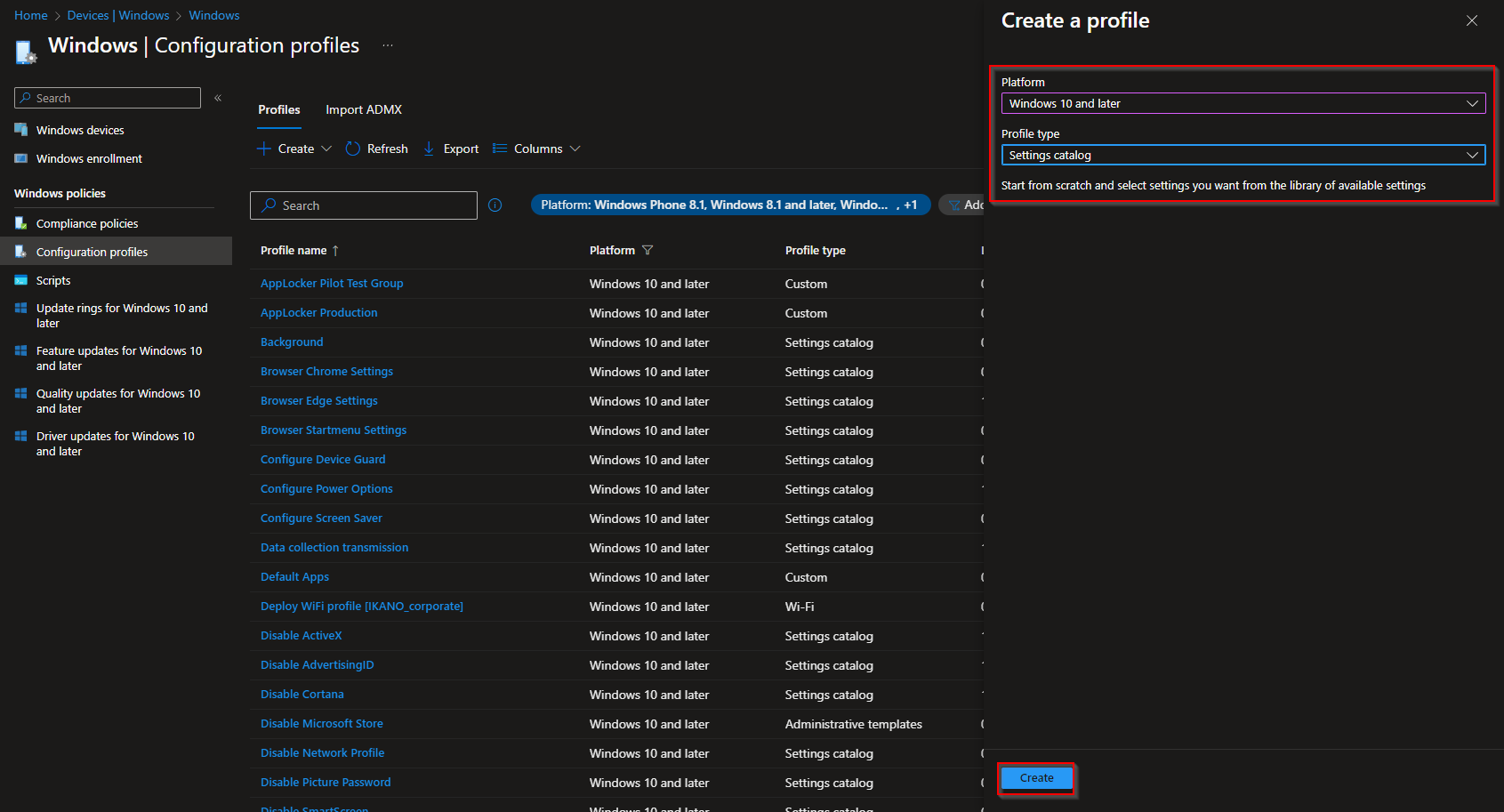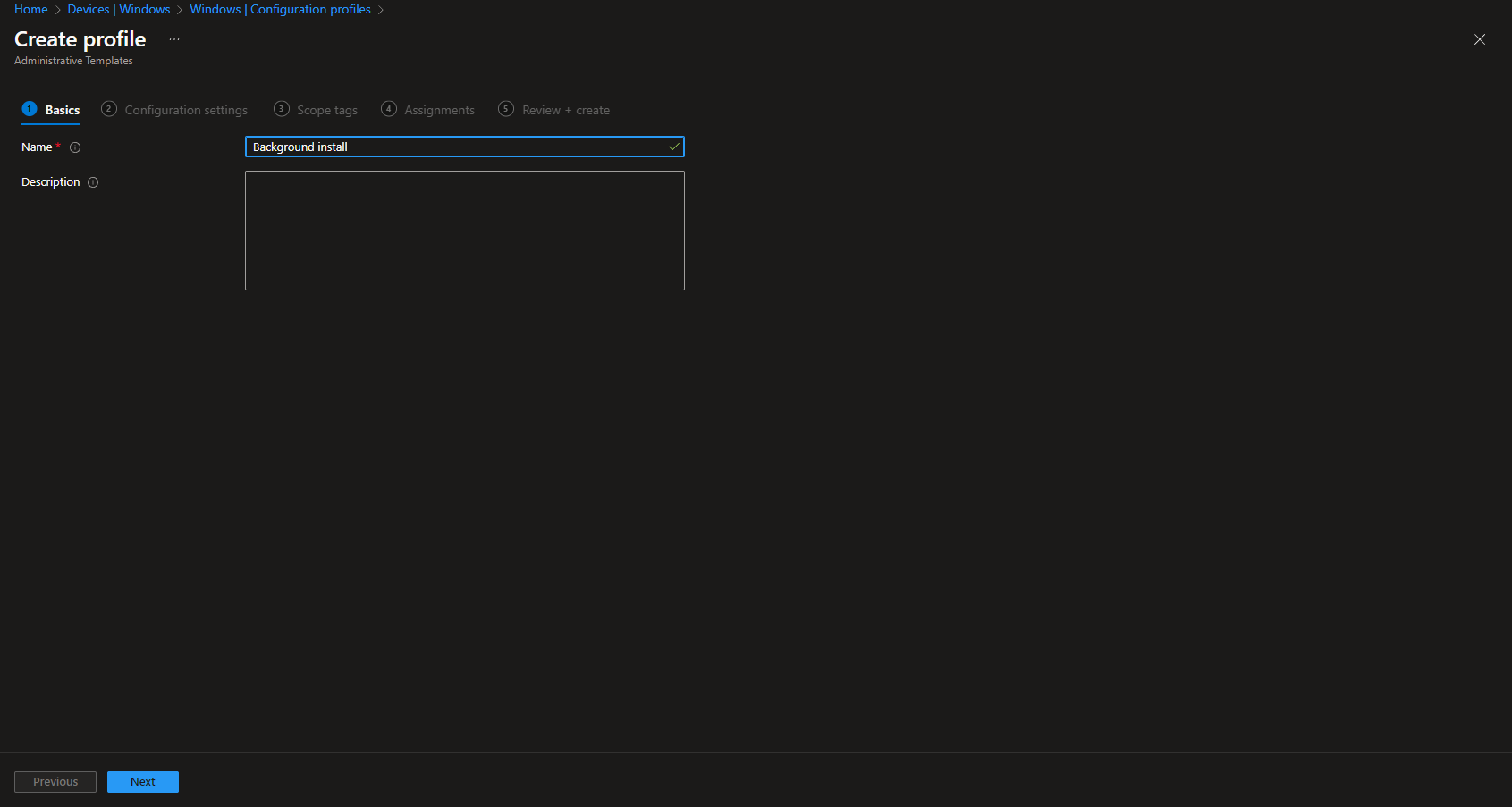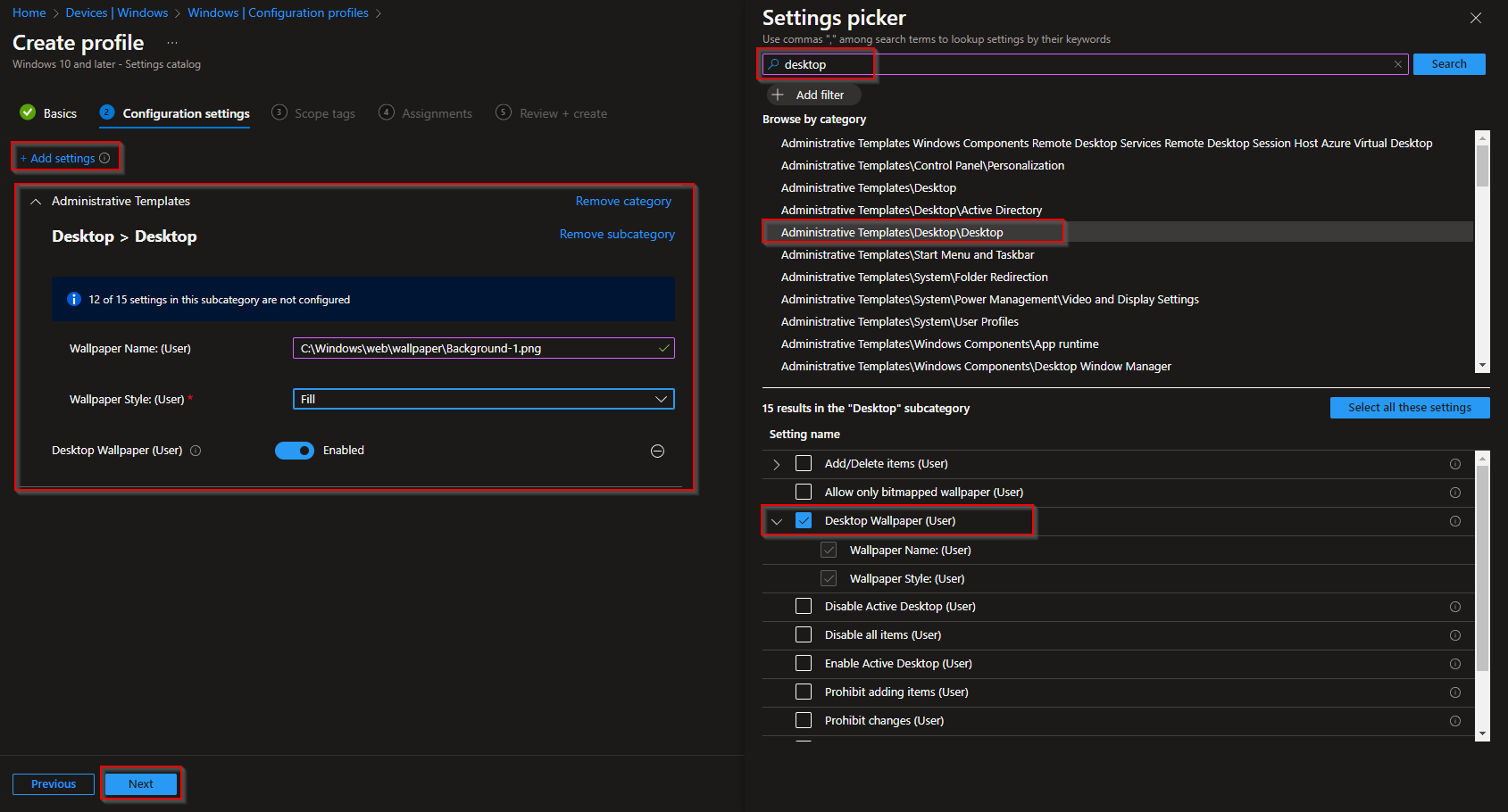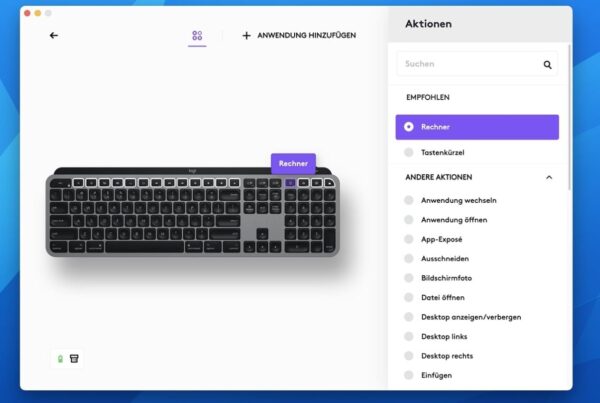Wie konfiguriert man den Hintergrund mit Microsoft Intune? Herzlich willkommen zu unserem Blogbeitrag über die Bereitstellung von Microsoft Intune im Hintergrund! Microsoft Intune ist eine leistungsstarke Lösung zur Verwaltung und Sicherung von Geräten in Organisationen jeder Größe. Leider kann die Hintergrundbereitstellung etwas knifflig sein. In diesem Artikel werden wir uns mit den Feinheiten der Hintergrundbereitstellung von Intune befassen, dabei die Vorteile, bewährten Methoden und schrittweisen Anleitungen erkunden. Lassen Sie uns beginnen!
Inhaltsverzeichnis
Was werden wir einrichten
Leider gibt es keine integrierte Konfiguration, um den Hintergrund auf den Clients bereitzustellen. Es gibt viele Optionen, um einen Hintergrund bereitzustellen. Zum Beispiel können Sie einen Azure Blob Storage erstellen und Ihren Hintergrund dort speichern. Leider fallen hierbei wahrscheinlich monatliche Kosten an.
In diesem Blogbeitrag kopieren wir einen Hintergrund mithilfe einer IntuneWin-Datei auf den lokalen Client. Im dritten Schritt erstellen wir ein Konfigurationsprofil, um den Hintergrund festzulegen. Dies ermöglicht eine reibungslose Installation auf dem Client.

IntuneWin Datei erstellen
Zuerst müssen wir sicherstellen, dass unser neues Hintergrundbild in einer IntuneWin-Datei verpackt ist. Stellen Sie sicher, dass Ihr Hintergrundbild bereit ist. Befolgen Sie diese Schritte.
- Erstellen Sie einen neuen Ordner DeployBackground auf C:
- Erstellen Sie einen neuen Ordner Output auf C:
- Kopieren Sie den Hintergrunde welche Sie ausrollen möchten in den DeployBackground Ordner.
Ich habe meinen Hintergrund „Background-1“ benannt. Sie können den gleichen namen nehmen oder einen selber ausdenken. Bedenken Sie jedoch, dass wir den Namen später noch brauchen werden.
- Laden Sie die Offizielle Microsoft Intune Win App Tool herunter
- Öffnen Sie die Intune Win App Tool mit Administratoren rechten
In der Applikation geben Sie folgende Parametern mit:
- Please specify the source folder: C:\DeployBackground
- Please specify the setup file: Background-1.png [Hintergrund Name]
- Please specify the output folder: C:\Output
- Do you want to specify catalog folder: N
Im C:\Output Ordner sollte es jetzt einen neue Intune Win Datei haben. Speichern Sie diese Datei, wir brauchen diese im nächsten Schritt.

Datei importieren und ausrollen
- Gehen Sie zu intune.microsoft.com
- Klicken Sie auf Apps
- Klicken Sie auf Windows
- Klicken Sie auf Hinzufügen
- Wählen Sie Windows app (win32)
- Klicken Sie auf Auswählen
- Klicken Sie auf App-Paketdatei auswählen
- Laden Sie ihre erstellte IntuneWin Datei hoch welche sich im Ordner C:\Output befindet
- Klicken Sie auf OK
- Hier können Sie die gewünschten Einstellungen abändern. Ich werde Sie so belassen wie sie sind. Vergessen Sie nicht einen Publisher anzugeben.
- Klicken Sie auf Weiter
Geben Sie folgende Parameter ein:
- Installationsbefehl: powershell.exe copy-item „.\Background-1.png“ -destination „C:\Windows\Web\Wallpaper“
- Deinstallationsbefehl: powershell.exe remove-item „C:\Windows\Web\Wallpaper\Background-1.png“
- Verfügbare Deinstallation Zulassen: Ja
- Installationsverhalten: System
- Verhalten beim Geräteneustart: Keine bestimmte Aktion
- Klicken Sie auf Weiter
Wenn dein Hintergrund einen anderen Namen hat, bitte ändere dies in den Installations und Deinstallationsbefehl ab.
In den Anforderungungen gebe folgende Daten ein:
- Betriebssystemarchitektur: 64-bit
- Mindestens erforderliches Betriebssystem: Windows 10 1607
- Klicken Sie auf: Next
In den Erkennungsregeln gebe folgende Daten ein:
- Regelformat: Manually configure detection rules
- Klicken Sie auf Add
- Regeltyp: File
- Pfad: C:\Windows\Web\Wallpaper
- Datei oder Ordner: Background-1.png [Hintergrundname]
- Erkennungsmethode: Datei oder Ordner ist vorhanden
- Auf 64-Bit-Clients einer 32-Bit-App zugeordnet: Nein
- Klicken Sie auf Ok und auf on Weiter
- Die Abhängigkeiten kannst du überspringen.
- Die Ablösung kannst du ebenfalls überspringen.
- Bei den Zuweisungen, weise die Applikation einer Gruppen oder gerade allen Usern zu.
- Klicken Sie auf Next
- Überprüfe und erstelle die Applikation
Herzlichen Glückwunsch! Sie haben die Richtlinie erfolgreich bereitgestellt. Sie können nun zu Schritt 3 gehen, um ein Konfigurationsprofil zu erstellen.

Konfigurationsprofil erstellen
- Gehen Sie zu intune.microsoft.com
- Klicken Sie auf Geräte
- Klicken Sie auf Windows
- Klicken Sie auf Konfigurationsprofile
- Klicken Sie auf Erstellen
- Klicken Sie auf Neue Richtlinie
- Als Plattform wählen Sie Windows 10 and later
- Als Profiltyp wählen Sie Einstellungskatalog
- Klicken Sie auf Erstellen
- Geben Sie einen sinnvollen Namen und klicken Sie auf Weiter
- Klicken Sie auf Einstellungen hinzufügen
- Suchen Sie nach Desktop
- Klicken Sie auf Administrative Templates\Desktop\Destkop
- Wählen Sie Desktop Wallpaper (User)
Auf der Linken Seite konfigurieren Sie folgende Einstellungen.
- Hintergrundname: C:\Windows\web\wallpaper\Background-1.png [Hintergrundname]
- Wallpaper style: Fill
- Klicken Sie auf Weiter
- Die Bereichstags können ignoiert werden. Klicken Sie auf Weiter
- Weisen Sie das Konfigurations profil den gleichen Benutzern zu und klicken Sie auf Weiter
- Bei der Überprüfung + erstellen überprüfen Sie die Konfiguration und klicken Sie auf Erstellen.
Herzlichen Glückwunsch! Sie haben die Richtlinie erfolgreich implementiert.
Wie wird dies bereitgestellt
Das neue Hintergrundbild wird mithilfe der Intune Win-App in den lokalen Wallpaper-Ordner kopiert. Mit dem Konfigurationsprofil wird das neue Hintergrundbild im lokalen Wallpaper-Ordner an das Gerät angepasst. Nur zur Information: Nachdem das Hintergrundbild kopiert und die Konfigurationsrichtlinie angewendet wurde, müssen Sie Ihr Gerät neu starten.
Fazit
Sie haben gelernt, wie Sie mithilfe von Microsoft Intune einen Hintergrund bereitstellen. Wir haben die Intune Win-App verwendet, um den Hintergrund in den lokalen Wallpaper-Ordner zu kopieren. Anschließend haben wir ein Konfigurationsprofil erstellt, um das neu kopierte Hintergrundbild an das Gerät anzupassen.
Hat Ihnen dieser Artikel gefallen? Vergessen Sie nicht, uns zu folgen und diesen Artikel zu teilen. Sie könnten auch die folgenden Artikel mögen.