How to deploy Wallpaper with Microsoft Intune? Welcome to our blog post on Microsoft Intune deployment of the wallpaper! Microsoft Intune is a robust solution for managing and securing devices in organizations of all sizes. Unfortunately, the wallpaper deployment can be a little bit tricky. In this article, we will delve into the intricacies of deploying Intune in the wallpaper, exploring its advantages, best practices, and step-by-step instructions. Let’s get started!
Table of Contents
What are we going to set up
Unfortunately, there is no built in configuration to deploy the wallpaper to the clients. There are a lot of options to deploy a wallpaper. For example you can create a Azure blob storage and save your wallpaper on there. Unfortunately this will most likely cost you a monthly fee.
I discovered a different approach on How to deploy Background with Microsoft Intune. In this blog post, we will copy a background with a IntuneWin file to the local client. In the third step we will create a configuration profile to set the background. This allows us to achieve a smooth installation on the client. You can follow the blog post or just watch the youtube tutorial.
- Step 1: Create a Win32 file
- Step 2: Import and deploy with Microsoft Intune
- Step 3: Create a configuration profile
How to deploy Wallpaper with Microsoft Intune

Create Win32 file
We first have to make sure, that our new wallpaper image is packed into an IntuneWin file. So make sure you have your background image ready. Follow this steps.
- Create a new folder called DeployBackground on C:
- Create a new folder called Output on C:
- Copy your new background to the DeployBackground folder
I name my background “Background-1”. You can of sure name it different but just keep the name in mind.
- Download the official Microsoft Intune Win App Tool
- Open the Intune Win App Tool with Administrator rights
In the Win App Tool application fill out the following.
- Please specify the source folder: C:\DeployBackground
- Please specify the setup file: Background-1.png [background name]
- Please specify the output folder: C:\Output
- Do you want to specify catalog folder: N
In your C:\Output folder there should be a new Intune Win file. Save this file we need this in step two.

Import and deploy with Intune
- Go to intune.microsoft.com
- Click on Apps
- Click on Windows
- Click on Add
- Chose App type Windows app (win32)
- Click on Select
- Click on Select app package file
- Upload your IntuneWin file which is located in C:\Output
- Click on OK
- Here you can change the Settings. I leave it as it is. Dont forget to enter a Publisher
- Click on Next
Enter the following Commands:
- Install Command: powershell.exe copy-item “.\Background-1.png” -destination “C:\Windows\Web\Wallpaper”
- Uninstall command: powershell.exe remove-item “C:\Windows\Web\Wallpaper\Background-1.png”
- Allow available uninstall: No
- Install behavior: System
- Device restart behavior: no specific Action
- Click on Next
If your background has a different name note to change this in the Install and Uninstall command.
On the Requirements tab enter:
- Operating system architecture: 64-bit
- Minimum operating system: Windows 10 1607
- Click on Next
On the Detection rules tab:
- Rules format: Manually configure detection rules
- Click on Add
- Rule type: File
- Path: C:\Windows\Web\Wallpaper
- File or Folder: Background-1.png [background name]
- Detection method: File or folder exists
- Associated with a 32-bit app on 64-bit clients: No
- Click on Ok and on Next
- You can skip the Dependencies
- You can skip the Supersedence
- On the Assignments tab assign the Policy to a Group or to All User
- Click on Next
- And Review + Create the Policy
Congratulations! You have successfully deployed the policy. You can now go to Step 3 to create a configuration profile.

Create configuration profile
- Go to intune.microsoft.com
- Click on Windows
- Click on Device
- Click on Configuration profile
- Click on Create
- Click on New Policy
- On Platform choose Windows 10 and later
- On Profile type choose Settings catalog
- Click on Create
- Give it a meaningful name and click on Next
- Click on Add settings
- Search for Desktop
- Click on Administrative Templates\Desktop\Destkop
- Tick the Desktop Wallpaper (User) setting
On the left side define the settings.
- Wallpaper name: C:\Windows\web\wallpaper\Background-1.png [or other background name]
- Wallpaper style: Fill
- Click on Next
- Click Next on the Scope tags
- Assign the Policy to Users or Devices and click on Next
- On the Review + create tab click on Create
Congratulations! You have successfully deployed the policy.
How will this be deployed
The new background will be copied with the Intune Win app to the local wallpaper folder. With the Configuration profile the new background stored in the local wallpaper folder will be adjust to the device. Just for your information: When the wallpaper is copied and the configuration policy is applied you need to restart your device.
Conclusion
You learned how to deploy a background with the help of Microsoft Intune. We used the Intune Win App to copy the background to the local wallpaper folder. Then we created a configuration profile to adjust the newly copied background to the device.
Did you enjoy this article? Dont forget to follow us and share this article. You may also like the the following articles.



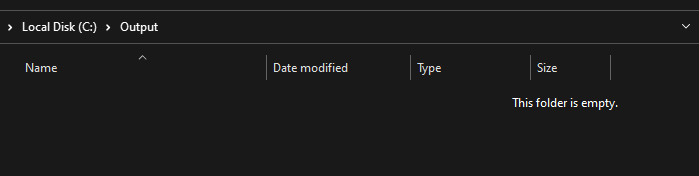
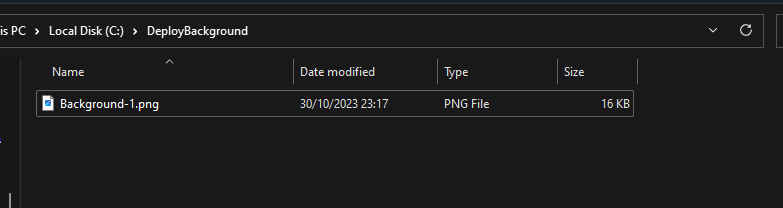
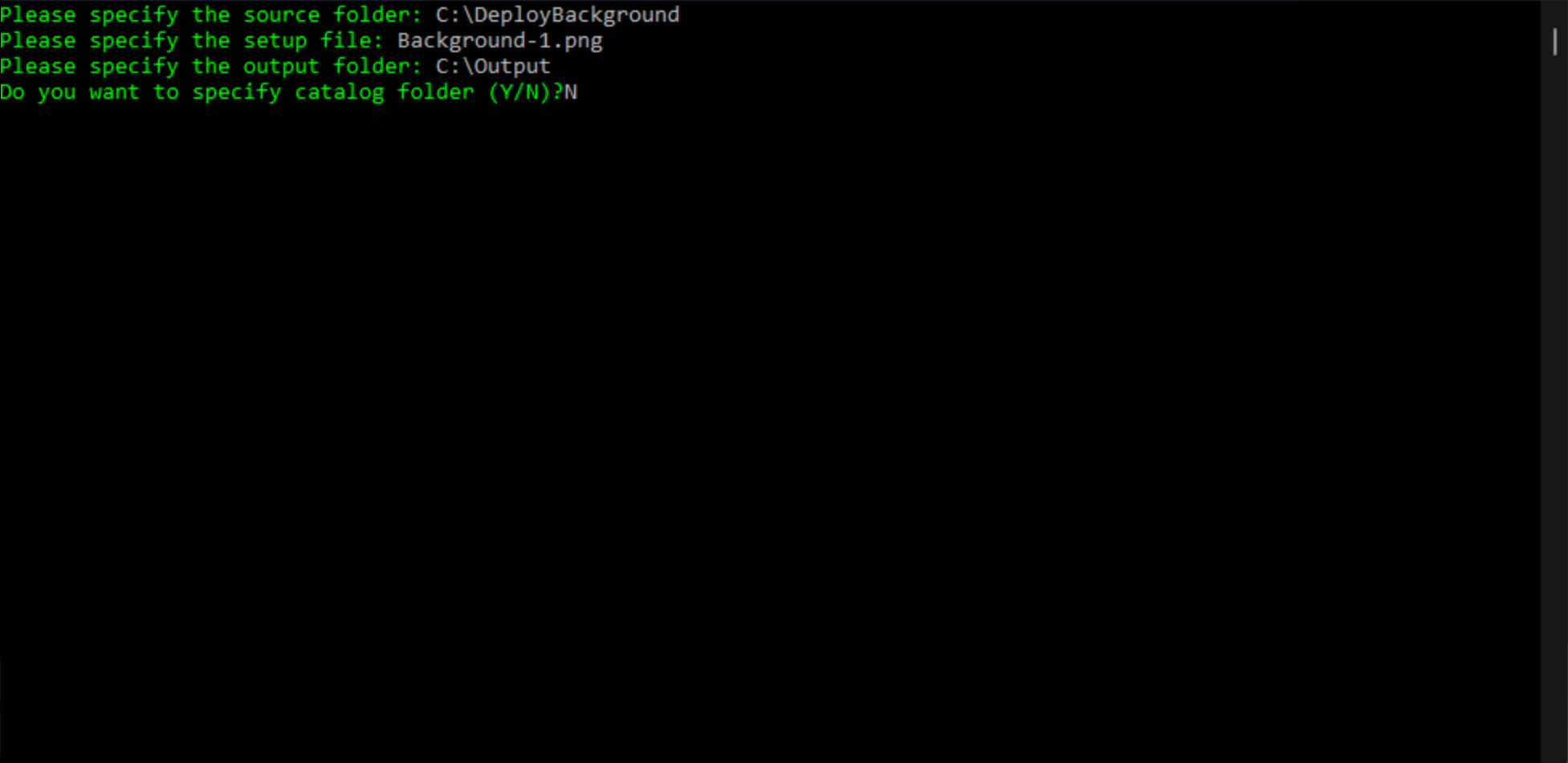

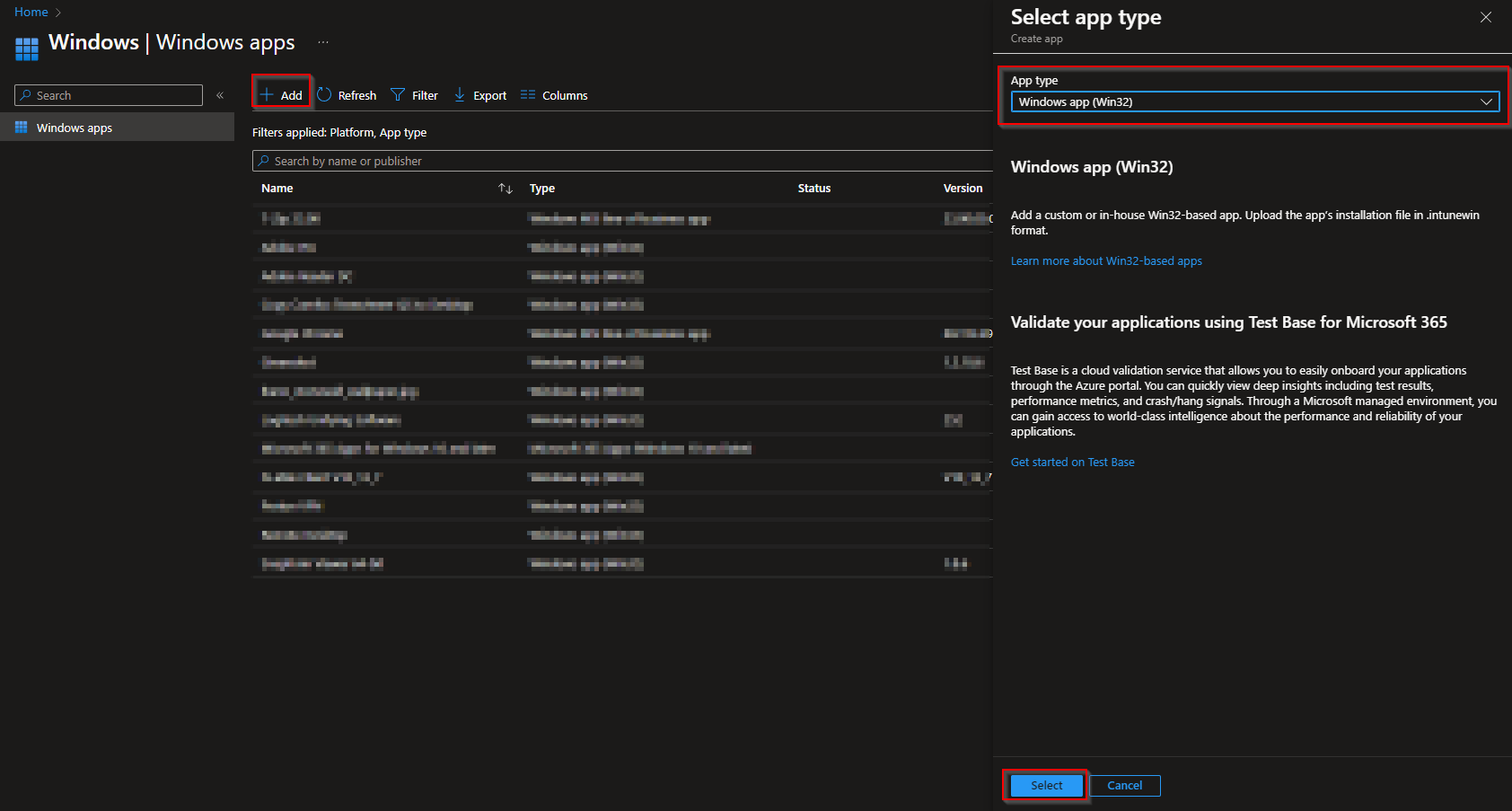
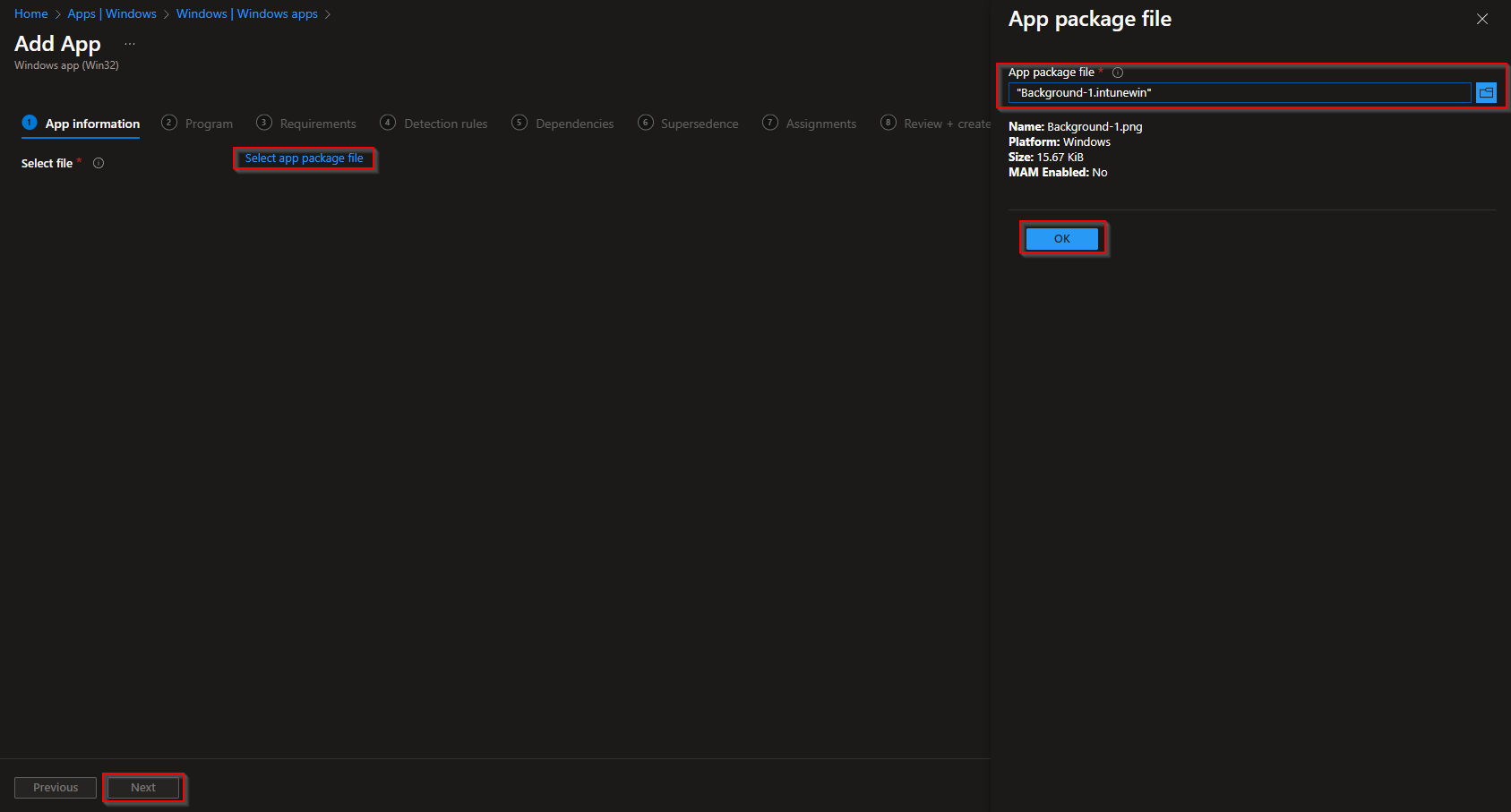
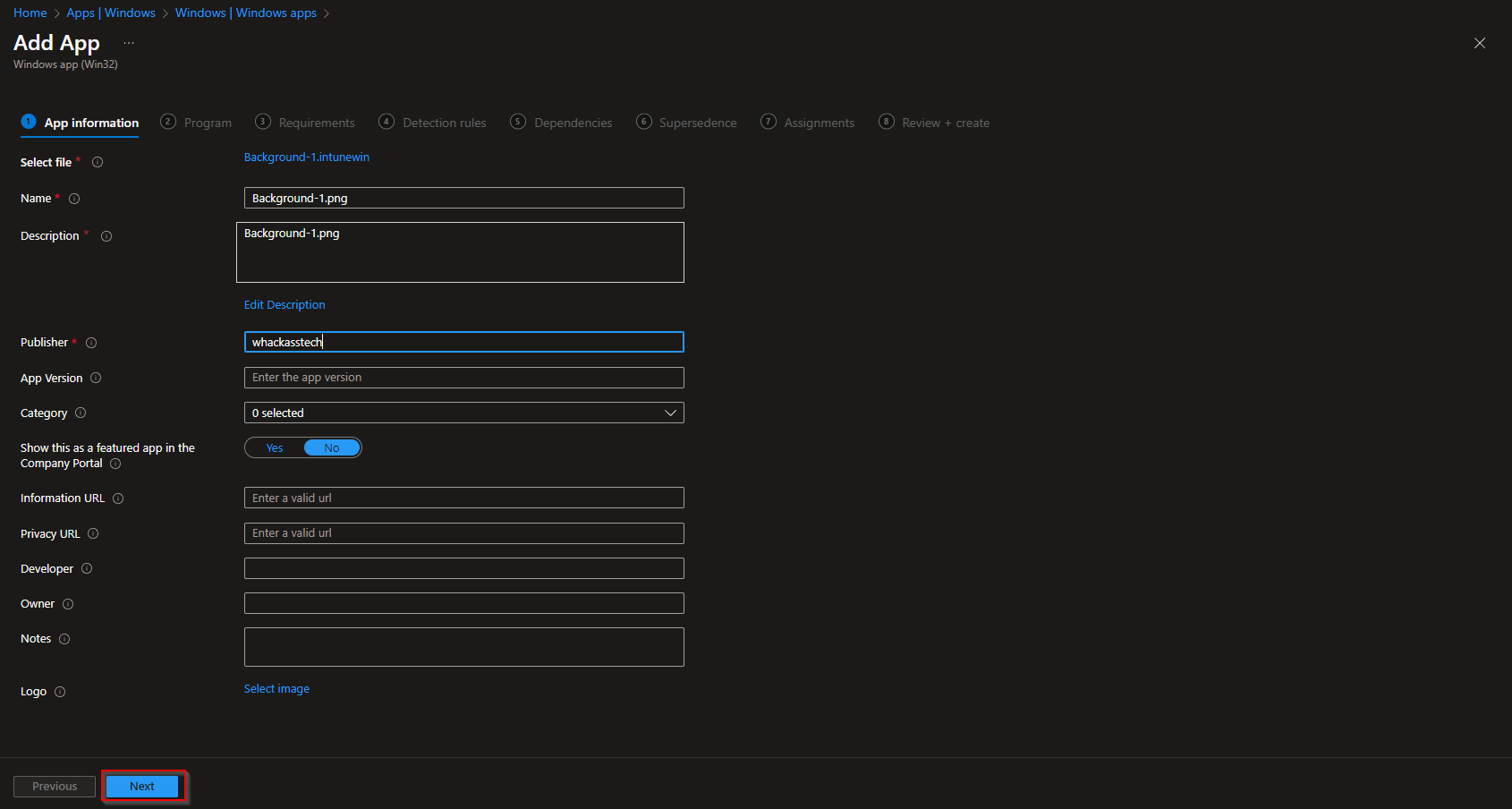
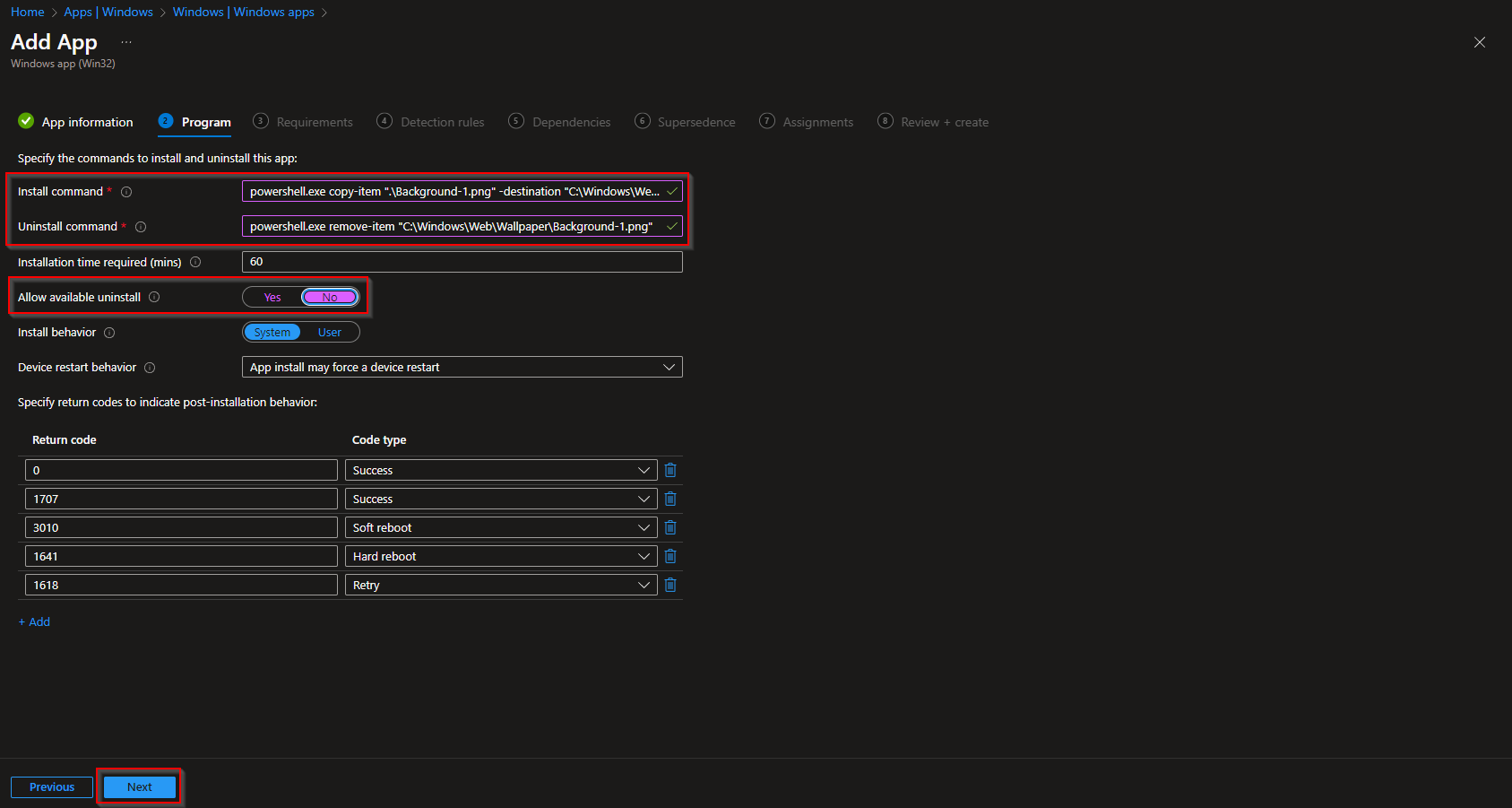
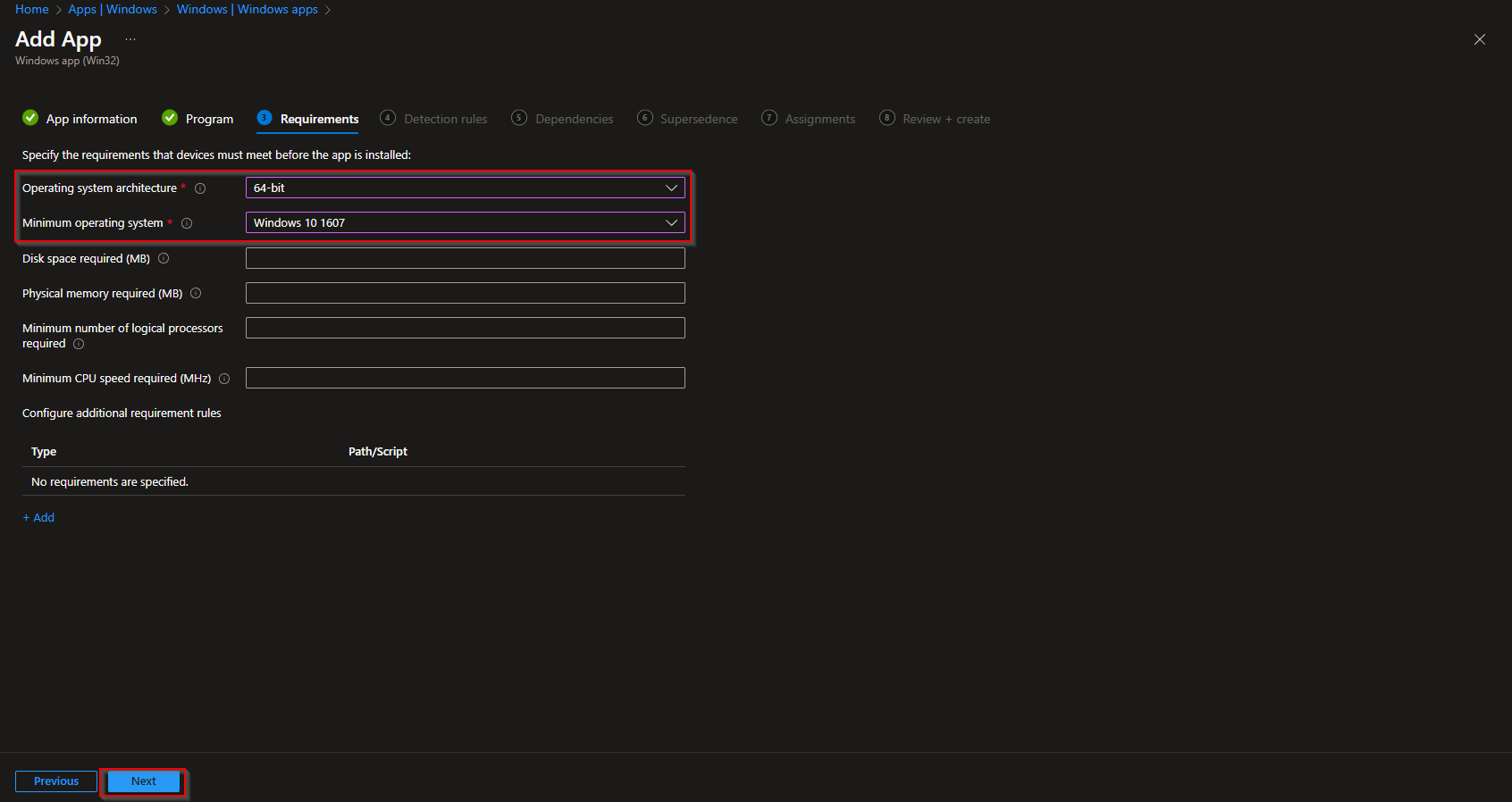
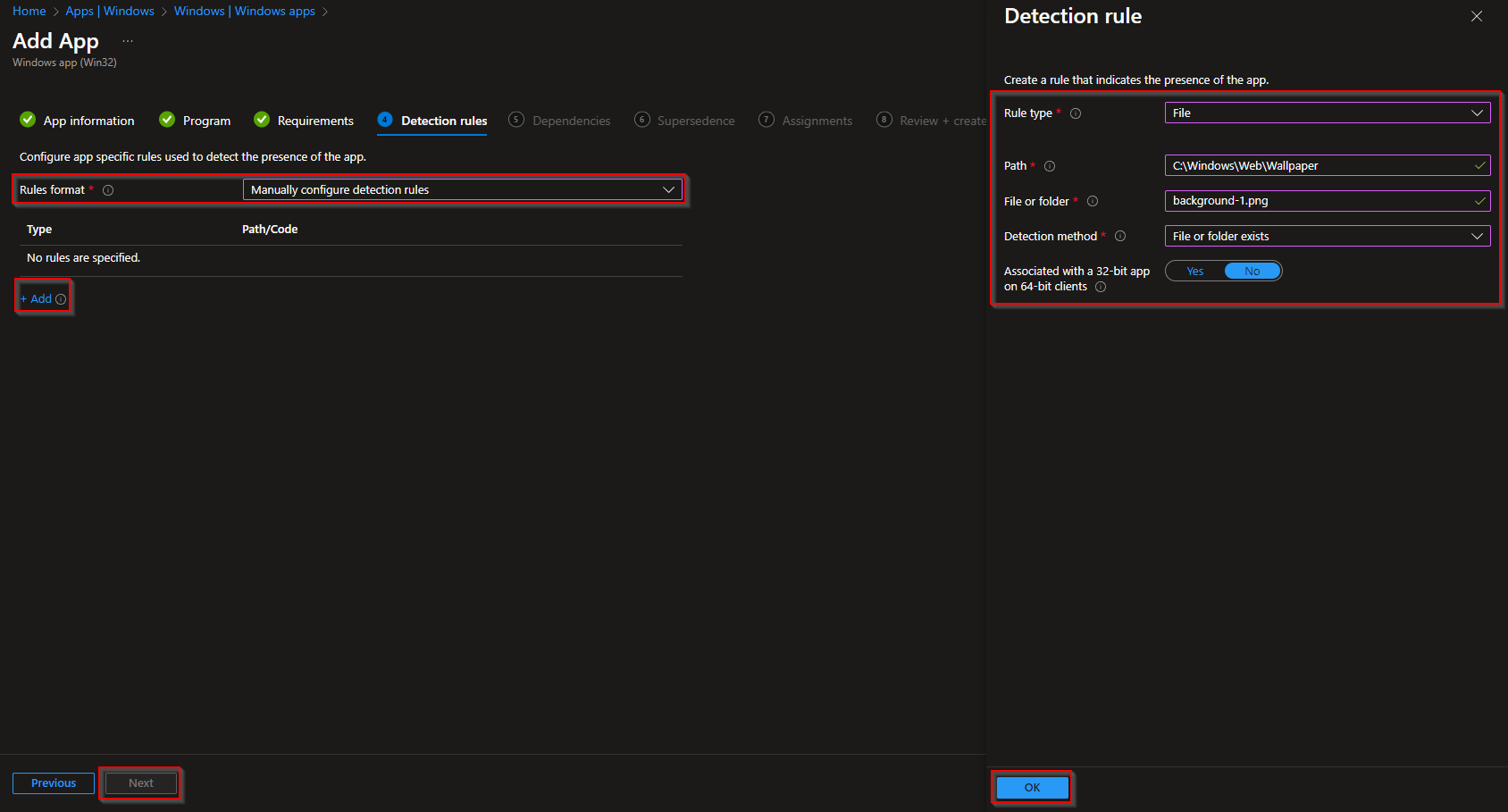
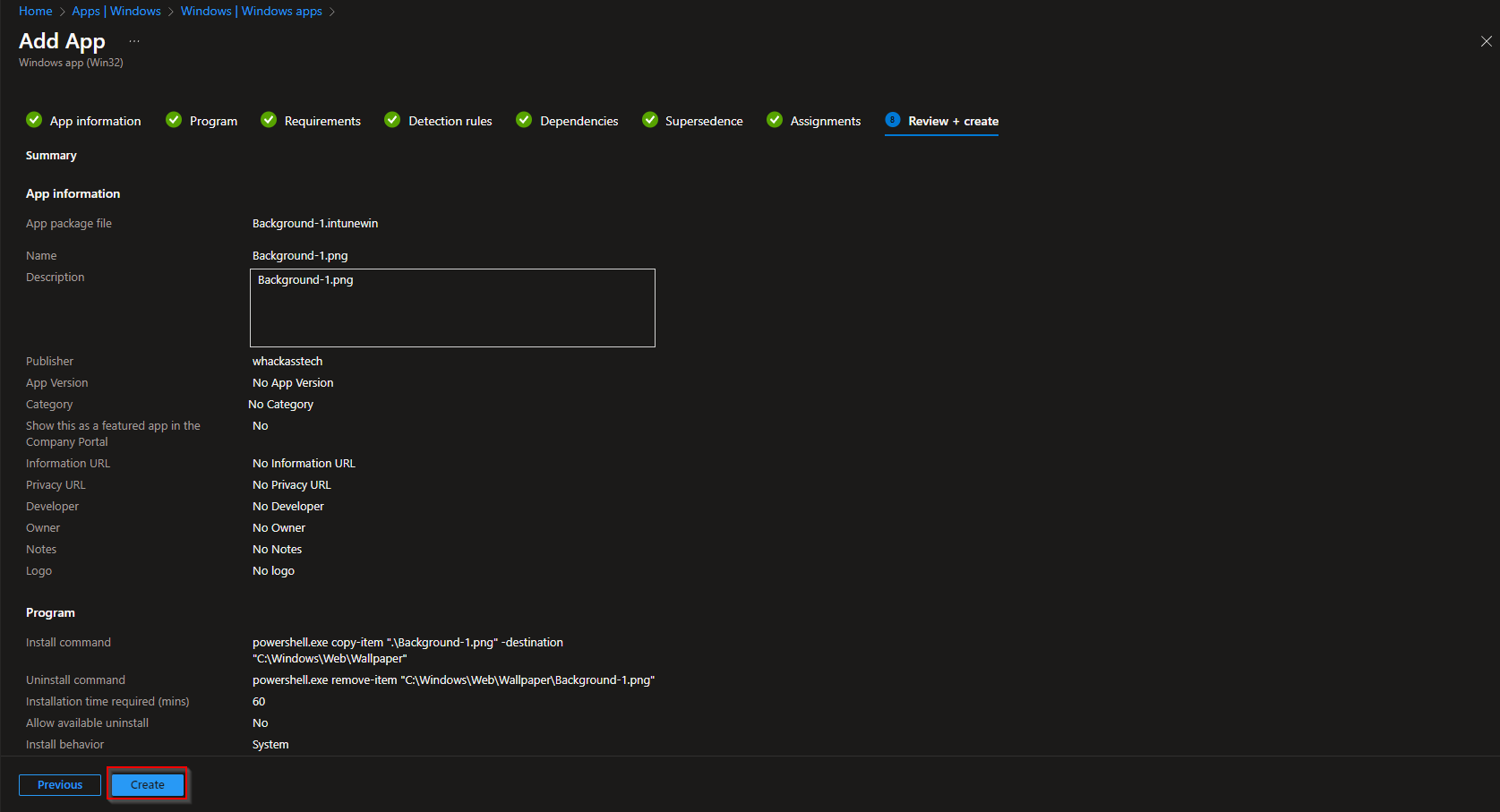
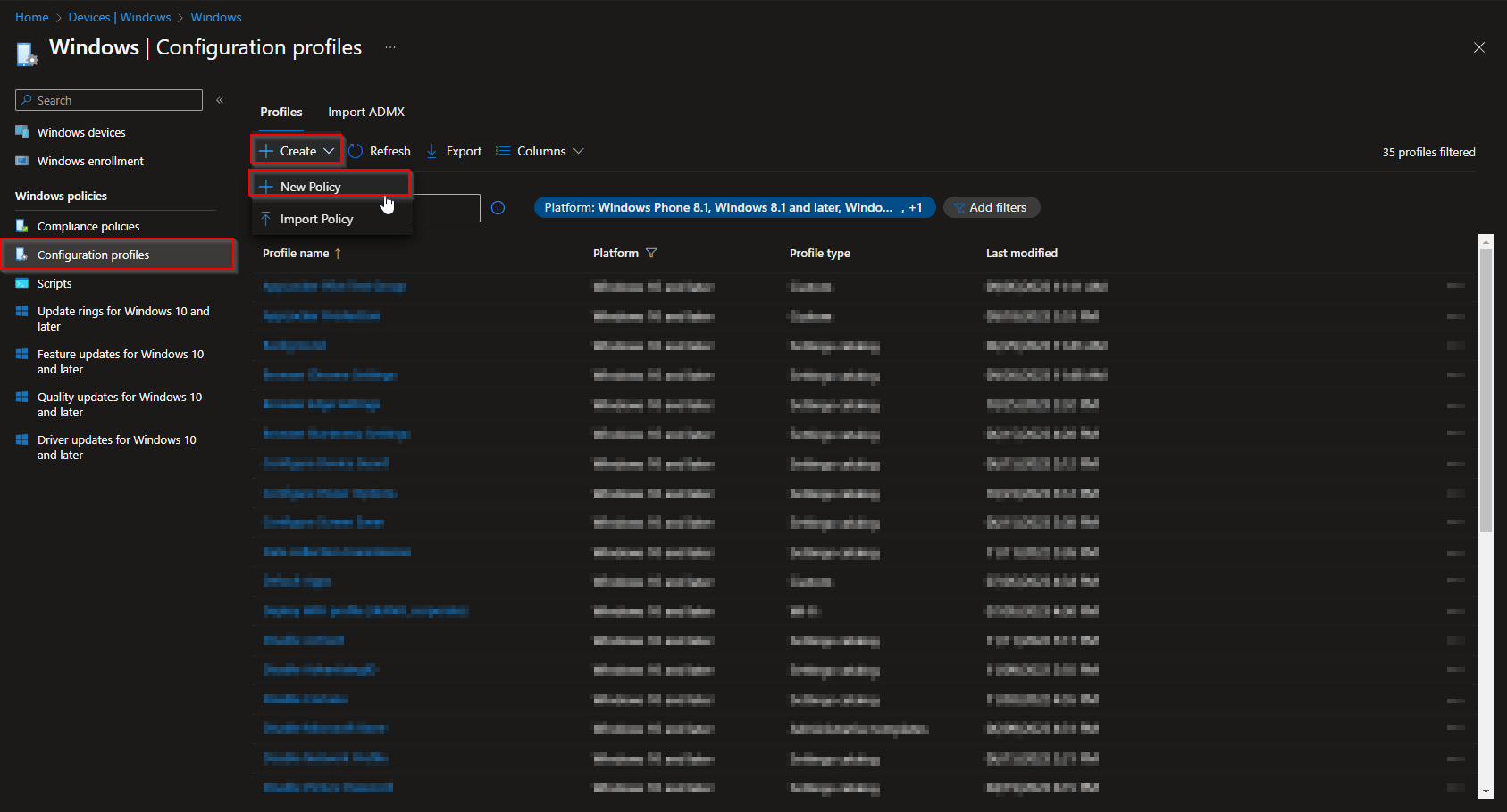
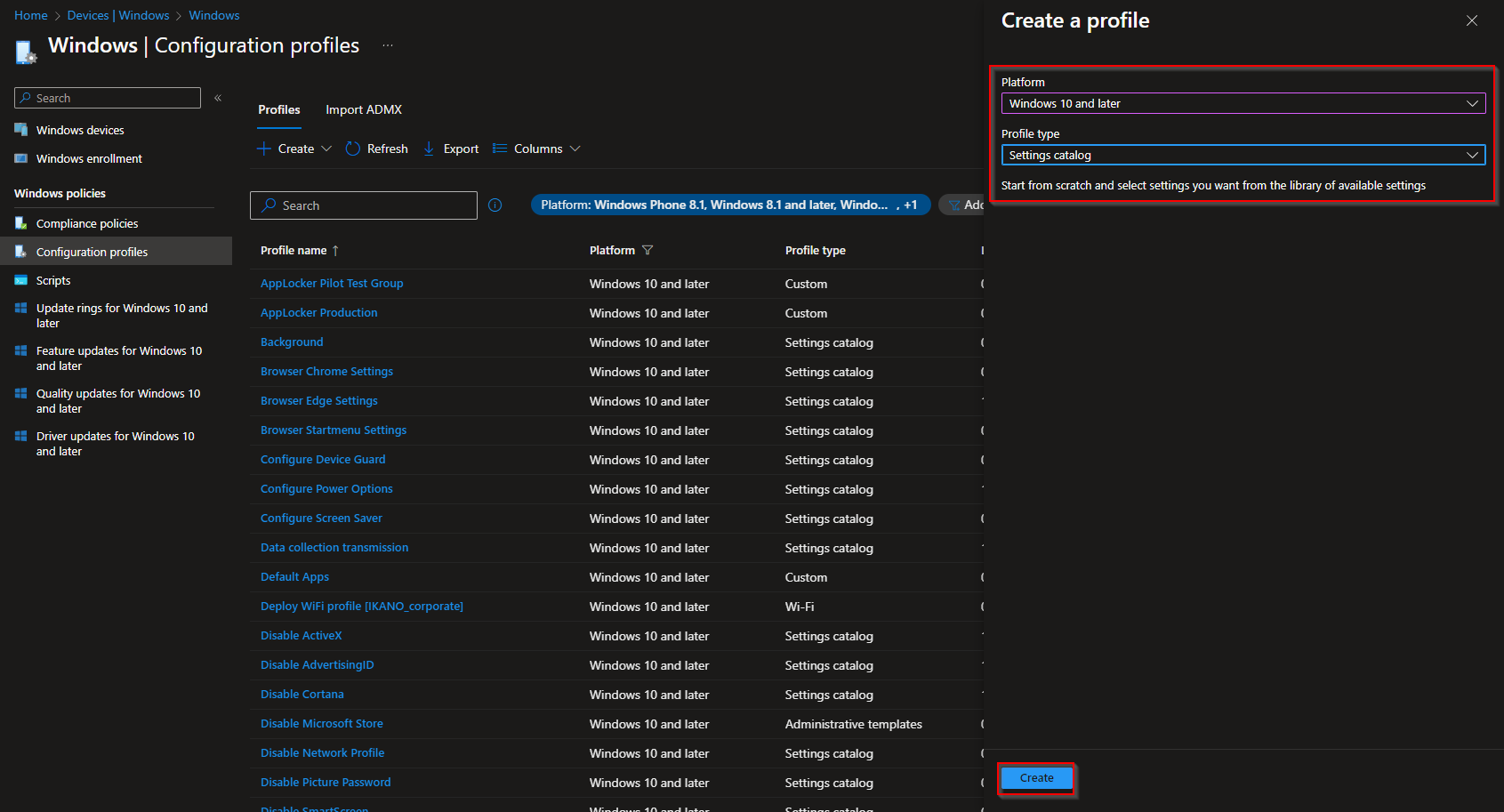
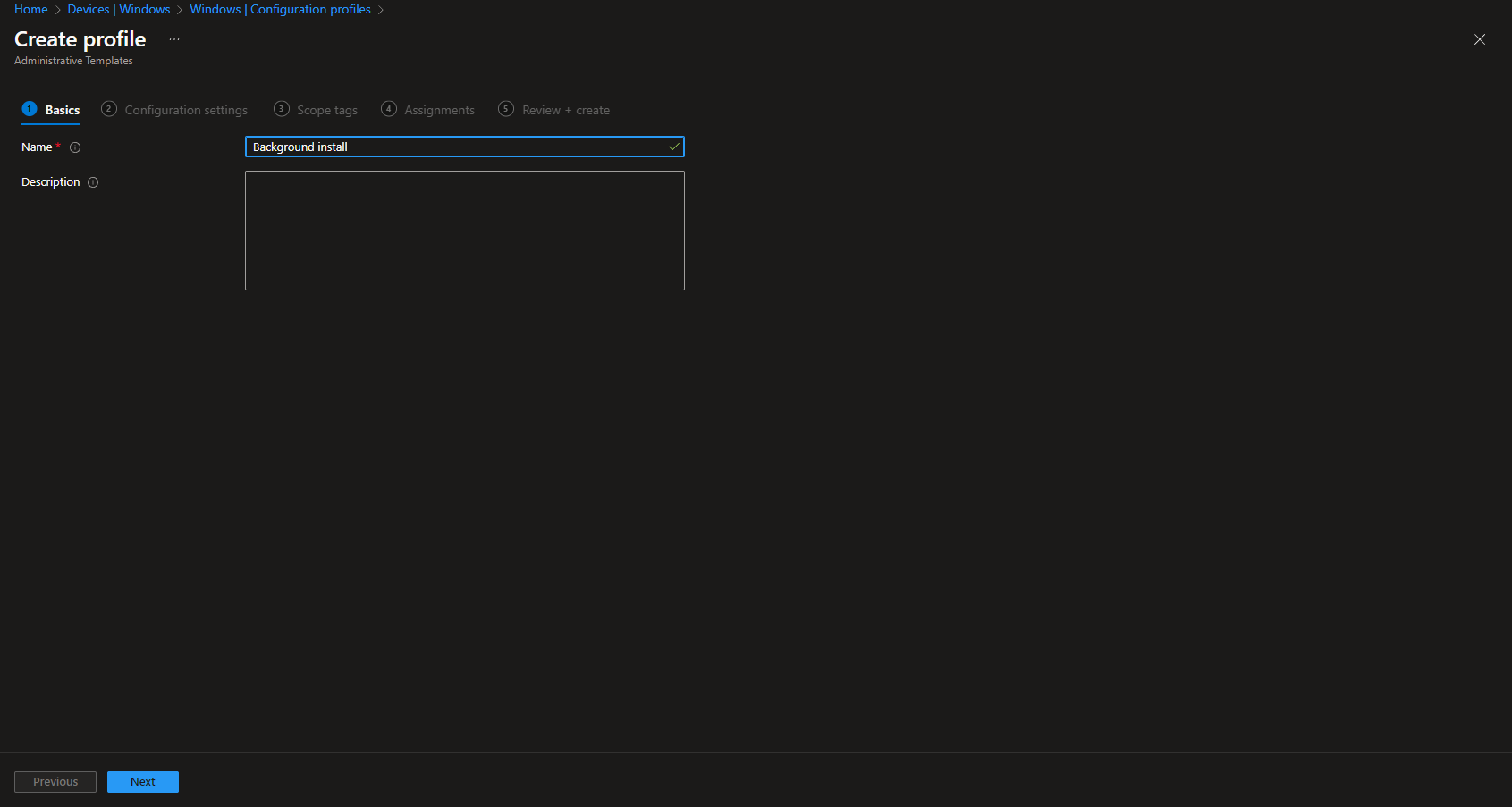
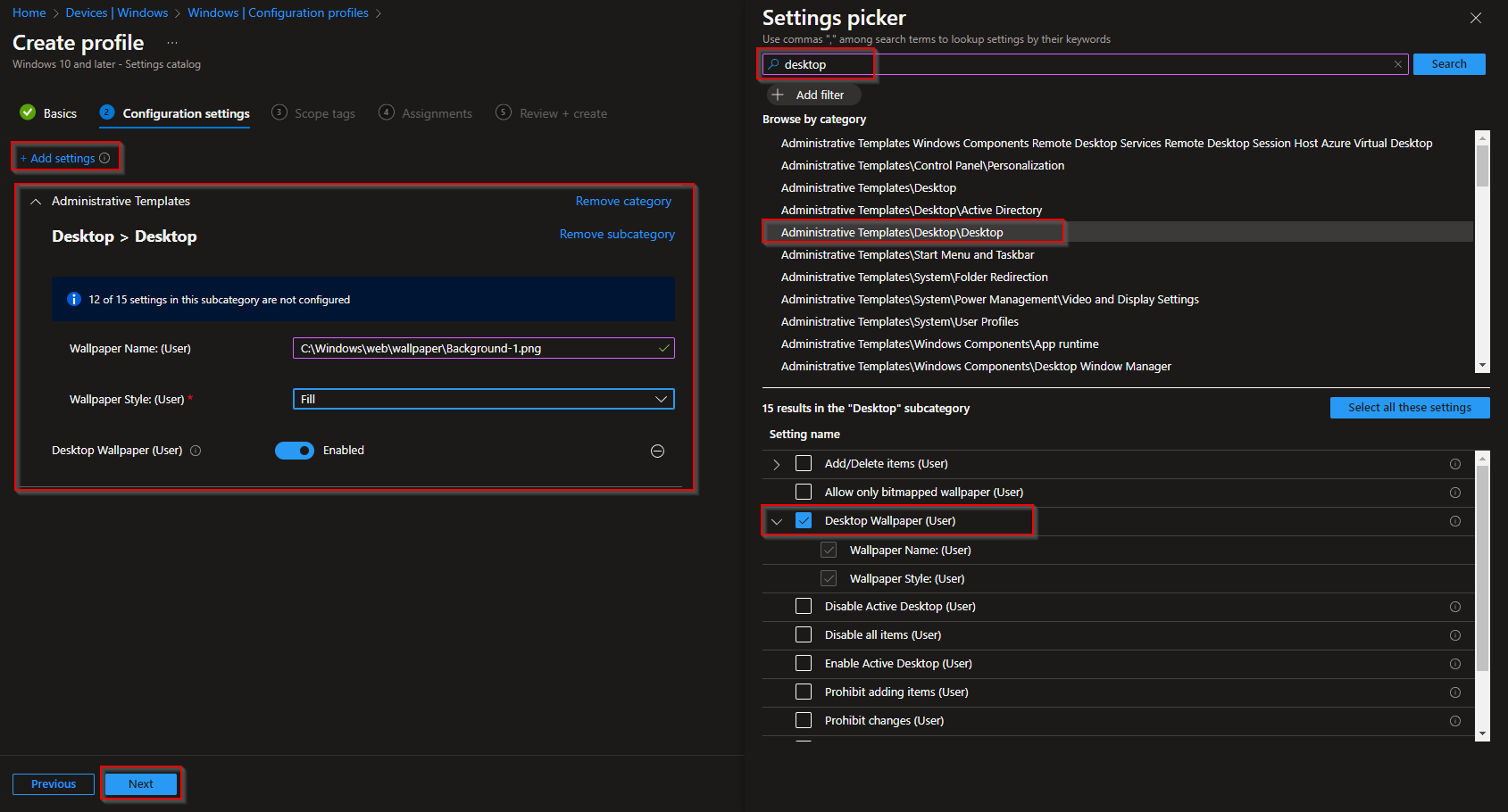













You’ve made some decent points there. I checked
on the web to learn more about the issue and found most people will go along with your views on this website.
Hello, thanks for the guide.
Is there a way to allow user to change wallpaper after deployment?
Thanks