Welcome to our latest blog post on How to disable Windows Spotlight with Microsoft Intune. In this article, we’ll explore the best practices for disable the Windows Spotlight, helping you to get the most out of Microsoft Intune. Whether you’re new to Intune or looking to enhance your existing setup, these tips will guide you toward a more secure and efficient management experience.
Table of Contents
What is Windows Spotlight
Windows Spotlight is a feature in Microsoft Windows that delivers a curated selection of high-quality images, often sourced from Bing, to be displayed on the lock screen and background. It offers users stunning visuals, such as landscapes, architecture, and other captivating photography, which refresh daily or periodically. Spotlight also includes interactive elements, providing brief informational snippets about the images and allowing users to express preferences by liking or disliking them. Additionally, it can promote apps, services, or tips to enhance the Windows experience. It’s designed to keep the lock screen dynamic and engaging.
How to disable Windows Spotlight with Microsoft Intune
In this section we will show you the process of How to disable Windows Spotlight with Microsoft Intune. It’s really simple, just follow the steps below.
- Go to intune.microsoft.com
- Click on Devices
- Click on Windows
- Click on Configuration profiles
- Click on Create
- Click on New Policy
- Platform: Windows 10 and later
- Profile type: Settings catalog
- Click on Create
Give it a meaningful name and description. Click on Next.
On the Configuration settings tab do the following:
- Click on Add settings
- Search for Windows Spotlight
- Choose Experience
- Click on Allow Windows Spotlight (User)
- On the left site Disable Allow Windows Spotlight (User)
You have also the option, to only disable some configurations of Windows Spotlight.
To only block some settings, just choose and disable the representive options.
- Define your Scope if applicable and click on Next
- On the Assignments tab assign the Policy to a Group or to All Users / All Devices
- And Review + Create the Policy
Congratulations! You have successfully deployed the policy.
Conclusion
You learned How to disable Windows Spotlight with Microsoft Intune. We created a new Configuration Profile in the Microsoft Intune Portal. We hope this guide has provided you with valuable insights to improve your device management strategy. Did you enjoy this article? Dont forget to follow us and share this article. If you have any questions or need further assistance, feel free to reach out or leave a comment below.


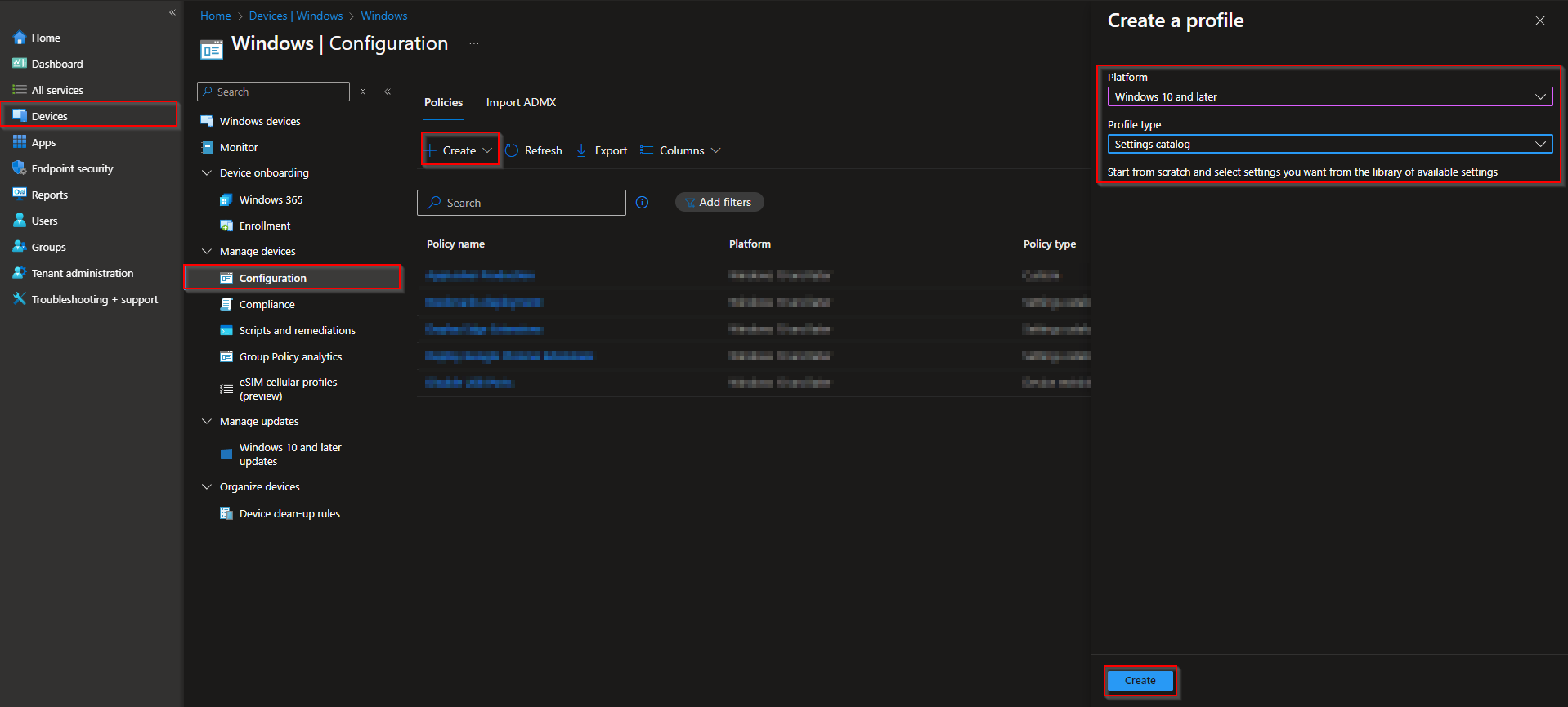
















It appears that this only works for Windows 11 Enterprise and not Pro. Do you have instructions for Win11 Pro?