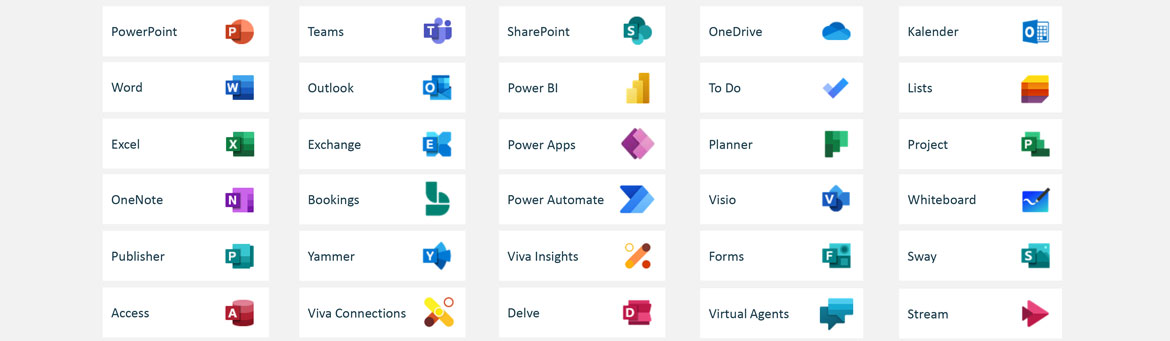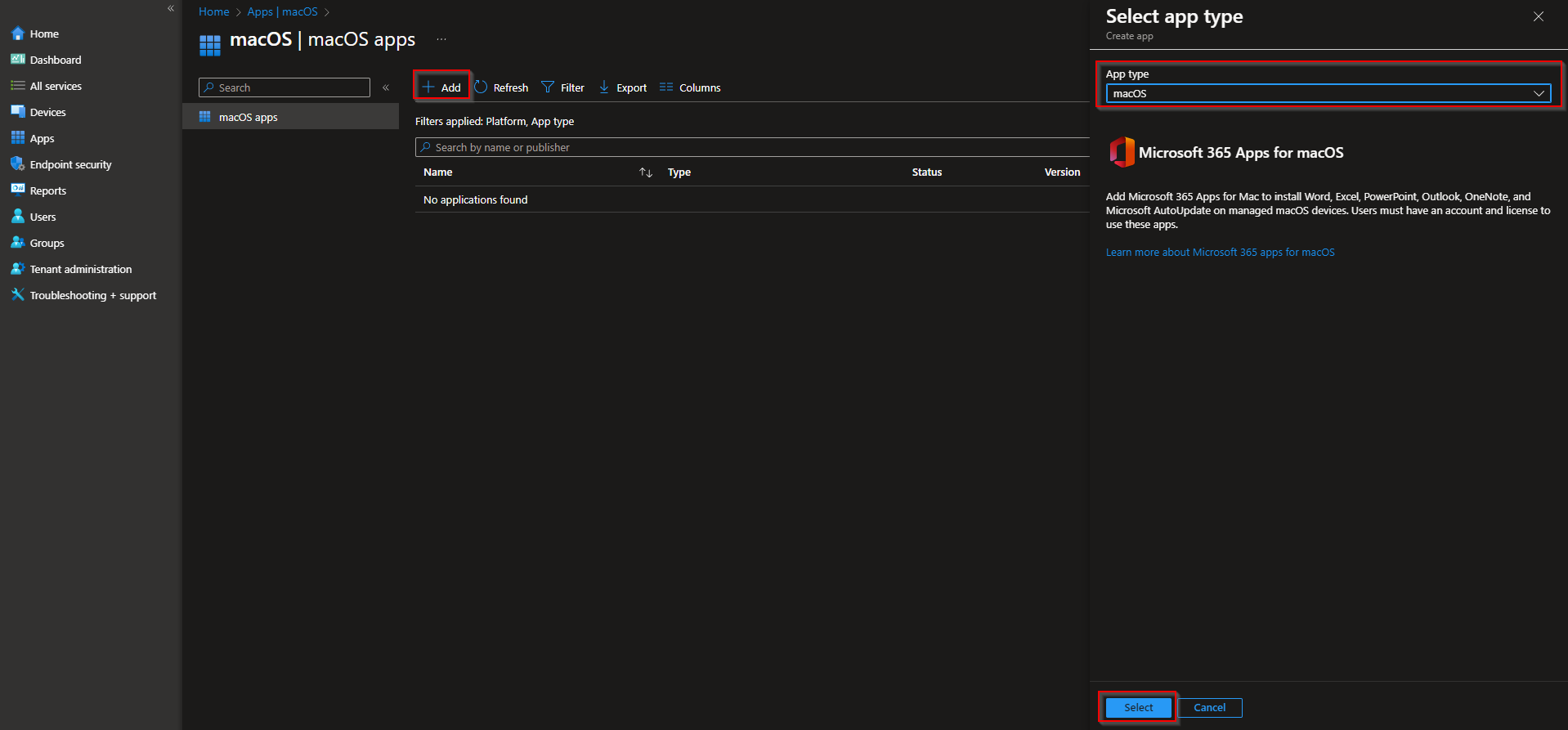This app type makes it easy for you to assign Microsoft 365 apps to macOS devices. By using this app type, you can install Word, Excel, PowerPoint, Outlook, OneNote, Teams, and OneDrive. To help keep the apps more secure and up to date, the apps come with Microsoft AutoUpdate (MAU). The apps that you want are displayed as one app in the list of apps in the Intune admin center.
Table of Contents
Before you start
Before you begin adding Microsoft 365 apps to macOS devices, understand the following details:
- Devices to which you deploy these apps must be running macOS 10.14 or later.
- If any Office apps are open when Intune installs the app suite, users might lose data from unsaved files.
Step 1 – Select Microsoft 365 Apps
- Sign in to the Microsoft Intune admin center.
- Select Apps > All apps > Add.
- Select macOS in the Microsoft 365 Apps section of the Select app type pane.
- Click Select. The Add Microsoft 365 Apps steps are displayed.
Step 2 – App suite information
In this step, you provide information about the app suite. This information helps you to identify the app suite in Intune, and it helps users to find the app suite in the company portal.
- In the App suite information page, you can confirm or modify the default values:
- Suite Name: Enter the name of the app suite as it is displayed in the company portal. Make sure that all suite names that you use are unique. If the same app suite name exists twice, only one of the apps is displayed to users in the company portal.
- Suite Description: Enter a description for the app suite. For example, you could list the apps you’ve selected to include.
- Publisher: Microsoft appears as the publisher.
- Category: Optionally, select one or more of the built-in app categories or a category that you created. This setting makes it easier for users to find the app suite when they browse the company portal.
- Show this as a featured app in the Company Portal: Select this option to display the app suite prominently on the main page of the company portal when users browse for apps.
- Information URL: Optionally, enter the URL of a website that contains information about this app. The URL is displayed to users in the company portal.
- Privacy URL: Optionally, enter the URL of a website that contains privacy information for this app. The URL is displayed to users in the company portal.
- Developer: Microsoft appears as the developer.
- Owner: Microsoft appears as the owner.
- Notes: Enter any notes that you want to associate with this app.
- Logo: The Microsoft 365 Apps logo is displayed with the app when users browse the company portal.
- Click Next to display the Scope tags page.
Step 3 – Select scope tags (optional)
You can use scope tags to determine who can see client app information in Intune. For full details about scope tags, see Use role-based access control and scope tags for distributed IT.
- Click Select scope tags to optionally add scope tags for the app suite.
- Click Next to display the Assignments page.
Step 3 – Assignments
- Select the Required or Available for enrolled devices group assignments for the app suite. For more information, see Add groups to organize users and devices and Assign apps to groups with Microsoft Intune.
- Click Next to display the Review + create page.
Step 4 – Review + create
- Review the values and settings you entered for the app suite.
- When you are done, click Create to add the app to Intune.The Overview blade is displayed. The suite appears in the list of apps as a single entry.