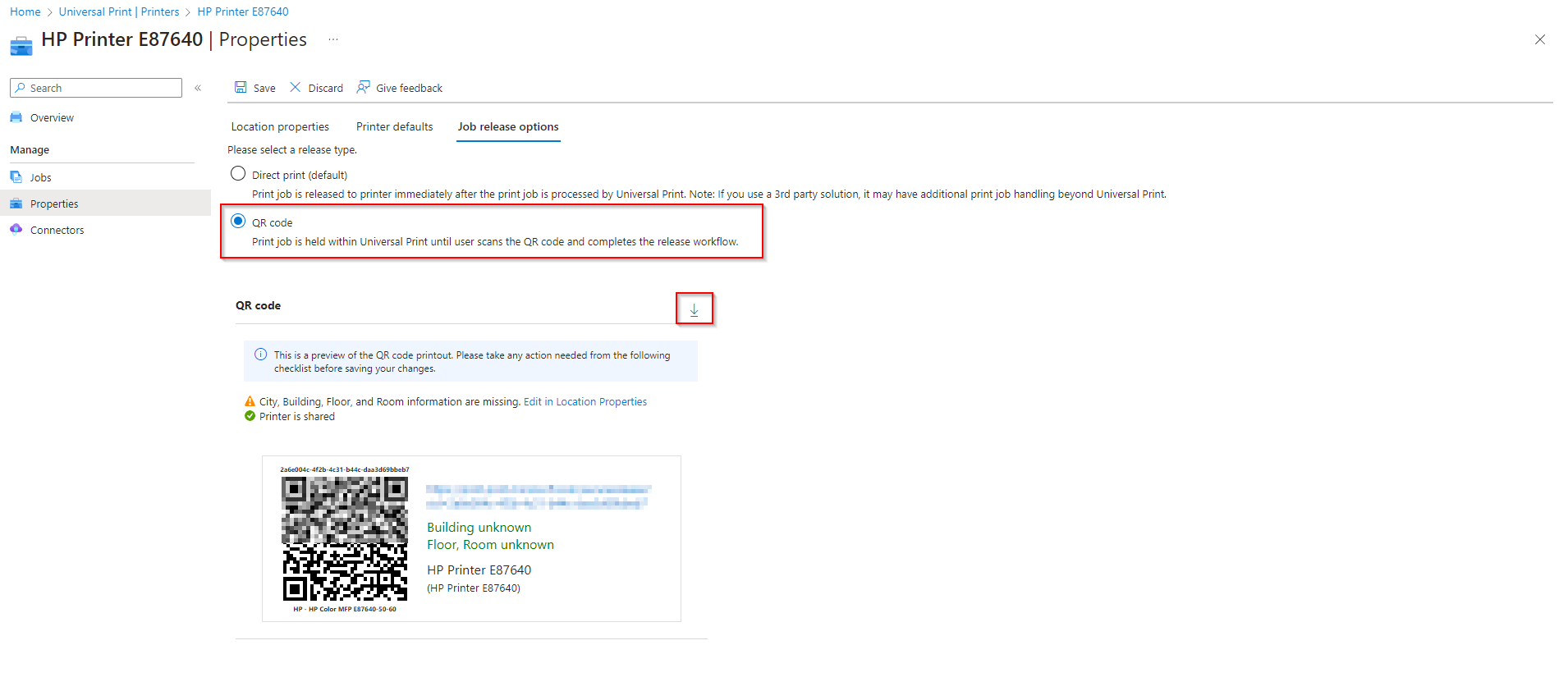How to configure Secure release with QR code in Universal Print. There are two ways to release a print job with Universal Print: direct print and secure release. With direct print, the print job is immediately released at the printer after the user sends it, unless there is a 3rd party job release configured at the printer. Secure release helps prevent waste from unnecessary printing and helps maintain user privacy by holding their jobs until they show-up at the printer.
Secure release with QR code is one of the forms of secure release. Using the Microsoft 365 mobile app, the user can scan a QR code attached to the printer and release their print job. This is supported on Android devices for app version 16.0.16501 or later and on iOS devices for app version 2.76 or later. To use secure release with QR code, the admin needs to configure the printer in the Universal Print portal.
Table of Contents
What are we going to set up and Prerequisites
In this blog post we will show you, How to configure Secure release with QR code in Universal Print. We are going to edit the configuration on the Universal Print printer and walk you through the User experience.

How to enable Secure release with QR code
In this step we are going to create a configuration profile in Microsoft Intune and deploy the policy to the users or devices. Just follow these steps:
- Go to Universal Print in Azure Portal aka.ms/UPPortal
- Go to the Printers page
- Click on a printer for which you would like to enable secure release
- In the printer’s page, go to the Properties blade
- Click on Job release options
- Select QR code as the release type, and click Save
- Save the QR code on the screen
- Print the QR code
- Tape/glue the printout of the QR code onto the printer
End-user Experience
Printers with QR code secure release configured are discovered and installed onto the user’s client device the same way as other Universal Print printers. The printing experience is the same as well to minimize the end-user’s learning curve. The one difference with QR code release is when the user wants to pick up their document at the printer.
- Walk up to the printer
- Make sure you are signed into the Microsoft 365 app with your corporate account
- Scan the QR code on the printer in 1 of 2 ways:
- Through your phone’s camera app (recommended)
- Alternatively, in the Microsoft 365 app, go to Apps > Scan > Scan QR Code
- There will be a confirmation dialog that appears in the app. The printer share name should match the displayed printer share name on the QR code print out (the one in parentheses).
- Go through the flow to select the print job and release it at the printe
Frequently asked questions
How do I know I have the right version of the app?
For Android: In the Android Play Store’s page for the Microsoft 365 app, you can check the version of the app by scrolling down to “About this app”, clicking on it, scrolling down to App info > Version. Any version greater than 16.0.16501 will have the feature.
For iOS: In Settings, search for the Microsoft 365 app, and the Version number should be in the “About” section.
What if I'm not logged in to my corporate account?
You won’t be able to release the print job from your personal account because you must send the print job with your corporate account. You will see an error message prompting you to log into your corporate account.
What if I am logged into both my personal and corporate accounts in the same Microsoft 365 app?
In this case, if you scan the QR code from your phone’s native camera app, it might automatically open the Microsoft 365 app with your personal account, make sure to double check that your corporate account is the active account in the app. You can verify by tapping your profile picture, typically at the top left corner of the app, and looking at the “Me” section.
If a user’s phone camera is not working, is there an alternative?
No, we need a physical camera on the phone to scan the QR code. You can use either the phone’s native camera app or the Scan QR Code feature in the Microsoft 365 app.
If the job is not released and it expires, does it count against included print job volume? (I.e. am I paying for jobs that aren’t released?)
No, any jobs that are not released will not be counted against the print job count and you will not be charged for that print job.
What happens if I unregister and re-register the printer?
The QR code of the printer will change, so in order for the end-user to scan the QR code to release their job, the admin must print out the new QR code and attach it to the printer.