How to install Google Drive desktop with Microsoft Intune. Microsoft Intune offers a powerful solution for managing devices and applications, making remote desktop setup easier than ever. In this guide, discover the simplicity of installing Google Drive desktop with Microsoft Intune, empowering you to work and collaborate efficiently from anywhere. Let’s get started!
What are we going to set up?
In the first step, we will create an IntuneWin file using the Google Drive desktop. In the second step, we will upload this file to Intune and configure the parameters. This allows us to achieve a smooth installation on the clients.
How to install Google Drive desktop with Microsoft Intune
In this section we will show you with a step-by-step instruction on How you can deploy Google Drive desktop with Microsoft Intune. Just follow the steps and if you have any questions or run in any problems, just leave a comment below.

Create IntuneWin file
To install the Remote Desktop with Microsoft Intune we first need to create the IntuneWin file. Therefor we need to install the latest Google Drive desktop executable. Follow these steps:
- Go to https://www.google.com/drive/download/
- Click on Download Drive for desktop
- The executable for Google Drive is now in the downloads folder. We need this file.
Now we create two folders on C so that we can create an IntuneWin file.
- Create a new folder DeployGoogleDrive on C:. Copy the downloaded executable into this folder.
- Create a new folder Output on C:
Now we are going to create an Intune Win file with the official application. Download the application tool from the link below.
- Download the official Microsoft Intune Win App Tool
- Open the Intune Win App Tool.
Important: You need to open the Tool with Administrator right. Otherwise there will be an error.
In the application specify the following things:
- Please specify the source folder: C:\DeployGoogleDrive
- Please specify the setup file: GoogleDriveSetup.exe
- Please specify the output folder: C:\Output
- Do you want to specify catalog folder: N
In your Output Folder, there should be a new file called GoogleDriveSetup.intunewin
We need this file in Step 2

Get the application version
Before we can import the intunewin file we first need to get the application version number. This is important because we need to define the silent install and uninstall parameters. Otherwise the installation or uninstall will have errors. The easiest way to find out the version of the application is to install it real quick on your or a test device. Run the same executable as used to create the intunewin file. Just follow the install procedure. When it is installed navigate to the following path: %PROGRAMFILES%\Google\Drive File Stream\
In this folder you should see another folder with the version number. Just save this number, we need this in the next step. In my case I have version 85.0.26.0.
Of course you can uninstall the application after you have copied the version number.

Import and deploy with Intune
After we have created the intunewin file and have copied the version number of the executable, we can now upload the application to Microsoft Intune and deploy it to our environment. Just follow these steps.
- Go to intune.microsoft.com
- Click on Apps
- Click on Windows
- Click on Add
- Chose App type Windows app (win32)
- Click on Select
- Click on Select app package file
- Upload your IntuneWin file which is located in C:\Output
- Click on OK
- Click on Next
- Here you can change the Settings. I leave it as it is. Dont forget to enter a Publisher
- Click on Next
Enter the following Commands:
- Install Command:
GoogleDriveSetup.exe --silent --desktop_shortcut - Uninstall command:
%PROGRAMFILES%\Google\Drive File Stream\[VERSION]\uninstall.exe --silent --force_stop
For [VERSION] enter the version number you have copied in step 2. For my case the whole uninstall command will be: %PROGRAMFILES%\Google\Drive File Stream\85.0.26.0\uninstall.exe –silent –force_stop
- Allow available uninstall: Yes
- Install behavior: System
- Click on Next
If you want to learn more about the Silent Install command. Check out here.
On the Requirements tab enter:
- Operating system architecture: 64-bit
- Minimum operating system: Windows 10 1607
- Click on Next
On the Detection rules tab:
- Rules format: Manually configure detection rules
- Click on Add
- Rule type: File
- Path: C:\Program Files\Google\Drive File Stream\[VERSION]
For [VERSION] enter the version number copied from step 2. For me the path will be: C:\Program Files\Google\Drive File Stream\85.0.26.0
- File or Folder: GoogleDriveFS.exe
- Detection method: File or folder exists
- Associated with a 32-bit app on 64-bit clients: No
- Click on Ok and on Next
- Define your Dependencies if applicable and click on Next
- Define your Supersedence if applicable and click on Next
- On the Assignments tab assign the Policy to a Group or to All User
- Click on Next
- And Review + Create the Policy
Congratulations! You have successfully deployed the policy.
Conclusion
You learned how to install Google Drive desktop with Microsoft Intune. We have first created an IntuneWin file with the official Google Drive executable. We than have installed the application to get the version number. Last but not least we have uploaded the application to Intune and configured different settings.
Did you enjoy this article? Dont forget to follow us and share this article. You may also like the the following articles.

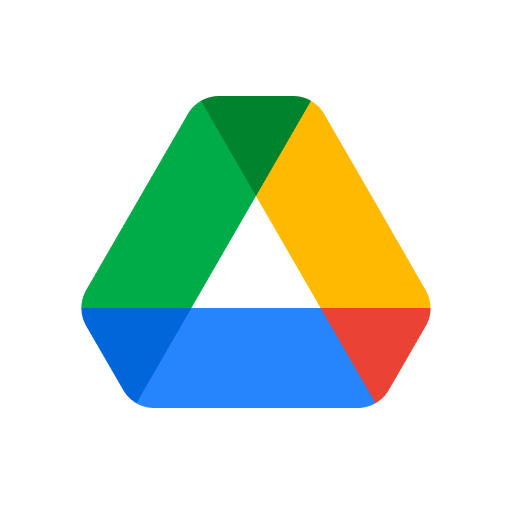
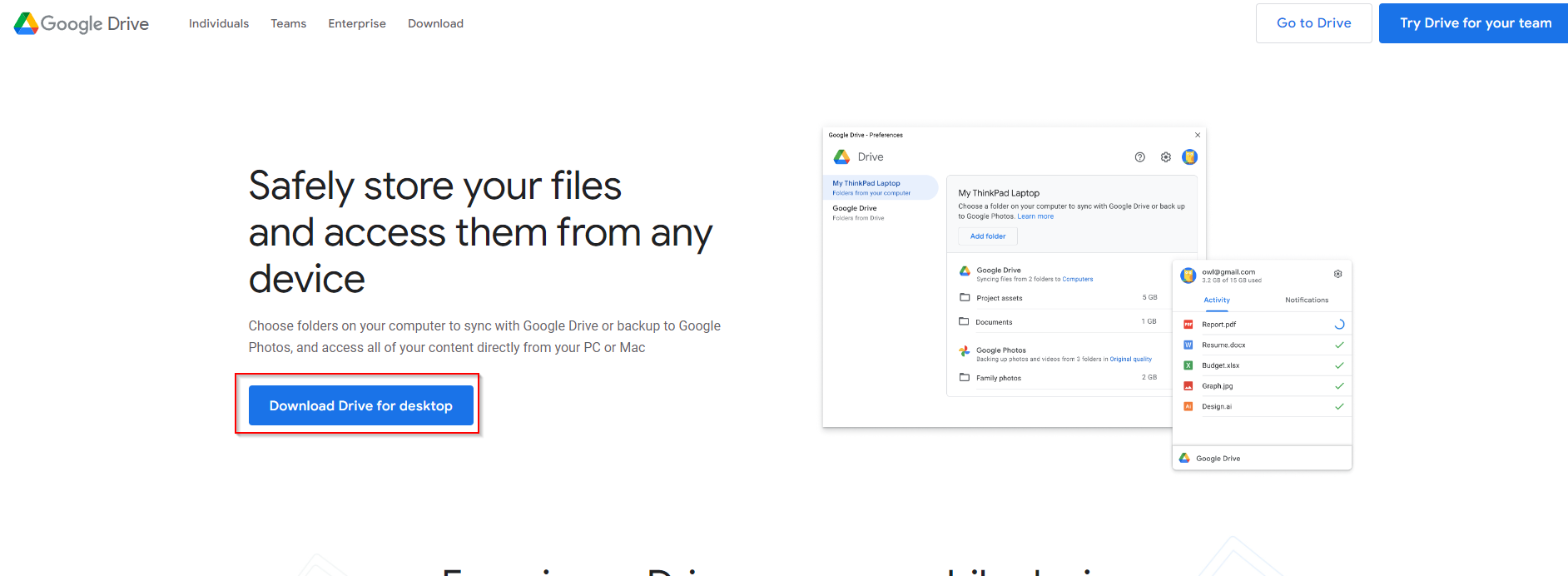
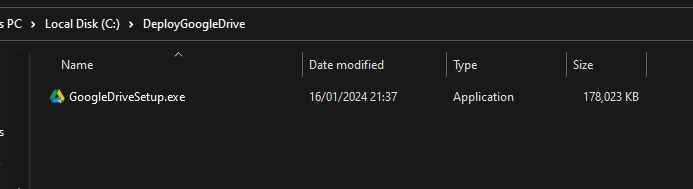
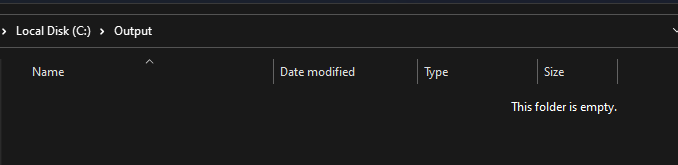
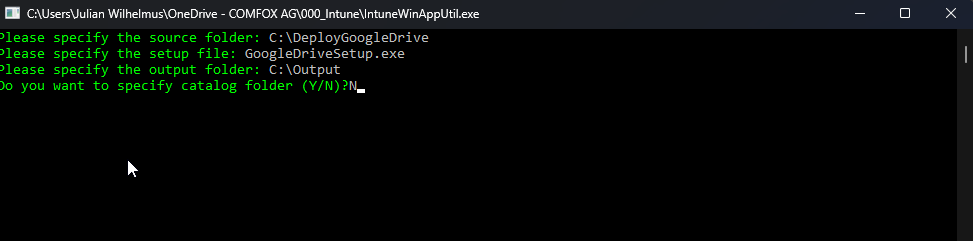
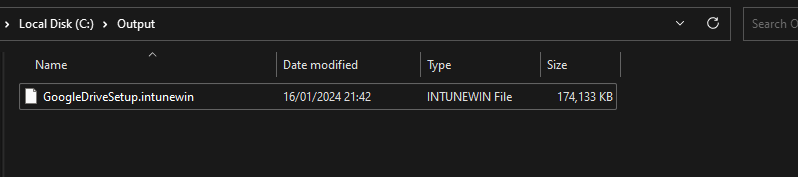
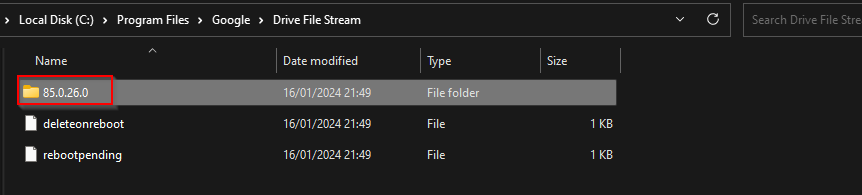
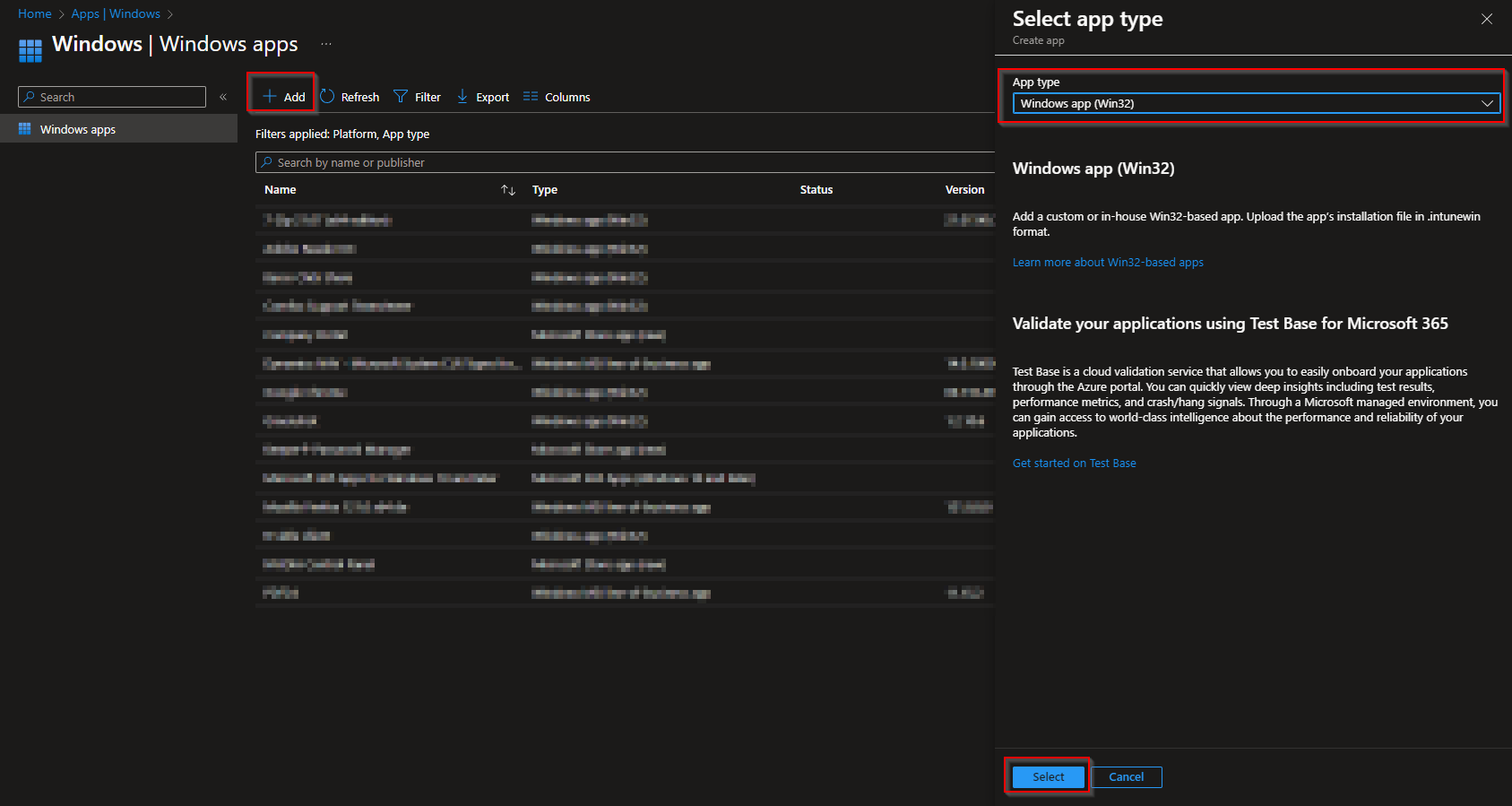
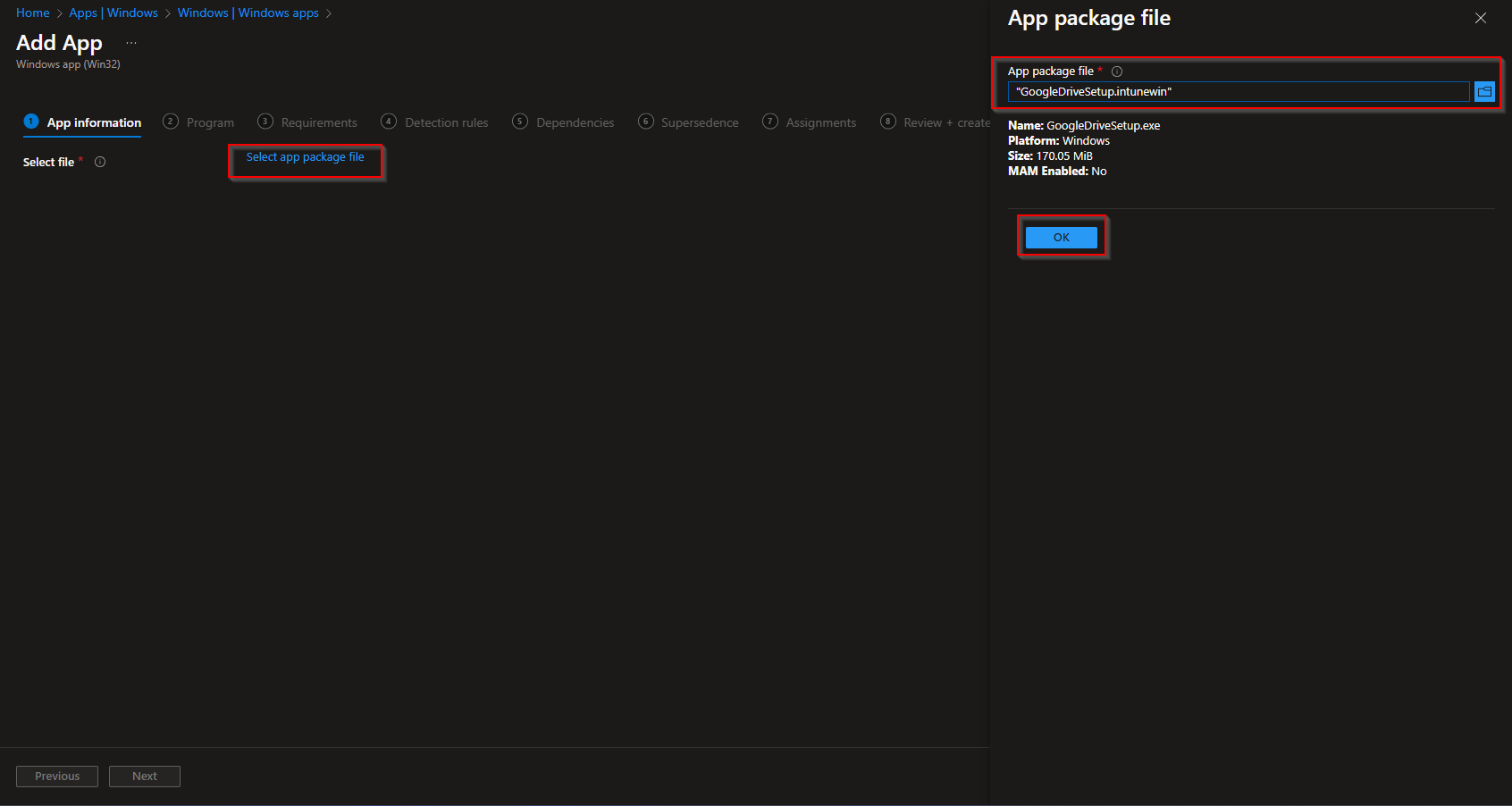
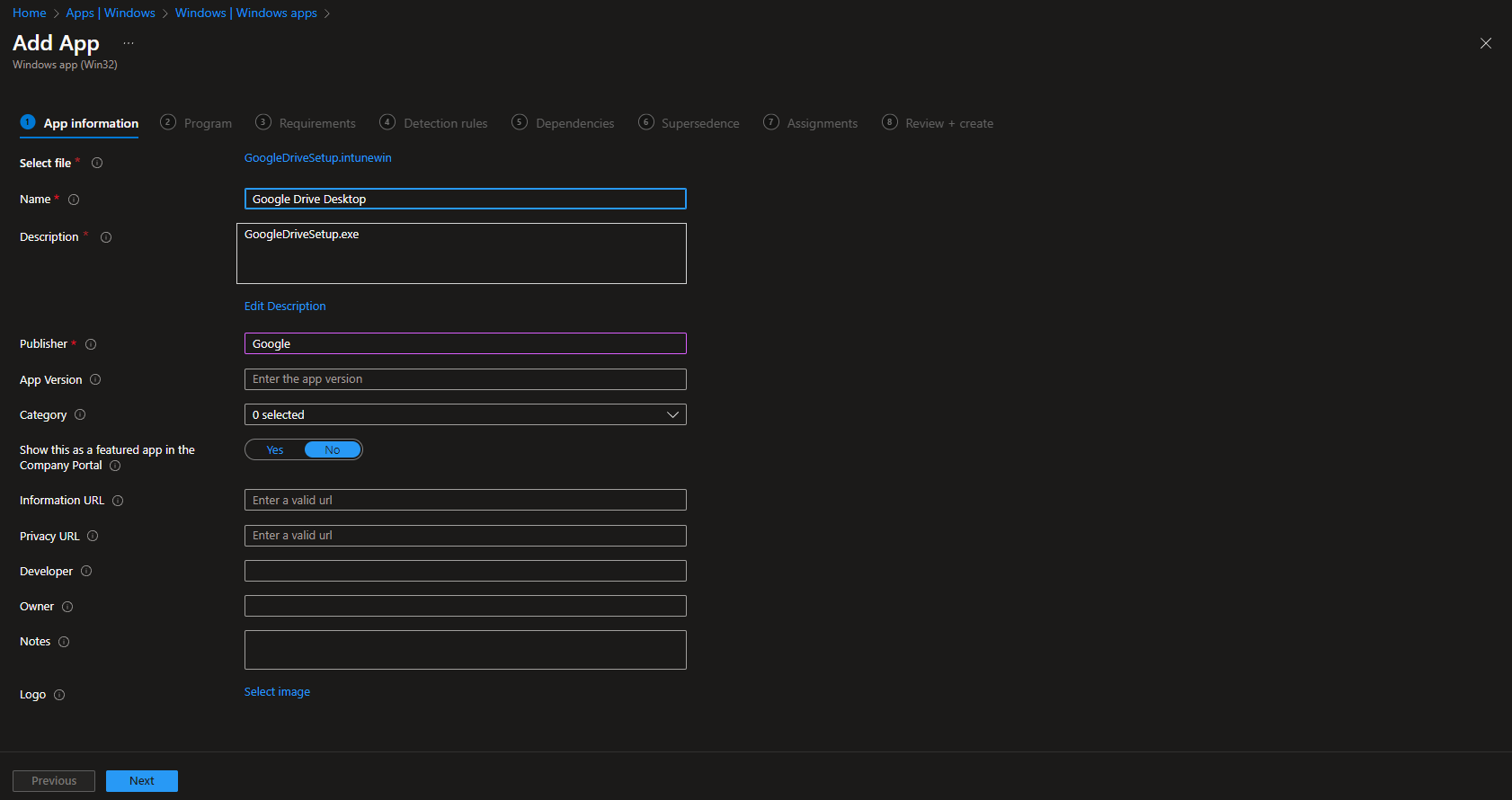
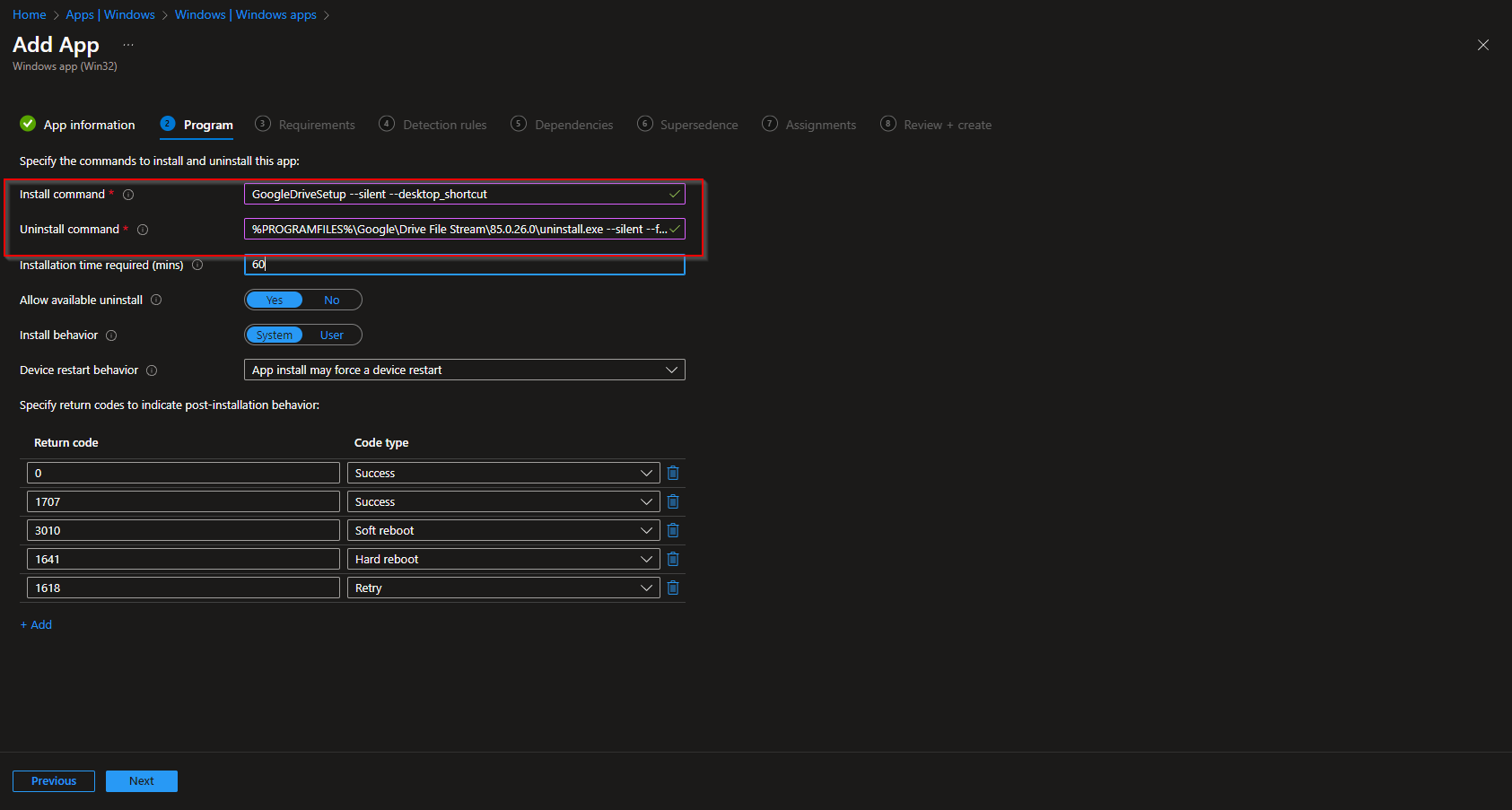
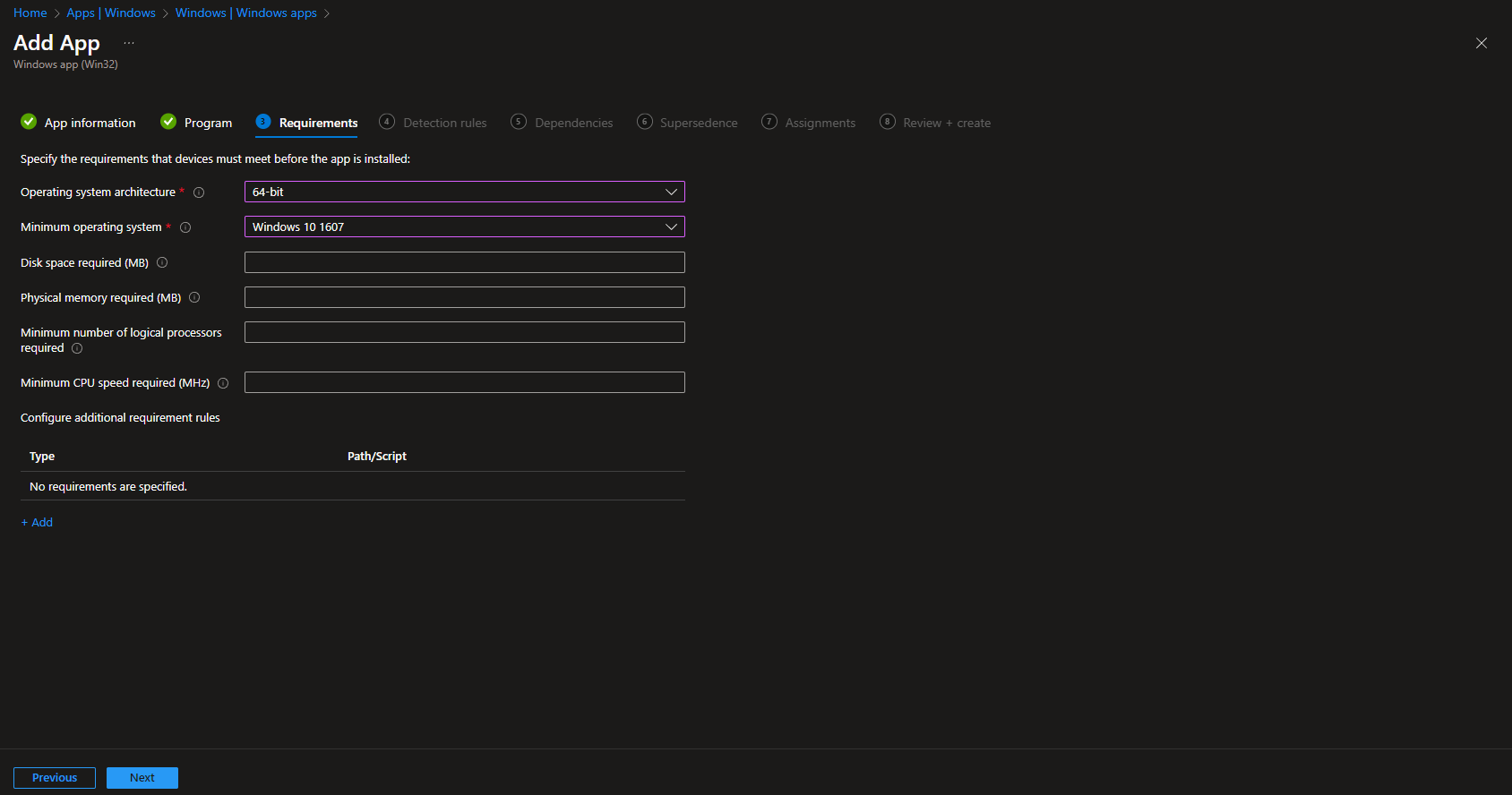
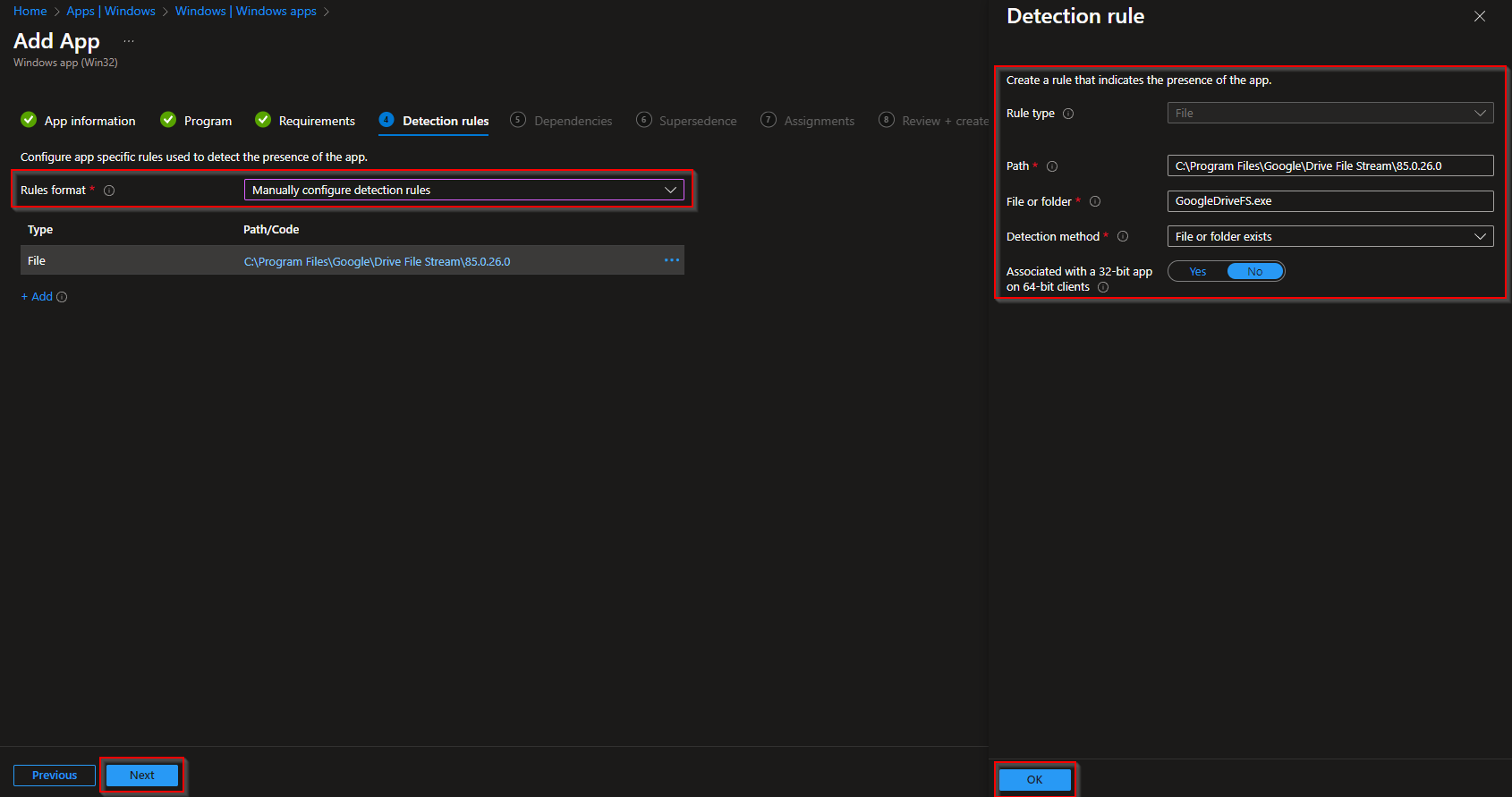
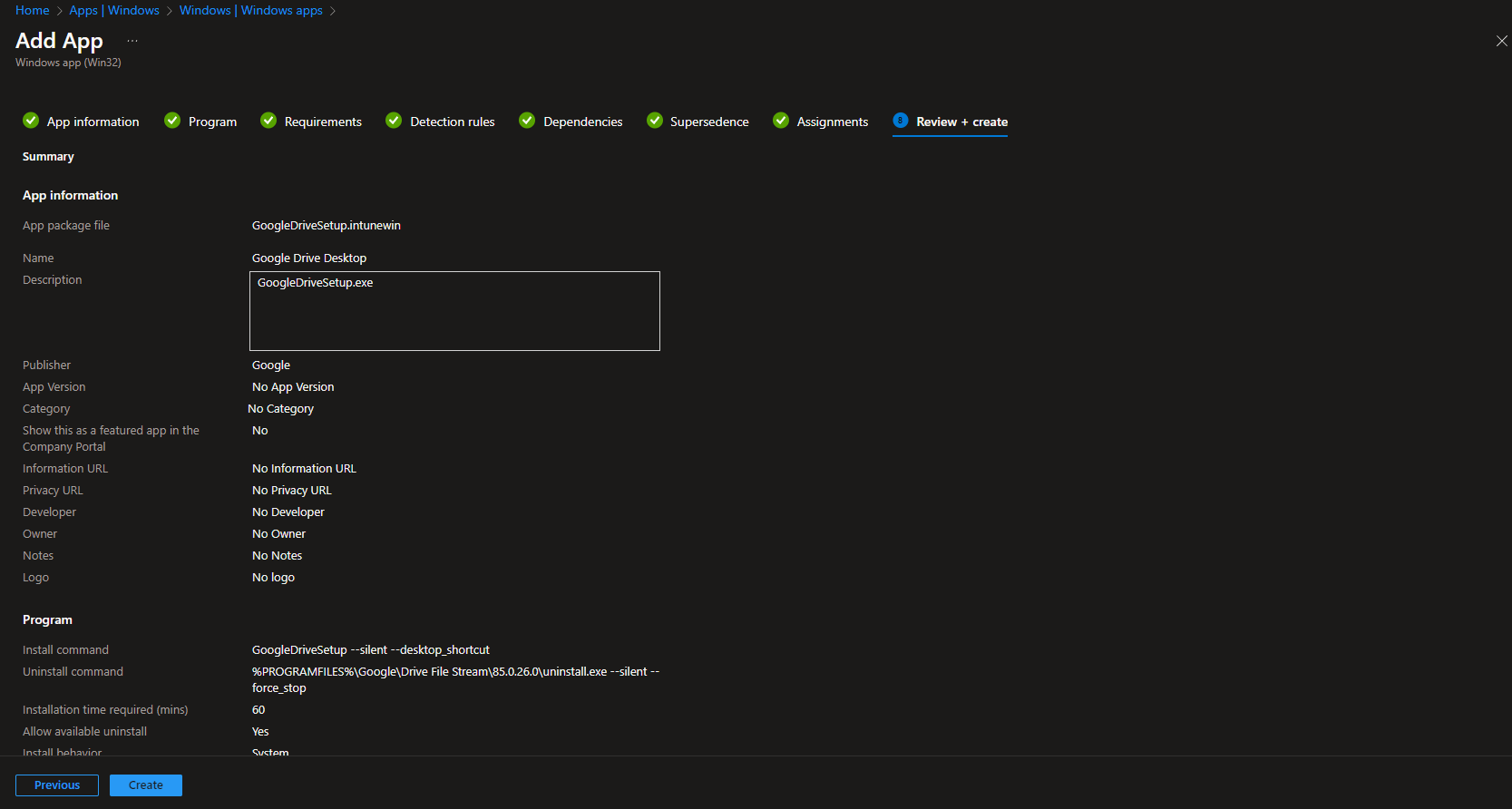
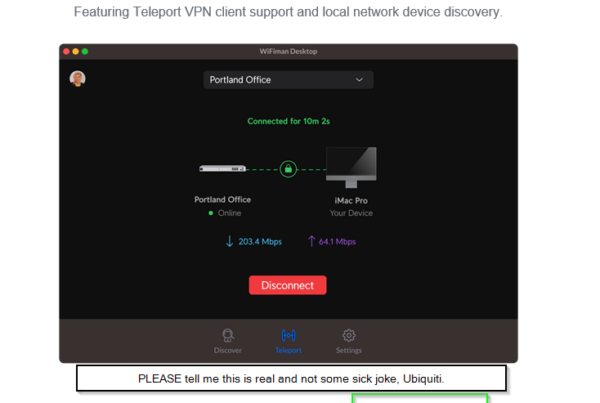
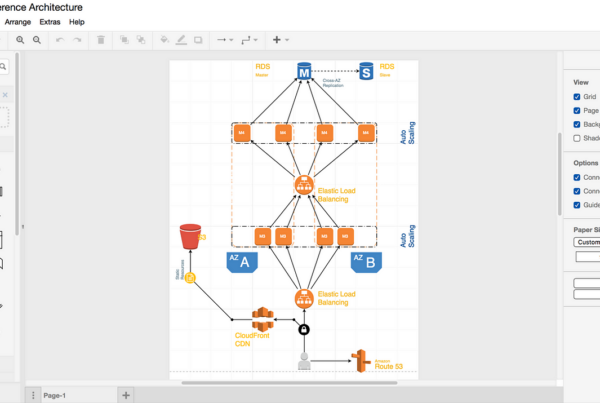
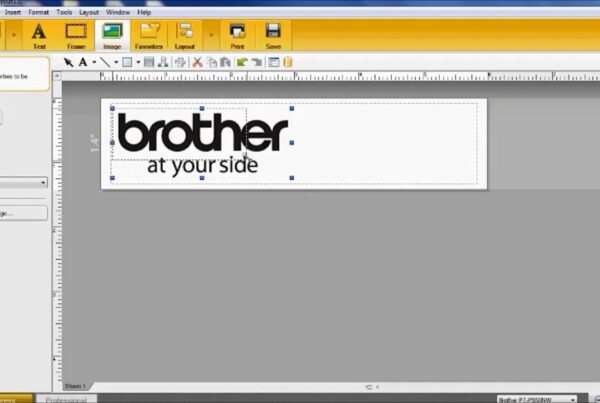
Hey Team,
Thanks for the detailed explanation on how to package google drive.
I am not sure if there’s an issue on my end, when I convert the GoogleDriveSetup.exe which is 176 MB to .intunewin file, it comes up as a 7.04 GB file.
However, on the screenshot that you have uploaded, I see the file is only 170 MB, is there a reason why mine is a 7 GB file?
And I also uploaded the package and it ended up not working.
Any recommendations/suggestions would be appreciated.
Thanks.
Hey Vijay
Thanks for your comment.
Please make sure that in your Intunewin folder there is only the Google Drive executable. When creating an intunewin file you will be compressing everything in the specified folder.
Long story short, create a empty folder as in the description on C:\DeployGoogleDrive. Only put the Google Drive executable in there and try compress to intunefile again.
If you still have any problems, just send me some screenshot on info@whackasstech.com and I will have a look at it.
Kind regards
Max
When you convert the app (from *.exe to *.intunewin), make sure it is the only file in the source folder.